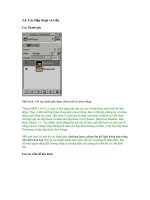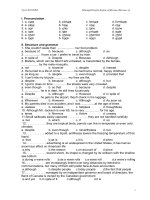Cac thanh gan
Bạn đang xem bản rút gọn của tài liệu. Xem và tải ngay bản đầy đủ của tài liệu tại đây (152.08 KB, 7 trang )
3.4. Các Hộp thoại và Gắn
Các Thanh gắn
Một dock, Với các thanh gắn được chọn (chỗ có màu trắng)
Trong GIMP 2.0 và 2.2, bạn có khả năng sắp xếp các cửa sổ hộp thoại một cách rất linh
động. Thay vì đặt mổi hộp thoại trong một cửa sổ riêng, bạn có thể gộp chúng lại với nhau
bằng cách dùng các dock. Một dock là một cửa sổ chứa (container window) có thể chứa
một tập hợp các hộp thoại cố định như hộp thoại Tool Options, Hộp thoại Brushes, Hộp
thoại Palette, v.v. Tuy nhiên, dock không thể giữ cửa sổ ảnh: mỗi ảnh luôn có một cửa sổ
riêng của nó. Chúng cũng không thể chứa các hộp thoại không cố định, ví dụ như hộp thoại
Preferences hoặc hộp thoại New Image.
Mỗi một dock có một bộ các thanh gắn (docking bars), giống như thể hiện thành màu trắng
trên ảnh minh họa. Đây là các thanh mảnh màu xám, rất mờ và không dễ nhận thấy: hầu
hết mọi người dùng đều không nhận ra sự hiện diện của chúng cho đến khi có chủ định
tìm.
Các tay cầm để kéo dock
Một hộp thoại trong một dock, với vùng tay cầm để kéo được thể hiện màu trắng
Mỗi một hộp thoại gắn được (dockable) có một vùng tay cầm để kéo (drag handle area),
như thể hiện trên hình minh họa. Bạn có thể nhận ra điều này bằng việc con trỏ chuột đổi
thành hình bàn tay khi nó chỉ vào vùng tay cầm kéo. Để gắn một hộp thoại, bạn chỉ cần
nhắp chuộc lên vùng tay cầm kéo của nó, và kéo nó vào một trong cách thanh gắn của một
dock.
Bạn có thể kéo nhiều hơn một hộp thoại vào cùng một thanh gắn. Nếu bạn làm như vậy,
chúng sẽ biến thành các thẻ, thể hiện bằng cách biểu tượng ở trên cùng. Nhắp chuột vào
phần điều khiển thẻ sẽ chuyển thẻ đó lên phía trước, nhờ đó bạn có thể "giao tiếp" với nó.
Menu Ảnh
Một dock với một menu ảnh được chọn
Một vài dock có chứa một menu ảnh: là một menu liệt kê tất cả các ảnh mở trong GIMP,
và hiển thị tên của ảnh có thông tin hiện trong dock. Bạn có thể sử dụng menu ảnh để chọn
một ảnh khác. Nếu bấm nút Auto thì menu này luôn hiển thị tên của ảnh đang được kích
hoạt trong GIMP, tức là ảnh mà bạn đang làm việc.
Theo mặc định, dock "Layers, Channels, and Paths" hiển thị một menu ảnh trên cùng,
trong khi các dock khác thì không. Tuy nhiên, bạn luôn luôn có thể thêm hoặc loại bỏ một
menu ảnh, bằng cách bật tắt "Show Image Menu" trong menu Thẻ, như được mô tả dưới
đây. (Ngoại lệ: bạn không thể thêm một menu ảnh vào dock có chứa Hộp Công cụ.)
Menu Thẻ
Một hộp thoại trong một dock, với menu Thẻ được tô màu trắng
Trong mỗi hộp thoại, bạn có thể vào một menu đặc biệt gồm các lệnh liên quan đến thẻ
bằng cách nhắp chuột vào nút Tab Menu, như thể hiện trên hình minh họa. Chính xác lệnh
nào hiển thị trên menu khác nhau tuỳ theo hộp thoại, tuy nhiên chúng luôn có các lệnh về
tạo thẻ mới, đóng hoặc tách các thẻ.
Menu Thẻ từ hộp thoại Layers
Một menu Thẻ cho phép bạn truy cập vào các lệnh sau:
Context Menu (menu ngữ cảnh)
Trên cùng mỗi menu Tab có một mục mở ra menu ngữ cảnh của hộp thoại, trong
đó chứa các lệnh đặc trưng cho kiểu hộp thoại đó. Ví dụ, menu ngữ cảnh của hộp
thoại Patterns chứa một tập hợp các lệnh xử lý kiểu.
Add Tab (Thêm thẻ)
Mục này mở ra một menu con cho phép bạn thêm nhiều loại hộp thoại gắn được
vào thành các thẻ.
Close Tab (Đóng thẻ)
Mục này đóng hộp thoại. Đóng hộp thoại cuối cùng trong một dock sẽ làm cho
dock đó cũng đóng lại luôn. Chọn mục này có tác dụng tương tự như nhắp chuột
vào nút "Close Tab".
Detach Tab (Tách thẻ)
Mục này tách hộp thoại ra khỏi dock, tạo ra một dock mới với dock mới chỉ có một
hộp thoại vừa mới tách ra đó. Nó có tác dụng tương tự như kéo tab ra khỏi dock và
thả chuột ở một vị trí bất kỳ.
Kích thước khi xem trước
Menu con kích thước xem trước của một menu Thẻ
Nhiều, nhưng không phải tất cả, hộp thoại có các menu thẻ chứa tùy chọn Preview
Size (kích thước xem trước), mở ra một menu con cung cấp một danh sách về kích
thước các mục trong hộp thoại. Ví dụ, hộp thoại Brushes hiển thị hình của tất cả
các loại cọ vẽ: tuỳ chọn Preview Size quyết định kích thước của tất cả các hình
này. Giá trị mặc định là Medium (trung bình).
Loại Thẻ