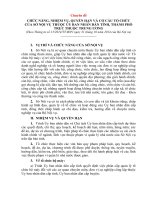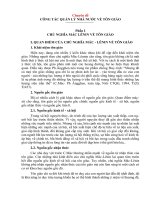tài liệu ôn thi tuyển viên chức sự nghiệp giáo dục năm 2016
Bạn đang xem bản rút gọn của tài liệu. Xem và tải ngay bản đầy đủ của tài liệu tại đây (5.3 MB, 111 trang )
PHẦN I. NHỮNG KIẾN THỨC CƠ BẢN VỀ MÁY TÍNH
Bài 1. Máy tính là gì
I. Các khái niệm
1. Máy vi tính là một thiết bị điện tử, thao tác thông tin hay dữ liệu. Có có khả năng lưu trữ,
truy xuất, và xử lý dữ liệu. Như các bạn đã biết, một chiếc máy tính có thể sử dụng để gõ văn bản,
gửi email, chơi trò chơi hay lướt web. Bạn có thể sử dụng nó để chỉnh sửa bảng tính file excel, file
thuyết trình power point và cả video.
2. Phần cứng máy tính là bất kỳ
thành phần nào của máy tính có cấu trúc vật
lý (to nhỏ, nặng nhẹ, màu sắc hình dạng...)
hay nói cách khác là cái gì cầm trên tay
được thì đó là phần cứng. Chẳng hạn như
chuột, bàn phím, mainbord, chipset...
Main máy
tính
3. Phần mềm là bất kỳ cái gì mà
chạy được trên phân cứng, nó tận dụng phần
cứng để làm cái gì đó thì đó là phần mềm.
Phần mềm nó không có cấu trúc vật lý, nó vô hình, không cầm nắm được. Ví dụ: Bộ phần mềm tin
học văn phòng Microsoft Ofice (word, excel, powerpoint,...), trình duyệt web (chrome, firefox..),
phần mềm xem phim, nghe nhạc,...
4. Các loại máy tính: Hầu hết mọi người khi nghe cụm từ máy tính thì họ nghĩ ra một
cái máy tính để bàn hoặc một cái máy tính xách tay (laptop). Tuy nhiên máy tính có nhiều hình
dạng, kích cỡ và thực hiện nhiều chức năng khác nhau trong cuộc sống hằng ngày. Ví dụ trong máy
rút tiền ATM hay máy quét của siêu thị khi tính tiền hay là máy tính cầm tay (casio fx 500,...) chúng
cũng đc gọi là máy tính, và đó làm một trong những loại máy tính khác với cái máy tính mà ta hay
gọi (desktop - máy tính bàn hay laptop - máy tính xách tay).
4.1. Máy tính để bàn
1
Máy tính để bàn thường được sử
dụng tại nơi làm việc, văn phòng, công ty,
trường học, thư viện... Nó có thể to nhỏ, hay
vừa tùy theo phong cách, cấu hình và điều
kiện làm việc của người sử dụng. Khi sử
dụng máy tính để bàn, chúng ta hay gắn thêm
chuột, bàn phím để sử dụng, thì chúng cũng
là một phần của máy tính để bàn.
Hầu hết các máy tính để bàn thì rất dễ
dàng để nâng cấp phần cứng, hoặc mở rộng,
hoặc bổ sung các bộ phận mới. Một lợi ích
của máy tính để bàn là chi phí đầu tư của nó.
Nếu bạn so sánh một máy tính để bàn với một máy tính xách tay với cấu hình tương tự thì chi phí
của nó rẻ hơn nhiều.
4.2. Máy tính xách tay – LAPTOP
Máy tính xách tay là loại máy tính thứ 2
rất quen thuộc với bạn, nó còn được gọi là laptop.
Máy tính xách tay thì chạy bằng pin hoặc nguồn
một chiều (AC), máy tính cá nhân thì di chuyển dễ
dàng hơn máy bàn rất nhiều, cho phép bạn sử dụng
chúng ở bất kỳ đâu.
Bởi vì một máy tính xách tay nhỏ hơn so
với máy tính để bàn, nên nó sẽ khó khăn hơn khi
mở nó ra để xem các thành phần bên trong và cũng
khó khăn hoặc không cho phép bạn nâng cấp phần
cứng dễ dàng khi bạn có điều kiện nâng cấp như
máy tính để bàn.
4.4. Máy tính bảng - Tablet
Máy tính bảng còn thường xuyên gọi là
tablet là một loại máy tính cầm tay mà thậm chí còn cầm
nhiều hơn, di động hơn so với máy tính xách tay laptop.
Thay vì có bàn phím và bàn di chuột (touchpad) tách biệt thì
máy tính bảng sử dụng cảm ứng để gõ và di chuyển, IPad là
một ví dụ của máy tính bảng đấy.
Máy tính bảng không thể làm mọi thứ như máy tính
xách tay máy tính bàn làm làm được, vì vậy bạn nên có một
cái máy tính để bàn hoặc máy tính xách tay để làm việc.
Nhưng nếu bạn chỉ muốn chơi game nhỏ và kiểm tra
email, lướt web hoặc tham gia chát chít trên mạng xã hội,
nghe nhạc, xem video thôi thì máy tính bảng là một lựa
chọn tốt.
4.5. Máy chủ - Server
Máy chủ cũng là một cái máy tính, loại này ít
người tiếp xúc với nó hơn, nó là máy tính phục vụ thông
tin cho các máy tính khác trên mạng. Nhiều doanh nghiệp
tạo ra các máy chủ để chứa thông tin doanh nghiệp và cho
phép nhân viên truy cập tập tin trên máy chủ để làm thao
tác, chia sẻ file. Máy chủ có thể nhỏ như cái máy để bàn, cũng có cái máy chủ (server) rất lớn, có
khi hệ thống máy chủ to hơn cái sân vận động ấy.
2
Các máy chủ cũng đóng vai trò quan trọng trong việc truy cập internet. Chúng là nơi các
trang web được lưu trữ, khi bạn sử dụng trình duyệt của bạn bấm vào một liên kết, một máy chủ
web sẽ cung cấp trang bạn yêu cầu.
4.6. Các loại máy tính khác
Ngày nay có rất nhiều thiết bị hàng ngày mà về cơ bản là một máy tính chuyên biệt mặc dù
chúng ta không nghĩ rằng đó là máy tính. Ví dụ:
Điện thoại di động: Nhiều loại điện thoại di động có thể làm được rất nhiều chuyện như máy
tính vẫn làm chẳng hạng như lướt web, cho trò chơi, xem video, viết ghi chú, soạn mail... Các điện
thoại này thường được gọi là smartphone hay điện thoại thông minh.
Máy chơi game: là cái máy trò chơi giao diện điều khiển là một dạng riêng biệt của máy tính
đang sử dụng để chơ trò chơi. Mặc dù nó không đầy đủ các tính năng như máy tính để bàn nhưng
chơi được nhiều game mới, lớn...
TV: Nhiều tivi ngày nay bao gồm các ứng dụng hoặc ứng dụng cài thêm giúp bạn truy cập
nhiều loại nội dung trực tuyến. Ví dụ có thể xem facebook, tin tức hay xem phim trực tuyến...
Bài 2. Tổng quan về Hệ điều hành windows
1. Hệ điều hành Windows là gì?
Hệ điều hành là tập hợp các chương trình phần mềm chạy trên máy tính, dùng để điều hành,
quản lý các thiết bị phần cứng, các tài nguyên, phần mềm trên máy tính. Hệ điều hành đóng vai trò
trung gian trong việc giao tiếp giữa người sử dụng và phần cứng, phần mềm máy tính, cung cấp một
môi trường cho phép người sử dụng phát triển và thực hiện các ứng dụng của họ một cách dễ dàng.
Để biết máy tính đang sử dụng phiên bản hệ điều hành Windows nào, bạn hãy làm theo các
bước như sau:
- Bạn bấm đồng thời phím Windows (phím có hình cửa sổ) trên bàn phím và phím R, khi cửa
sổ Run hiện ra, bạn gõ Winver và bấm OK.
- Cửa sổ mới xuất hiện sẽ cung cấp cho bạn đầy đủ các thông tin về hệ điều hành bạn đang
sử dụng.
Không phải ngẫu nhiên mà hệ điều hành Windows lại chiếm một vị trí độc tôn về thị phần
trên thị trường hiện nay. Vậy Hệ điều hành Windows là gì?
Nền tảng hệ điều hành Windows được Microsoft khai sinh vào tháng 11 năm 1985. Cho đến
nay, trải qua nhiều phiên bản với nhiều sự thay đổi, hệ điều hành Windows đã gặt hái rất nhiều
3
thành công. Một số loại hệ điều hành windows được kể đến như: Windows 3.1, Window 98,
Windows XP, Windows 2000, Windows Vista, Windows 7, và Window 8, Windows 10,... Ngoài
ra, còn phải kể đến các hệ điều hành dành riêng cho máy chủ (Server) như: Window server 2003,
2008, 2012,...
2. Những điểm mạnh của nền tảng Windows
Tính tương thích cao: Vốn là một nền tảng chiếm thị phần sử dụng cao nhất hiện nay nên
cũng không có gì khó hiểu khi hầu hết các nhà sản xuất đều đầu tư xây dựng phần mềm cũng như
sản xuất phần cứng hỗ trợ cho hệ điều hành Windows.
Bảo mật: Về mặt bảo mật, tuy Windows không được bảo mật toàn diện như các nền tảng
khác như: Linux, Mac OS … nhưng Microsoft vẫn làm việc chăm chỉ hằng ngày để thường xuyên
cung cấp cho bạn những bản vá các lỗ hổng bảo mật.
Hỗ trợ nhiều ứng dụng: Có thể nói rằng, Windows hỗ trợ đầy đủ các ứng dụng bạn cần và
nhiều hơn rất nhiều, vượt trội hơn so với các hệ điều hành khác. Đơn giản một điều, các nhà viết
ứng dụng luôn muốn nhắm đến một thị trường có số người sử dụng đông đảo như Windows.
Hỗ trợ tối đa cho màn hình cảm ứng (Windows 8 trở lên): Các dòng Laptop hỗ trợ màn hình
cảm ứng đều được vận hành trên nền tảng Windows 8 trở lên. Windows 7 cũng hỗ trợ cảm ứng
nhưng chưa hoàn thiện bằng Windows 8.
Kho ứng dụng riêng: Bắt đầu từ Windows 8, Microsoft đã đầu tư một giao diện Metro hoạt
động song song với giao diện Desktop quen thuộc, và điểm đặc biệt trên giao diện Metro này chính
là kho ứng dụng Windows Store. Gần đây, số lượng ứng dụng đã bắt đầu tăng lên rất nhanh và nếu
bạn đang sở hữu một thiết bị có màn hình cảm ứng thì sẽ thật sự tuyệt vời khi sử dụng những ứng
dụng này.
3. Điểm yếu của Windows
Do được sử dụng quá phổ biến nên nền tảng Windows tập trung rất nhiều sự chú ý của
Hacker, vì thế phần lớn các virus, phần mềm gián điệp, mã độc… đều được viết để hoạt động trên
nền tảng này. Việc phòng chống virus luôn phải được cập nhật thường xuyên và đầy đủ. Đặc biệt do
tình trạng sử dụng Windows “lậu” rất cao tại Việt Nam dẫn đến việc sử dụng máy tính cá nhân chứa
nhiều rủi ro tiềm ẩn liên quan đến vấn đề bảo mật.
Bài 3. Hệ điều hành Windows XP
Windows là phần mềm hệ điều hành của hãng Microsoft. Với giao diện đồ họa thông qua hệ
thống thực đơn và các hộp hội thoại đa dạng, hệ điều hành Windows dễ sử dụng. Các hệ thống máy
vi tính hiện nay tại Việt Nam và nhiều nước trên thế giới thường dùng hệ điều hành Windows. Thị
phần sử dụng Hệ điều hành máy tính thống kê đến tháng 9/2015 như sau:
4
Hệ điều hành Windows 7 đang là hệ điều hành có số người sử dụng cao nhất (57,67%), tiếp
đến là: Windows XP (12,14%), Windows 8.1 (11,39%), Windows 10 (5,21%), các hệ điều hành còn
lại đều chiếm dưới 5%.
Windows là hệ điều hành đa tác vụ (hay đa nhiệm), nghĩa là có thể thực hiện đồng thời nhiều
nhiệm vụ. Ví dụ, vừa nghe nhạc, vừa sử dụng phần mềm Excel để tính toán, hay phần mềm
Winword để soạn thảo văn bản. Ngoài ra hệ điều hành Windows còn có chức năng Plug and Play
(cắm và chạy) tự động cài đặt các thiết bị được gắn thêm vào hệ thống, cũng như các tiện ích để nối
kết mạng và Internet.
1. Cách sử dụng chuột và bàn phím:
1.1. Sử dụng chuột:
Trong quá trình làm việc với Windows, thiết bị chuột giúp
bạn thao tác nhanh hơn và tiện lợi hơn với các đối tượng trong
Windows. Chuột thường gồm 3 nút bấm (còn gọi là nút chuột trái,
phải và lăn). Hầu hết các chương trình máy vi tính đều có giao
diện đồ họa trực quan, các thao tác lệnh đều thực hiện thông qua
các trình đơn Menu nên việc dùng chuột để thao tác rất thông
dụng. Đối với nhiều người, chuột được sử dụng nhiều hơn bất cứ
thiết bị nào khác của máy vi tính. Chuột thường được hiển thị trên
màn hình dưới dạng một biểu tượng (Icon) hay còn gọi là con trỏ
chuột. Hình dáng của con trỏ chuột có thể thay đổi tùy theo
chương trình, vị trí, trạng thái làm việc của chương trình...
1.1.1. Các nút chuột
- Nút trái (Left Button): Nằm phía bên trái khi cầm chuột, đây là nút chính được sử dụng
nhiều nhất. Nhấn nút này 1 lần (Left Click) để chọn, nhấn 2 lần liên tiếp (nhấn đúp, Dubble Click)
để mở hoặc chạy đối tượng đang được chọn.
- Nút phải (Right Button): Nằm phía bên phải khi cầm chuột, thường có tác dụng để mở một
trình đơn (Menu) lệnh, và các lệnh này sẽ thay đổi tùy vào vị trí con trỏ hoặc chương trình.
Nếu một lúc nào đó bạn cảm thấy mất phương hướng không biết sử dụng hoặc thoát khỏi
chương trình ra sao thì hãy nhấn vào nút phải chuột (Right Click), bạn sẽ tìm được cách giải quyết.
- Nút cuộn (Scroll Button): Thường nằm ở giữa 2 nút trái và phải, có tác dụng cuộn màn hình
lên/xuống, trong một số chương trình xử lý ảnh nút này có tác dụng phóng to/thu nhỏ (Zoom).
Ngoài cách sử dụng trên nút cuộn có một cách sử dụng khác mà ít người biết đến đó là nhấn vào nút
này sau đó di chuyển chuột...
1.1.2. Sử dụng chuột – Các thao tác với chuột
Cầm chuột trong lòng bàn tay phải, ngón trỏ đặt lên nút bên trái, ngón giữa đặt lên nút bên
phải, ngón cái và các ngón còn lại giữ chặt xung quanh thân chuột. Nếu sử dụng tay trái thì cầm
ngược lại.
Định vị con trỏ (Pointing): Cầm chuột di và di chuyển chuột theo các hướng, mắt nhìn vào
màn hình để định vị trí cho con trỏ chuột chỉ vào đúng các đối tượng cần chọn trên màn hình.
Chọn (Select) một đối tượng: Chỉ con trỏ chuột vào một đối tượng trên màn hình và nhấn nút
trái chuột một lần để chọn. Nhấn và giữ nút trái chuột sau đó kéo thành một đường bao xung quanh
để chọn một hoặc nhiều đối tượng nằm trong đó.
Mở, chạy (Open, Run) một tập tin hoặc chương trình: Chỉ con trỏ chuột vào một biểu tượng
của tập tin hoặc chương trình ứng dụng và nhấn nút trái chuột hai lần liên tiếp (nhấn đúp) để mở tập
tin hoặc chạy chương trình đang chọn.
Kéo và thả (drag and drop): Nhấn, giữ nút trái chuột vào một đối tượng, sau đó di chuyển
(Move) đối tượng này đến vị trí khác và thả nút trái chuột đang nhấn ra.
Chọn một đoạn văn bản (Text Select): Đưa con trỏ chuột vào vị trí đầu của đoạn văn bản, con
trỏ sẽ chuyển thành dấu I, nhấn và giữ nút trái chuột sau đó kéo đến cuối đoạn văn bản muốn chọn.
5
1.1.3. Con trỏ chuột
Một số chương trình cho phép thay đổi hình dạng của con trỏ chuột khác nhau. Tuy nhiên về
cơ bản thì con trỏ chuột có những dạng sau:
1. Trỏ chuột đang ở trạng thái bình thường dùng để
chỉ, chọn... nhấn chuột vào đối tượng nào đó để chọn
nó.
2. Thường xuất hiện khi chỉ vào các liên kết (Link),
khi nhấn vào các liên kết này thì trình duyệt sẽ được
mở đến địa chỉ liên kết.
3. Thường xuất hiện trong các chương trình xử lý
văn bản hoặc các vùng được phép nhập ký tự văn
bản (Text), ký tự sẽ xuất hiện ngay tại vị trí của con
trỏ khi được gõ từ bàn phím.
4. Xuất hiện để báo thao tác chuột đang thực hiện
không hợp lệ.
5. Trỏ chuột đang ở trạng thái xử lý một tác vụ nào
đó, hiển thị này báo cho người sử dụng biết cần phải
chờ.
6. Trỏ chuột đang ở trạng thái thu nhỏ hoặc kéo giãn đối tượng theo hướng của mũi tên.
7. Trỏ chuột đang ở trạng thái di chuyển (Move) đối tượng theo 4 hướng của mũi tên.
1.2 Sử dụng bàn phím
Sử dụng phím
Windows key:
Ctrl + ESC
Application key:
ALT + F4
CTRL + F4
CTRL + C
CTRL + X
CTRL + V
CTRL + Z
CTRL +A
DELETE
BACKSPACE
F1
F2
F3
F5
Chức năng thực hiện
Kích hoạt menu start
Kích hoạt menu start
Kích hoạt nhanh Shortcut menu
Đóng cửa sổ hiện thời hoặc kết thúc một chương trình
Đóng cửa sổ hiện thời trong một chương trình với giao diện
tài liệu đa cửa sổ (MDI)
Sao chép đối tượng vào Clipboard
Cắt đối tượng vào Clipboard
Dán đối tượng từ Clipboard
Huỷ bỏ (Undo) lệnh, thao tác vừa thực hiện
Chọn tất cả các đối tượng
Xoá các đối tượng đang chọn, xóa kí tự sau con trỏ
Quay về cấp thư mục cao hơn, hoặc xóa kí tự trước con trỏ
Bật chức năng trợ giúp của Windows
Thao tác nhanh chức năng đổi tên Folder, File
Bật nhanh chức năng tìm kiếm
Thao tác nhanh chế độ làm tươi (Refresh)
2. Một số thành phần giao diện cơ bản của Windows XP
2.1. Thực đơn Start và thanh tác vụ (Taskbar)
2.1.1. Thực đơn Start
Nút Start và thanh tác vụ thường nằm ngang dưới đáy màn hình sau khi khởi động
6
Windows. Thông thường, thanh Taskbar được đặt
ở chế độ luôn vluôn nhìn thấy được.
Kích chuột vào nút start, thực đơn start xuất
hiện với các nhóm chức năng cần thiết để bắt
đầu sử dụng Windows. Thực đơn này sẽ thay đổi
với từng máy tính khác nhau tuỳ thuộc vào số lượng
các chương trình được cài đặt trong máy. Tuy
nhiên thực đơn này luôn luôn có những thành
phần cơ bản nhất định như hình bên trên.
Đối với Windows XP, thực đơn Start
được chia thành 2 cột. Cột bên trái chứa các
chương trình vừa được sử dụng trước đó.
2.1.2. Thanh tác vụ (Taskbar)
Khi thực hiện một chương trình hoặc mở một cửa sổ, bạn sẽ thấy xuất hiện trên thanh
Taskbar một nút thể hiện chương trình hoặc cửa sổ mà bạn đang mở. Tại một thời điểm, có thể
có nhiều cửa sổ được mở để làm việc. Bạn có thể chuyển tới các cửa sổ khác nhau bằng cách
kích chuột vào các nút trên thanh Taskbar.
2.1.3. Tắt máy
Để kết thúc làm việc với Windows, bạn hãy thực hiện theo các bước sau:
Kích chuột trái vào nút Start và chọn
Turn off Computer, một hộp thoại xuất hiện
(hình bên).
Kích tiếp chuột trái vào nút : Turn Off
Tuy nhiên, thực hiện tất cả các lệnh này nhanh chóng, trong Windows mặc định cho chúng
ta khi nhấn nút Power trên Case máy tính, thì máy sẽ tự động thực hiện tất cả các thao tác trên.
2.2. Màn hình nền (Desktop)
Màn hình nền (Desktop) của Windows được bố trí rất nhiều các biểu tượng (Icon) khác
nhau. Sau đây là ý nghĩa một số biểu tượng có sẵn khi cài đặt Windows:
Biểu tượng Ý nghĩa
Chứa các tài nguyên trong máy của bạn
Chỉ cần kích đúp chuột vào đây, bạn có thể mở thư mục chứa các văn
bản đã có sẵn trên đĩa
Thùng rác, chứa các đối tượng đã bị xoá để khi cần có thể khôi phục lại
Trình duyệt Internet của hãng Microsoft, đây là chương trình giúp bạn
truy cập Internet
7
Chương trình Outlook Express, đây là chương trình giúp bạn gửi và nhận
thư điện tử, rất nhanh và tiện lợi
Các biểu tượng do người dùng tự tạo gọi là Shortcut, có mũi tên nằm ngay ở phía dưới góc
trái. Các biểu tượng này liên kết đến một chương trình trên máy, khi kích đúp chuột vào các
biểu tượng này thì chương trình đó sẽ chạy.
2.2.1. Sắp xếp các biểu tượng
- Kích chuột phải vào chỗ trống trên màn hình nền, xuất hiện menu popup:
- Kích chuột vào mục Arange Icons, xuất hiện thêm một menu popup nhỏ, bao gồm các lựa
chọn:
ƒ by Name: Sắp xếp theo tên Icon
ƒ by Type: Sắp xếp theo kiểu Icon
ƒ by Size: Sắp xếp theo kích thước Icon
ƒ by Date: Sắp xếp theo thời gian tạo Icon
ƒ Auto Arrange: Tự động sắp xếp các Icon
2.2.2. Đổi tên biểu tượng
- Bấm chuột phải vào biểu tượng cần đổi tên, xuất hiện một menu popup. Kích tiếp chuột vào
mục Rename. Gõ tên mới cho biểu tượng và nhấn Enter.
- Phím tắt thực hiện: F2
2.2.3. Xoá biểu tượng
- Bấm chuột phải vào biểu tượng cần xoá, xuất hiện một menu popup
- Kích tiếp chuột vào mục Delete. Một hộp thoại sẽ hiện ra hỏi bạn có chắc chắn xoá biểu
tượng này không? Bạn hãy kích chuột vào nút Yes nếu chắc chắn xoá.
3. Các thiết bị lƣu trữ, thƣ mục, tệp tin
3.1. Xem thông tin về ổ đĩa
Để xem các thông tin về ổ đĩa, trên màn hình nền
Desktop, Click đúp chuột vào biểu tượng My Computer.
Cửa sổ My Computer xuất hiện như sau:
Để xem thông tin về một ổ đĩa, bạn kích chuột phải
vào ổ đĩa và chọn Properties:
3.2. Xem thông tin về thƣ mục
Để xem thông tin về một thư mục, tệp tin, bạn kích chuột phải vào đối tượng đó và chọn
8
Properties:
Phân vùng C: như hình bên phải được định dạng NTFS, đây là định dạng bắt buộc đối với hệ
điều hành Windows 7, Windows 8, Windows 10.
Kích thước file và dung lượng tối đa của phân vùng dùng NTFS có thể rất lớn. Một số tính
năng hiện đại của NTFS có thể kể đến là các tính năng về bảo mật như: đặt quyền truy cập cho tập
tin; ghi nhận những thay đổi dữ liệu giúp dễ dàng phục hồi nếu máy tính gặp sự cố; tạo các bản sao
(copy) dành cho sao lưu (backup); mã hoá (encryption); đặt hạn ngạch đĩa (disk quota limit)... cùng
một số tính năng khác. Chúng rất quan trọng cho các phân vùng hệ thống, đặc biệt là tính năng đặt
quyền truy cập cho tập tin.
Bài 4: Sử dụng chƣơng trình Windows Explorer.
1. Sử dụng chƣơng trình Windows Explorer
1.1. Khởi động chƣơng trình
Cách 1: Kích chuột vào nút Start, chọn nhóm Programs sau đó chọn Windows Explorer
Cách 2: Bấm chuột phải lên nút Start,
chọn Explorer. Khi đó, trên màn hình xuất hiện
một cửa sổ như sau:
1.2. Giao diện của chƣơng
trìnhWindows Explorer
Cửa sổ được chia làm hai phần. Phần
bên trái hiển thị danh sách các ổ đĩa, thư mục,
các tài nguyên có trong máy của theo dạng
phân cấp hình cây. Phần bên phải hiển thị nội
dung của thành phần hiện thời mà bạn đang
chọn ở bên trái. Bạn cần chú ý đến một số
9
thành phần sau:
Thanh thực đơn (menu):
Thanh thực đơn chứa các nhóm lệnh của cửa sổ chương trình. Nhóm File chứa các lệnh
tạo thư mục và tệp. Nhóm Edit chứa các lệnh liên quan đến các thao tác Copy, Cut, Paste. Nhóm
View chứa các lệnh về trình bày, hiển thị giao diện cửa cửa sổ chương trình. Nhóm Favorites
chứa liên kết liên quan đến các thư mục, chương trình, các trang Web mà bạn yêu thích....
Thanh công cụ (Toolbar):
Trên thanh công cụ chứa một số nút lệnh thông dụng, ý nghĩa của các nút lệnh này được
trình bày trong bảng sau:
Nút lệnh Ý nghĩa
Back
Quay trở lại trạng thái sau
Forward Quay về trạng thái trước
Up Trở về thư mục mẹ của thư mục hiện thời
Copy
Cut
Sao chép thư mục, tệp
Di chuyển thư mục, tệp vào bộ đệm
Paste
(Clipboard)
Dán tệp, thư mục từ bộ đệm ra thư mục đích
Undo
Huỷ các thao tác đã thực hiện
Delete Xoá thư mục, tệp
Properties
Xem thuộc tính của thư mục, tệp
Views
Chọn cách hiển thị của thư mục, tệp trên cửa sổ
- Bạn có thể kích chuột vào các nút trên hình cây bên trái để mở rộng hoặc thu hẹp hình cây
thư mục.
- Bạn có thể mở một văn bản hoặc khởi động một chương trình bằng các kích đúp chuột vào
biểu tượng trong cửa sổ bên phải của Windows Explorer.
- Bạn có thể thay đổi cách thể hiện các biểu tượng trên phần bên phải cửa sổ bằng cách
thay đổi các lựa chọn hiển thị: Trong thực đơn View, bạn chọn các dạng như Thumbnails, Tiles,
Icons, List, Detail.
- Bạn có thể thêm hoặc bớt các biểu tượng trên thanh công cụ. Trên cửa sổ của chương
trình Windows Explorer, bạn thực hiện lệnh View/Customize.., một hộp thoại xuất hiện như sau:
10
Phần bên phải của hộp thoại là các nút lệnh đang được hiển thị trên thanh công cụ cửa cửa sổ
chương trình. Ý nghĩa của một số nút lệnh trên cửa sổ như sau:
Nút lệnh
Ý nghĩa
Add
Remove
Bổ sung thêm nút lệnh vào thanh công cụ (sau khi chọn nút lệnh
ở phần bên trái)
Gỡ bỏ nút lệnh trên thanh công cụ (sau khi chọn nút lệnh ở
phần bên trái)
Reset Khôi phục trạng thái ban đầu của thanh công cụ
Move Up
Chuyển nút lệnh lên trên
Move Down Chuyển nút lệnh xuống dưới
2. Thao tác với thƣ mục và tệp tin trong chƣơng trìnhWindows Explorer
2.1. Lựa chọn thƣ mục, tệp tin
- Chọn một đối tượng (thư mục, tệp tin): Kích chuột vào đối tượng đó.
- Chọn nhiều đối tượng kề nhau: Kích chuột vào đối tượng ở vị trí đầu, nhấn và giữ phím
Shift, sau đó kích chuột vào đối tượng cuối.
- Chọn nhiều đối tượng rời nhau: Nhấn và giữ phím Ctrl, kích chuột lần lượt vào các đối
tượng cần chọn.
- Chọn toàn bộ đối tượng trong một thư mục: Thực
hiện lệnh Edit / Select All
hoặc nhấn tổ hợp phím Ctrl + A.
2.2. Tạo mới, đổi tên, xóa, sao chép, di chuyển thƣ
mục và tệp tin
2.2.1. Tạo thư mục mới
Chọn thư mục mẹ (thư mục sẽ chứa thư mục mới):
Kích chuột vào thư mục mẹ.
11
Thực hiện lệnh File/New/Folder.
Windows sẽ tạo ra một thư mục mới với tên mặc định là New Folder hoặc New Folder
(2), New Folder (3)… và chờ ta gõ tên thư mục mới vào để thay thế cho tên mặc định. Bạn hãy
nhấn Enter để xác nhận tên cho thư mục mới hoặc kích chuột vào một vị trí bất kì trên màn hình.
2.2.2. Tạo tệp văn bản (Text file)
Chọn thư mục mẹ của tệp cần tạo bằng cách kích chuột vào thư mục mẹ, khi đó phần bên
phải của cửa sổ sẽ hiển thị nội dung của thư mục đó.
Thực hiện lệnh File / New / Text Documet. Windows sẽ tạo ra một tệp văn bản trống
với tên mặc định là New Text Document.txt hoặc New Text Document (2).txt... và chờ ta
gõ tên mới vào để thay thế cho tên mặc định. Bạn hãy nhấn Enter để xác nhận tên mới cho tệp
hoặc kích chuột vào một vị trí bất kì trên màn hình.
Kích đúp chuột vào tệp văn bản vừa tạo, Windows sẽ mở chương trình
Notepad để bạn nhập nội dung cho tệp vừa tạo:
Trên cửa sổ của chương trình Notepad, bạn thực hiện lệnh File / Save để ghi lại tệp văn
bản vào đĩa. Phím tắt: Ctrl + S
2.2.3. Đổi tên thư mục và tệp tin
Bấm chuột phải vào thư mục hoặc tệp tin cần đổi tên, kích chuột vào mục Rename trên
thanh menu popup vừa xuất hiện. Gõ tên mới vào để thay thế cho tên cũ và nhấn Enter để xác
nhận hoặc kích chuột vào một vị trí bất kì trên màn hình. Phím tắt: F2
2.2.4. Sao chép thư mục, tệp tin
Trên phần cửa sổ bên phải, chọn thư mục hoặc tệp tin cần sao chép bằng cách kích chuột
vào chúng.
Thực hiện lệnh Edit / Copy , phím tắt: Ctrl + C
Chọn thư mục đích mà ta cần sao chép tới, thực hiện lệnh Edit / Paste. Hộp thoại
Copying sẽ xuất hiện như hình dưới:
2.2.5. Di chuyển thư mục, tệp tin
Trên phần cửa sổ bên phải, chọn thư
mục hoặc tệp tin cần di chuyển bằng cách
kích chuột vào chúng.
Thực hiện lệnh Edit / Cut.
Phím tắt: Ctrl + X
Chọn thư mục đích mà ta cần sao chép
tới, thực hiện lệnh Edit/ Paste
2.2.6 Xoá thư mục, tệp tin
Chọn thư mục hoặc tệp tin cần xoá.
Thực hiện lệnh Edit / Delete. Windows sẽ
hiển thị một hộp thoại hỏi bạn có chắc chắn xoá
các thư mục hoặc tệp
đã chọn không? Bạn
hãy kích chuột vào nút Yes nếu khẳng định xoá.
Phím tắt: Delete
Khi muốn xóa thư mục, tệp tin mà không
lưu lại trong Recycle Bin thì ta dùng tổ hợp phím
Shift+Delete
12
2.2.7. Khôi phục thư mục, tệp tin đã bị xoá
Trên màn hình nền (Desktop), kích đúp chuột lên biểu tượng thùng rác. Cửa sổ Recycle Bin
xuất hiện chứa các đối tượng đã bị xoá:
Kích chuột phải lên đối tượng cần khôi phục, chọn Restore để khôi phục đối tượng đã
xoá..
Bài 5. Cách giữ cho Windows của bạn an toàn hơn
Những việc bạn cần làm sau đây sẽ giúp cho chiếc máy tính chạy hệ điều hành Windows
được an toàn hơn trước những nguy cơ mất an toàn rình rập.
1. Cài đặt chƣơng trình diệt virus:
Virus là nỗi lo chung của hầu hết người dùng máy tính. Bất kỳ ai khi sử dụng máy tính đều
sợ bị lây nhiễm virus máy tính gây ra tình trạng hệ thống chạy chậm, mất kết nối mạng và quan
trọng nhất là dữ liệu bị đánh cắp hoặc bị tự động xóa. Do đó, người dùng máy tính nên cài đặt một
phần mềm diệt virus để phòng tránh được những vấn đề đó.
Phần mềm diệt virus là một phần mềm không thể thiếu đối với windows, máy tính sẽ an toàn
hơn rất nhiều ngay cả khi bạn sử dụng phần mềm diệt virus miễn phí.
Kể từ phiên bản Windows 8, Microsoft đã có tích hợp phần mềm bảo vệ Windows Defender
và mặc định được kích hoạt ngay từ đầu. Defender không đi kèm trong các phiên bản Windows
trước đây và nói chung cũng không phải là một giải pháp bảo mật đầy đủ tính năng nhất hiện nay.
Do đó, các hãng sản xuất máy tính thường vô hiệu hóa công cụ này và cài thêm một số phần mềm
bảo mật khác như Norton hay McAfee, nhưng thường chỉ là bản dùng thử.
Một số phần mềm diệt virus miễn phí tốt như: Avira, AVG, Avast, Bkav home, CMC
antivirus,...
Ngoài ra bạn nên cài thêm phần mềm phát hiện malware để bảo vệ an toàn cho máy tính
trong thời đại Internet ngày nay.
Tuy nhiên, có thể nói không một sản phẩm nào là hoàn hảo giúp bảo vệ người dùng khỏi các
mối nguy hiểm tiềm tàng trên mạng. Và dẫu cho một công cụ nếu được quảng cáo là có khả năng
bảo vệ người dùng có thể đạt mức an toàn cao nhất đi nữa, thì điều này không có nghĩa là người
dùng sẽ hoàn toàn được bảo vệ tuyệt đối khi trực tuyến.
2. Kích hoạt tƣờng lửa
Tường lửa (firewall) là một phần rất quan trọng giúp bảo vệ máy tính khi kết nối mạng,
nhưng đôi khi các ứng dụng, phần mềm độc hại hay chính người dùng tắt chúng đi. Giống như các
chương trình diệt virus, firewall được yêu cầu phải luôn chạy nền để có thể bảo vệ hệ thống.
13
Tường lửa được yêu cầu phải luôn chạy nền để có thể bảo vệ hệ thống.
Hệ điều hành Windows tích hợp tính năng Firewall rất hiệu quả và bạn phải đảm bảo là nó
luôn được kích hoạt. Để thực hiện, hãy vào mục Control Panel > Windows Firewall rồi nhấn vào tùy
chọn “Turn Windows Firewall on or off” để bật hoặc tắt tính năng này.
3. Cập nhật các bản nâng cấp mới nhất
Hãng Microsoft thường xuyên phát hành các bản cập nhật Windows nhằm sửa những lỗi hệ
thống, vá lỗi bảo mật hoặc đưa ra các tính năng mới cho hệ điều hành. Bạn không cần phải thực hiện
tìm kiếm trên web, thay vào đó hãy thiết lập để hệ thống tự động tải về và cài đặt mỗi khi có bản cập
nhật Windows mới nhất.
Ngoài ra, bạn cũng có thể tự mình thực hiện thao tác cập nhật bằng cách mở Control Panel,
sau đó chọn System and Security > Windows Update > Check for Updates. Hệ thống sẽ tự động tìm
kiếm các bản cập nhật, tải về và cài đặt. Sau khi hoàn thành, hãy khởi động máy tính lại để các bản
cập nhật có hiệu lực. Thao tác khởi động lại này có thể phải thực hiện nhiều lần tùy thuộc vào số
lượng bản cập nhật đã cài đặt.
4. Tạo hai tài khoản khác nhau
Mọi phiên bản Windows đều cho phép tạo nhiều tài khoản người dùng khác nhau nếu máy
tính được chia sẻ dùng chung. Tuy nhiên, đối với máy tính cá nhân, người dùng cũng cần phải tạo ít
nhất hai tài khoản cục bộ khác nhau, trong đó một tài khoản quản trị để quản lý Windows và một tài
khoản riêng cho công việc hoặc vui chơi giải trí. Tài khoản này không nên phân quyền cao nhất, chỉ
nên phân quyền là người dùng bình thường như ví dụ:
Nếu đang sử dụng tài khoản quản trị viên (Administrator), hãy vào công cụ User
Accounts trong Control Panel. Tiếp theo, hãy tạo một tài khoản Administrator mới, sau đó thay đổi
tài khoản trước đây của bạn thành Standard User.
Giờ đây, bạn có thể tiếp tục làm việc trong tài khoản cũ, tức là tài khoản Standard. Trong khi
đó, tài khoản Administrator hãy để dành sử dụng cho các trường hợp cần thiết khác.
5. Cập nhật trình duyệt web phiên bản mới
Đa số người dùng máy tính ngày nay thường duyệt web hàng ngày. Microsoft mặc định đã
tích hợp sẵn trình duyệt Internet Explorer vào trong tất cả phiên bản Windows của hãng. Tuy nhiên,
14
một số người dùng lại thích chọn những trình duyệt ưa thích khác như Cốc cốc, Chrome, Firefox
hay Opera.
Dù đang sử dụng trình duyệt web nào, bạn cũng nên thường xuyên tải về và cài đặt những
phiên bản mới để đảm bảo được bảo vệ tốt nhất khi lên mạng. Hãy vào trang web của các hãng cung
cấp phần mềm để tìm và tải về phiên bản mới nhất của các trình duyệt này.
6. Hạn chế sử dụng các thiết bị lƣu trữ ngoài
Hiện nay các thiết bị lưu trữ ngoài như USB, thẻ nhớ được sử dụng khá phổ biến. Thiết bị
này dễ dàng trở thành nơi lưu trữ virus khi bạn được cắm vào một máy tính đã bị nhiễm virus. Khi
được cắm trở lại vào máy tính cá nhân, bạn nên quét virus để đảm bảo an toàn.
7. Mã hóa dữ liệu
Mã hóa là một cách tuyệt vời để giữ cho dữ liệu an toàn, cho dù bạn truyền nó qua mạng
Internet, sao lưu lên máy chủ hoặc sao chép lên thiết bị lưu trữ di động và mang theo bên mình. Việc
mã hóa sẽ không cho phép bất cứ ai, chỉ trừ bạn và người sẽ nhận nó, đọc được dữ liệu.
Hiện nay có nhiều phần mềm văn phòng có chức năng mã hóa tích hợp, đơn giản và dễ dùng.
Ngoài ra, còn có một số công cụ chuyên dùng để mã hóa dữ liệu cụ thể hay thậm chí toàn bộ dữ liệu
trong ổ cứng máy tính. Bạn chỉ cần chọn dữ liệu cần mã hóa và làm theo từng bước hướng dẫn tùy
từng chương trình.
8. Quản lý mật khẩu
Ngày nay, mỗi người dùng trong chúng ta đều có rất nhiều tài khoản trực tuyến, từ mạng xã
hội cho đến email hay các dịch vụ web khác. Bạn sẽ cần một mật khẩu riêng biệt cho mỗi trang web
đăng nhập vào, đồng thời mỗi mật khẩu phải dài, mạnh và phức tạp. Ghi chép lại mật khẩu và giữ nó
an toàn khi bạn có quá nhiều thứ cần nhớ.
Hãy thử tưởng tượng nếu phải nhớ để nhập một dãy mật khẩu phức tạp mỗi khi muốn đăng
nhập vào tài khoản dịch vụ web thì bạn sẽ hiểu được những khó khăn khi thực hiện. Để khắc phục tình
trạng này, bạn có thể sử dụng một trình quản lý mật khẩu để giúp lưu lại mật khẩu, nhờ đó tiết kiệm
đáng kể thời gian cũng như công sức.
9. Chú ý khi sử dụng e-mail
Nếu hộp thư email vượt qua tầm kiểm soát, bạn có thể sẽ phải xem xét lại về phương pháp
sắp xếp email và lọc hòm thư mình. Thông thường, các dịch vụ email hiện nay đều cung cấp tính
năng lọc email spam (thư rác), tuy nhiên không phải lúc nào chúng cũng chạy tốt.
Hàng ngày, hãy dành ra một khoảng thời gian để xử lý và sắp xếp email. Sẽ thật tồi tệ nếu
chẳng may địa chỉ email của bạn là nơi ồ ạt nhận thư rác mặc dù bạn chẳng bao giờ mong muốn việc
này.
Không nên mở những e-mail không rõ nguồn gốc, không mở các tệp đính kèm hoặc đường
dẫn (link) kèm theo không rõ ràng. Điều đó tránh được đáng kể hiện tượng bị virus xâm nhập vào
máy tính, có một số trường hợp tại tỉnh Lào Cai đã bị nhiễm virus ransomware chuyên mã hóa dữ
liệu, người dùng gần như mất hoàn toàn dữ liệu trong máy tính.
10. Tích cực nâng cao hiểu biết về máy tính
Ngoài những cách đã giới thiệu, bạn nên tìm hiểu thêm nhiều thông tin từ internet để hiểu
hơn về cách sử dụng máy tính để đảm bảo an toàn đồng thời khai thác tối đa hiệu quả của việc khai
thác sử dụng. Nâng cao kiến thức về CNTT thông qua học, hỏi những người am hiểu về CNTT
trong cơ quan.
Mỗi khi máy tính có thông báo cần phải lựa chọn hiện ra, hãy đọc kĩ mặc dù nó viết hoàn
toàn bằng tiếng Anh. Bạn có thể sử dụng từ điển hoặc Google Translate để dịch và thao tác cho
chính xác.
Bài 6. Bảo quản máy tính để sử dụng hiệu quả
15
Máy tính sử dụng hiệu quả thì không thể thiếu được việc bảo quản và sử dụng nó đúng cách.
Thậm chí do vô tình hay sơ ý, chiếc máy bạn mua sẽ không được nhà phân phối bảo hành cho bạn vì
những lý do hết sức ngớ ngẩn, do thói quen không tốt hoặc do bạn không biết sử dụng như nào.
1. Bảo quản phần cứng
Ngay khi nhận bàn giao máy từ cửa hàng, bạn hãy kiểm tra lại các thông tin trên phiếu xuất
kho, phiếu bảo hành và hóa đơn. Bạn kiểm tra xem tất cả thông tin trên giấy tờ (thông tin cá nhân
của bạn, số serial, thông tin sản phẩm) có trùng khớp với thông tin trên sản phẩm nhân viên đó đang
bàn giao cho bạn không? Nếu thấy sai sót hãy yêu cầu nhân viên đó in lại cho bạn những giấy tờ kia
không nên để nhân viên đó ký vào vì điều đó không đảm bảo được quyền lợi cho bạn khi có những
phát sinh xảy ra).
Ngoài ra bạn còn phải kiểm tra sản phẩm xem chúng có bị xướt, bị rạn vỡ hoặc trục trặc
không. Tốt nhất khi đi mua máy, bạn hãy dẫn một người hiểu biết về máy tính để có thể tư vấn cho
bạn mua được sản phẩm phù hợp với nhu cầu sử dụng, tránh sự lãng phí không cần thiết.
2. Bảo quản trong quá trình sử dụng
- Tránh để máy tính ở gần nơi ẩm ướt hoặc bụi bẩn. Vì những bụi bẩn hoặc nước có thể
làm giảm rất nhiều tuổi thọ của máy tính. Thậm chí máy có thể bị hỏng nếu dính nước hoặc máy có
quá nhiều bụi bẩn bám vào quạt CPU.
- Không nên để nước, café hoặc nước đá gần máy của bạn. Rất có thể do vô tình bạn làm
đổ cốc nước vào máy tính và máy của bạn sẽ có nguy cơ trở thành một đống rác thải công nghiệp.
- Khi máy bị vào nước. Hãy rút ngay nguồn điện và làm khô máy tính nhanh nhất có thể.
Đối với máy tính xách tay, bạn không nên tự ý tháo máy vì trên máy tính có rất nhiều chi tiết khác
nhau, nếu bạn không rành lắp ráp máy có thể dẫn đến trường hợp các khớp (cá) trên máy bị gãy; các
chi tiết có thể không được lắp đúng vị trí nhất là bạn lắp ốc vít không đúng, chiếc ốc vít đó có thể
xuyên thủng mainboard của máy và làm hỏng hoàn toàn nó.
- Khi di chuyển máy, bạn hãy tắt máy tính đi và đảm bảo nó đã được tắt hoàn toàn bởi vì
nếu không tắt máy mà di chuyển máy, đầu từ của ổ cứng sẽ có sự rung động tác động lên bề mặt đĩa.
Nếu hỏng nhẹ ổ cứng có thể bị Bad Sector, còn nếu hỏng nặng bạn phải thay thế ổ cứng đó bằng
một ổ cứng mới.
- Không được để những vật nặng lên trên máy hoặc không được tỳ tay lên máy.
- Khi đi công tác xa mà phải mang theo máy tính xách tay. Bạn hãy cho máy vào một túi
chống xốc và để riêng nó vào một ngăn, nên kiểm tra và đảm bảo nó được an toàn khi để vào ngăn
đó. Một điều quan trọng nữa bạn nên nhớ là hãy để những vật cứng như chuột, Adapter, đồ mỹ
phẩm… tránh xa ngăn để máy tính xách tay. Vì trong quá trình di chuyển, những vật cứng đó có thể
va đập làm hỏng màn hình của máy.
- Khi sử dụng máy ở nhà, bạn không nên để máy trên giường đệm, bởi vì những khe thoát
khí trên máy có thể bị che đi làm cho nhiệt lượng không được tỏa ra. Từ đó máy dễ sinh ra những
bệnh “kỳ quái” như hay treo, tự tắt, chạy không ổn định… Ngoài ra những sợi bông nhỏ trên giường
của bạn có thể bị hút vào những khe đó và bám và tấm tản nhiệt CPU, lâu ngày nếu không vệ sinh sẽ
dẫn đến tình trạng “kỳ quái” như trên.
- Đảm bảo hệ thống tản nhiệt luôn hoạt động tốt.
- Nguồn điện sử dụng máy tính nên là nguồn có chất lƣợng tốt, điện áp ổn định. Nguồn
điện ảnh hưởng lớn đến độ bền của các thiết bị trong máy tính.
3. Những nguyên tắc khi sử dụng máy tính
- Không truy cập vào những trang web đen, những trang web này có thể là nguồn lây nhiễm
virus gây ảnh hưởng đến máy tính của bạn cũng như các dữ liệu trên máy.
- Không gắn những thiết bị lưu trữ mà bạn chưa chắc chắn sạch virus vào máy tính của mình.
Vì những thiết bị đó là nguồn lây nhiễm virus chủ yếu. Khi gắn USB Flash vào máy tính, để an toàn
bạn không nên click đúp vào biểu tượng USB Flash. Bạn nên mở USB Flash bằng chương trinh
Explorer nhưng duyệt file theo dạng cây thư mục.
16
- Không để cho người khác tùy tiện sử dụng máy tính cá nhân của bạn. Nếu là máy dùng
chung nhiều người, bạn hãy tạo nhiều user khác nhau và phân quyền cho những người đó sử dụng.
- Sử dụng nguyên tắc phòng hơn tránh để giảm thiểu thiệt hại có thể xảy ra.
4. Bảo hành
Nếu do không may mắn, máy tính của bạn có vấn đề. Bạn phải mang máy tính của mình đi
bảo hành, bạn hãy đọc những lời khuyên dưới đây để tránh những trường hợp xấu (ngoài ý muốn)
xảy ra với bạn.
4.1. Công việc phải làm trƣớc khi đem máy đi bảo hành
- Bạn hãy sao lưu (backup) tất cả dữ liệu trên máy vào một ổ cứng gắn ngoài hoặc một máy
tính khác. Những dữ liệu của bạn sẽ không được đảm bảo khi bạn mang đến các trung tâm bảo hành.
Nếu có sự mất mát dữ liệu thì chính bạn là người phải lãnh lấy hậu quả đầu tiên vì vậy câu “cẩn tắc
vô áy náy” hoàn toàn đúng trong trường hợp này.
- Vệ sinh máy thật sạch trước khi đem đến các trung tâm bảo hành. Bởi vì, những người kỹ
thuật không muốn làm trên những máy quá dơ bẩn. Ngoài ra, việc để máy quá dơ bẩn có thể là một
lý do khiến các trung tâm bảo hành không nhận bảo hành cho máy của bạn.
- Bạn hãy chuẩn bị tất cả những giấy tờ, những phụ kiện cần thiết cho việc đi bảo hành máy.
Hãy tưởng tượng khi bạn đến các trung tâm bảo hành, những nhân viên ở đó không chịu nhận bảo
hành cho bạn do bạn thiếu những giấy tờ cần thiết. Bạn phải đi về lấy chúng, thật là mất thời gian
đúng không?
- Trước khi mang máy đi bảo hành, bạn hãy cầm phiếu bảo hành lên và đọc kỹ mọi điều
khoản (điều kiện) trên phiếu bảo hành. Sau đó xem xét lại máy của mình và đưa ra sự so sánh đánh
giá điều kiện bảo hành với lỗi mà máy của bạn đang bị. Nếu những lỗi đó đáp ứng được điều kiện
bảo hành thì bạn hãy tiếp tục đi. Nhưng nếu lỗi đó không trong điều kiện bảo hành, bạn hãy chuyển
bị trước những tình huống xấu nhất có thể xảy ra. Hãy vui vẻ chấp nhận những điều đó!
4.2. Khi mang máy đến trung tâm bảo hành
- Thông báo rõ tình trạng lỗi của máy với nhân viên kỹ thuật, nếu được bạn hãy liệt kê ra
một tờ giấy và dán lên máy.
- Bạn yêu cầu nhân viên kỹ thuật kiểm tra lại máy và thông báo rõ tình trạng lỗi của máy,
thời gian được nhận lại máy.
- Kiểm tra kỹ các thông tin trên phiếu nhận bảo hành của trung tâm bảo hành và quan trọng
hơn nữa là giữ phiếu bảo hành đó thật kỹ hoặc để vào một nơi an toàn tránh thất lạc.
4.3. Khi bạn nhận bàn giao máy bảo hành
- Gọi điện đến trung tâm bảo hành hỏi tình trạng của sản phẩm bạn gửi bảo hành trước khi
qua lấy máy tránh tình trạng qua các trung tâm bảo hành bạn phải chờ đợi, xấu hơn nữa nhân viên ở
đó trả lời bạn “sản phẩm anh chị gửi bảo hành chưa được!”
- Kiểm tra kỹ tình trạng của máy khi nhận máy.
- So sánh lại các thông tin trên phiếu nhận với thông tin hiện tại của máy: Thông tin kỹ thuật
sản phẩm ( Model của sản phẩm ); Thông tin về số serial.
5. Sửa chữa -Tìm kiếm nơi sửa chữa máy tính xách tay uy tín
- Khi máy tính của bạn gặp sự cố, mà thời hạn bảo hành của sản phẩm đã hết. Đầu tiên bạn
hãy mang máy tính đến các trung tâm bảo hành để yêu cầu sự trợ giúp từ những nơi đó, có thể họ sẽ
giúp bạn khắc phục những lỗi đó giúp bạn hoặc họ tư vấn cho bạn những địa chỉ đáng tin cậy để có
thể khắc phục những lỗi đang xảy ra.
- Hỏi người thân hoặc bạn bè hiểu biết về nghành công nghệ thông tin xem nơi nào sửa chữa
nhiều kinh nghiệm và uy tín. Tiếp theo bạn hãy đặt ra những câu hỏi để có nhiều kinh nghiệm hơn
trong việc đi sửa chữa máy.
- Đánh giá một vài cơ sở sửa chữa mà những người thân của bạn đã cho hoặc những trung
tâm bảo hành đã giới thiệu. Trường hợp này bạn phải đánh giá hai thứ: Kinh nghiệm và trình độ sửa
chữa; Uy tín của nơi đó: họ có hay “luộc” đồ không? họ chăm sóc có tốt không?…
17
18
BÀI TẬP
1. Muốn phục hồi cửa sổ ta chọn
a. Nhắp vào nút Maximize
b. Mở Control box / Chọn Maximize
c. Mở Control box / Chọn Restore
d. Chọn Menu File / Restore
2. Muốn thu nhỏ cửa sổ ta chọn
a. Mở Control box / Chọn Maximize
b. Mở Control box / Chọn Restore
c. Mở Control box / Chọn Copy
d. Các câu trên đều sai
3. Muốn đóng cửa sổ ứng dụng ta chọn
a. Alt + F4
c. Shift + F4
b. Ctrl + F4
d. Alt + F5
4. Khi mở một hộp thoại, muốn chuyển đổi qua lại giữa các thành phần trong hộp thoại, ta
dùng:
a. Phím Tab
c.Phím Alt + Tab
b. Phím Ctrl + Tab
d. Hai câu a. b.
5. Trong chƣơng trình Windows Explore, muốn tạo thƣ mục:
a. Chọn File / New / Folder
c.Chọn File / New / Shorcut
b. Chọn File / New / Directory
d. Tất cả đều sai.
6. Trong chƣơng trình Windows Explore, muốn xóa thƣ mục đã chọn:
a. Chọn File / Delete, chọn yes
b. Nhấn phím Delete, chọn yes
c.Nhắp chuột phải lên tên thư mục, chọn Delete / chọn yes
d. Tất cả đều đúng.
7. Trong Windows Explore, muốn thay đổi tên tập tin thƣ mục:
a. Chọn menu File / Rename, gõ tên mới
b. Click chuột trái vào tên thư mục, nhấn phím F2, gõ tên mới
c.Click chuột phải vào tên thư mục, chọn menu Rename, gõ tên mới
d. Tất cả đều đúng.
8. Tron Windows Explore, muốn thay đổi thuộc tính của tập tin hoặc thƣ mục:
a. Chọn File / Properties
b. Click chuột phải, chọn Properties
c.Click chuột trái, nhấn phím F3, chọn Properties
d. Hai câu a. b. đều đúng
9. Trong Windows Explore, muốn xem nội dung tập tin đã chọn:
a. Nhấn phím Enter
b. Nhắp đúp chuột vào tên tập tin
c.Click chuột phải vào tập tin, chọn Open
d. Tất cả đều đúng
10. Trong Windows Explore, muốn sao chép tập tin, đã chọn:
a. Nhấn Ctrl + dùng chuột rê kéo tên tập tin đến vị trí muốn sao chép đến.
b. Nhấn Ctrl + C, đến vị trí sao chép đến, nhấn Ctrl + V
c.Chọn File / Copy, đến vị trí sao chép đến, Chọn Edit / paste
d. Hai câu a. b. đều đúng
11. Trong Windows Explore, muốn sao chép thƣ mục đã chọn:
a. Chọn Edit / Copy, đến vị trí sao chép đến, chọn Edit / Paste
19
12.
13.
14.
15.
16.
17.
18.
19.
b. Nhấn Ctrl X, đến vị trí sao chép đến, nhấn Ctrl + V
c.Nhấn phím Shift + dùng chuột kéo rê tên đến vị trí sao chép đến.
d. Hai câu a. b. đều đúng
Trong Windows Explore, muốn khôi phục tập tin vừa bị xóa, trong đĩa cứng cục bộ:
a. Mở Recycle Bin, chọn tập tin, chọn Open
b. Mở Recycle Bin, chọn tập tin, chọn Restore
c.Mở Recycle Bin, chọn tập tin, chọn Save
d. Tất cả đều sai
Trong Windows Explore, muốn tạo Shortcut:
a. Chọn biểu tượng muốn tạo Shortcut, chọn File / Create Shortcut
b. Chọn biểu tượng muốn tạo Shortcut, chọn Edit / Create Shortcut
c.Nhắp chuột phải lên biểu tượng, Chọn Create shortcut
d. Hai câu a. c. đều đúng
Muốn tạo Shortcut trên Desktop:
a. Mở Windows Explore, Dùng chuột phải kéo rê biểu tượng ra ngoài Desktop, chọn Create
shortcut here
b. Mở Windows Explore, chọn biểu tượng, chọn Edit / Create Shortcut on desktop
c.Mở Windows Explore, chọn biểu tượng, Chọn File / Create Shortcut on desktop
d. Hai câu a. c đều đúng
Để cài đặt một số tính năng của màn hình Desktop:
a. Chọn Start / Setting / Desktop
b. Chọn Start / Setting / Control Panel / Display
c.Chọn Start / Setting / Display
d. Chọn Start / Setting / Control Panel / Desktop
Khi muốn xóa một tập tin và đồng thời xóa nó luôn khỏi Recycle Bin ta dùng tổ hợp phím:
a. Ctrl + Delete
c.Alt +Delete
b. Shift + Delete
d. Backspace +Delete
Hệ điều hành Windows nào đang đƣợc nhiều ngƣời dùng nhất hiện nay
a. Windows XP
c.Windows 8
b. Windows 7
d. Windows 10
Virus ransomware là loại virus chuyên
a. Mã hóa dữ liệu
c.Sao chép dữ liệu
b. Xóa dữ liệu
d. Không có hại gì
Virus thƣờng đƣợc lây lan qua
a. Internet
c.Đĩa CD, DVD
b. USB
d. Phần mềm Office
20
PHẦN II.
CHƢƠNG TRÌNH SOẠN THẢO VĂN BẢN MS - WORD
Bài 1. GIỚI THIỆU CHUNG VỀ MICROSOFT WORD 2003
Microsoft Word 2003 là một phần mềm trong bộ phần mềm dùng cho văn phòng Microsoft
Office gọi tắt là Word 2003 là phần mềm chuyên dùng để soạn thảo văn bản. Nó là công cụ rất
mạnh và thân thiện giúp người sử dụng có thể xử lý hầu hết những vấn đề đặt ra trong quá trình soạn
thảo một văn bản từ đơn giản đến phức tạp. Tuy nhiên, đó là phần mềm phải trả phí bản quyền để
được sử dụng một cách hợp pháp. Thực tế hiện nay, nhiều cơ quan, tổ chức bắt đầu chuyển sang sử
dụng bộ phần mềm soạn thảo miễn phí Open Office với đầy đủ tính năng như bộ phần mềm
Microsoft Office.
I. Khởi động và giao diện chƣơng trình:
1. Khởi động:
Cách 1: Kích chuột vào nút Start All Programs Microsoft Office Microsoft
Word 2003
Cách 2: Kích đúp chuột trái vào biểu
tượng trên màn hình nền.
2. Giao diện của chƣơng trình
a.
Thanh tiêu đề: (Title bar) Hiển thị tên tệp tin
đang mở và các nút lệnh: Cực tiểu,
Cực đại, Đóng.
b.
Thanh trình đơn: (Menu bar) Chứa tất cả các lệnh của Word, được phân chia theo từng
nhóm, gồm có các nhóm: File (tệp tin), Edit (soạn thảo), View (Xem), Insert (Chèn), Format
(Định dạng), Tool (Công cụ), Window (Cửa sổ), Help (Trợ giúp).
c.
Thanh công cụ chuẩn: (Standard Toolbar) Chứa các nút lệnh thường sử dụng.
d.
Thanh định dạng: (Formating toolbar) Chứa các nút lệnh dùng cho việc định dạng văn bản.
e.
Thanh thƣớc: (Ruler) Gồm có thước ngang và thước dọc cho biết kích thước khổ giấy đang
sử dụng. Thanh thước ngang còn là nơi đặt Tab trong quá trình soạn thảo văn bản. Bật / Tắt thanh
thƣớc: Chọn menu View Ruler.
f.
Thanh cuộn: (Scroll) Gồm có thanh cuộn ngang và thanh cuộn dọc dùng để cuộn xem văn
bản.
Các thanh công cụ trên có thể di chuyển bằng cách rà chuột đến góc trái để xuất hiện mũi tên
nhấn giữ phím trái và rê chuột để di chuyển.
Bật / Tắt thanh công cụ: Chọn menu View Toolbar chọn / bỏ chọn tên thanh công cụ
tương ứng.
II. Những kỹ năng cơ bản:
1. Các chế độ hiển thị văn bản:
Một văn bản có thể được hiển thị nhiều cách khác nhau thông qua các lệnh trong trình đơn
View hoặc các nút lệnh trên thanh cuộn ngang
Normal: Cửa sổ hiển thị có 1 thanh thước đo ngang, chế độ này sẽ hiển thị
văn bản với kiểu định dạng ký tự, định dạng paragraph, không hiển thị văn
bản dạng cột.
Web Layout: Cửa sổ chỉ có một thanh thước ngang, thường chỉ áp dụng khi
21
văn bản ở dạng Web.
- Print Layout: Cửa sổ có đủ 2 thanh thước, văn bản hiển thị như trang giấy in với đầy đủ
cách trình bày, người sử dụng thường sử dụng chế độ này.
- Reading Layout: Văn bản hiển thị dưới dạng trang sách có mục lục giúp người dùng có thể
di chuyển nhanh đến 1 trang bất kỳ.
- Outline: Cửa sổ không có thước đo, chế độ này chỉ thích hợp khi trình bày những văn bản dài
có trật tự theo đề mục.
2. Các thành phần cơ bản của một văn bản:
- Ký tự (Character): Là giá trị trả về khi gõ một phím (trừ các phím chức năng)
- Từ (Word): Một nhóm ký tự được phân cách bằng một khoảng trắng hoặc một khoảng Tab.
- Đoạn (Paragraph): Một đoạn văn bản được kết thúc bằng phím Enter.
3. Cách nhập văn bản Tiếng Việt:
- Kiểu gõ VNI: Dùng dãy phím số phía trên để bỏ dấu
1
2
3
4
5
6
7
8
9
Sắc
Huyền
Hỏi
Ngã
Nặng
â, ê, ô
Ư, ơ
ă
đ
- Kiểu gõ Telex:
aw ă
ow ơ
uw ư
r Hỏi
aa â
oo ô
s Sắc
x Ngã
ee ê
dd đ
f Huyền
j Nặng
-
Sử dụng phần mềm UniKey: Kích phải vào biểu tượng
(Thanh TaskBar):
ở góc phải phía dưới màn hình
Lựa chọn các kiểu gõ
4. Tạo mới một tệp tin văn bản:
o Cách 1: Chọn các
Menu
Files
bảng
mã
kýNew
tự
o Cách 2: Chọn biểu tượng New Blank Document () trên thanh công cụ chuẩn (Standard)
o Cách 3: Nhấn tổ hợp phím Ctrl + N
5. Lƣu tệp tin văn bản:
o Cách 1: Chọn Menu File Save
o Cách 2: Chọn biểu tượng Save () trên thanh công cụ chuẩn (Standard)
o Cách 3: Nhấn tổ hợp phím Ctrl + S
Nếu muốn lưu tệp tin văn bản đã có với một tên mới hoặc một nơi mới: Chọn Menu File
Save as (F12)
Nếu muốn lưu tất cả các tệp tin đang mở, đè giữ phím Shift trong khi chọn Menu File
Save All
Trong lần lƣu đầu tiên hoặc khi chọn lệnh Save as (F12) xuất hiện hộp thoại:
22
Nơi lưu
Tạo 1 thư mục mới
(Create New Folder)
Tên
tệp
tin
Kiểu
tệp tin
Save in: Chọn ổ đĩa, thư mục làm nơi lưu trữ tệp tin. Nếu muốn tạo thêm thư mục mới trước
khi lưu chọn nút Create New Folder.
File name: Tên tệp tin, nên đặt tên có tính gợi nhớ để tiện việc sử dụng về sau.
Save as type: Kiểu tệp tin, đối với tệp tin văn bản nên chọn kiểu: Word Document (*. DOC)
Lưu ý: Trong suốt quá trình soạn thảo văn bản, bạn nên thường xuyên lưu văn bản (Ctrl + S) để
bảo toàn dữ liệu. Đối với những văn bản đã có, trước khi hiệu chỉnh nên tạo bản sao dự phòng
(Save as hoặc nhấn phím F12)
6. Mở tệp tin văn bản có sẵn:
o Cách 1: Chọn Menu File Open
o Cách 2: Chọn biểu tượng Open () trên thanh công cụ chuẩn (Standard)
o Cách 3: Nhấn tổ hợp phím Ctrl + O
-
Kích đôi vào tên tệp tin
cần mở hoặc kích chọn
nút OPEN
-
Look in: Nơi tệp tin đã được lưu trữ.
File name: Tên tệp tin.
Files of type: Kiểu tệp tin.
7. Chọn tệp tin để làm việc:
Khi có nhiều tệp tin đang được mở ra, tại một thời điểm xác định chỉ có một cửa sổ chứa một
văn bản hoạt động, người dùng chỉ có thể làm việc trên cửa sổ đó. Để chuyển đổi sang một cửa
sổ văn bản khác:
o Cách 1: Chọn Menu Window Chọn tên tệp tin đang mở.
23
o Cách 2: Kích chọn trực tiếp đối tượng cần chuyển đến trên thanh Taskbar.
o Cách 3: Nhấn tổ hợp phím Alt + Tab
8. Thay đổi đơn vị đo trên thƣớc:
Chọn Menu Tools Options… General Measurement units
9. Đóng tệp tin văn bản đang mở:
o Cách 1: Chọn Menu File Close
o Cách 2: Kích chọn nút Close Window () trên thanh Menu
Lƣu ý:
- Để đóng tất ca các tệp tin đang mở, đè giữ phím Shift trong khi chọn Menu File Close
All.
- Trước khi đóng tệp tin đã có sửa đổi chương trình sẽ hỏi bạn có muốn lưu lại hay không:
+ Yes: Lưu tệp tin với sự thay đổi mới.
+ No: Không lưu.
+ Cancel: Bỏ qua và tiếp tục làm việc với tạp tin văn bản
10. Đóng chƣơng trình:
o Cách 1: Chọn Menu File Exit
o Cách 2: Kích chọn nút Close () trên thanh Tiêu đề.
o Cách 3: Nhấn tổ hợp phím: Alt + F4
24
Bài 2. ĐỊNH DẠNG VĂN BẢN
I. Các thao tác trên khối:
1. Chọn khối:
Cách 1: Giữ phím Shift và ấn các phím mũi tên (có thể kết hợp thêm phím Ctrl để
việc chọn nhanh hơn)
Cách 2: Giữ nút trái chuột và kéo rê từ đầu khối đến cuối khối.
Chọn nhanh một số đối tƣợng:
+ Chọn nhanh một từ (Word): Kích đôi vào từ cần chọn.
+ Chọn nhanh một đoạn (Paragraph): Giữ phím Ctrl + kích chuột trái vào đoạn cần chọn.
+ Ctrl + Shift + End: Chọn nhanh từ vị trí con trỏ đến cuối văn bản.
+ Ctrl + Shift + Home: Chọn nhanh từ vị trí con trỏ đến đầu văn bản.
+ Shift + End: Chọn nhanh từ vị trí con trỏ đến cuối dòng văn bản.
+ Shift + Home: Chọn nhanh từ vị trí con trỏ đến đầu dòng văn bản.
Ctrl + Shift + Alt + Kéo rê chuột trái: Chọn khối văn bản chữ nhật.
2. Sao chép (Copy) khối văn bản:
Chọn khối văn bản muốn sao chép.
Chọn lệnh Copy bằng một trong các cách sau:
o Cách 1: Chọn menu Edit Copy
o Cách 2: Nhấn tổ hợp phím Ctrl + C
o Cách 3: Nhấp chọn nút lệnh Copy
trên thanh công cụ chuẩn (Standard).
Di chuyển dấu nháy đến vị trí mới
Chọn lệnh Paste bằng một trong các cách sau:
o Cách 1: Chọn menu Edit Paste
o Cách 2: Nhấn tổ hợp phím Ctrl + V
o Cách 3: Nhấp chọn nút lệnh Paste
trên thanh công cụ chuẩn (Standard).
3. Di chuyển (Move) khối văn bản:
Chọn khối văn bản muốn di chuyển.
Chọn lệnh Cut bằng một trong các cách sau:
o Cách 1: Chọn menu Edit Cut
o Cách 2: Nhấn tổ hợp phím Ctrl + X
o Cách 3: Nhấp chọn nút lệnh Cut
trên thanh công cụ chuẩn (Standard).
Di chuyển dấu nháy đến vị trí mới
Chọn lệnh Paste bằng một trong các cách sau:
o Cách 1: Chọn menu Edit Paste
o Cách 2: Nhấn tổ hợp phím Ctrl + V
o Cách 3: Nhấp chọn nút lệnh Paste
trên thanh công cụ chuẩn (Standard).
4. Xoá (Delete) khối văn bản:
Chọn khối văn bản muốn xoá.
Nhấn phím Delete trên bàn phím.
II.> Định dạng khối văn bản:
1. Sử dụng hộp thoại Font:
Chọn khối văn bản muốn thay đổi.
Chọn menu Format Font… (Ctrl + D)
Thẻ Font:
25