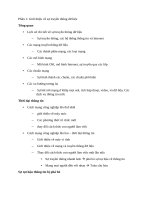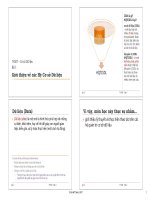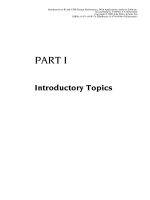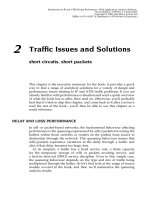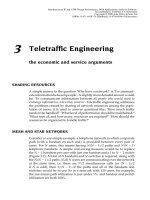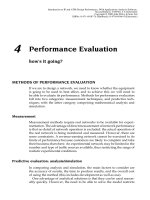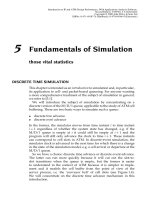Giới thiệu về ILWIS và bộ dữ liệu Yên Bái
Bạn đang xem bản rút gọn của tài liệu. Xem và tải ngay bản đầy đủ của tài liệu tại đây (16.44 MB, 346 trang )
Bài tập 1: Giới thiệu về ILWIS và bộ
dữ liệu Yên Bái
Thời gian dự kiến:
2.5 giờ
Dữ liệu:
dữ liệu từ thư mục con: YenBai_exercises/exercise01/data
Mục tiêu:
Sau bài tập này bạn có thể:
- hiểu được các chức năng và các đối tượng cơ bản của phần mềm ILWIS
- hiển thị các ảnh dạng đường, dạng vùng và dạng raster, và phân tích các thuộc tính
của chúng
- hiển thị và phân tích biểu đồ của mô hình số độ cao có độ phân giải cao
- thực hiện các phép tính bản đồ đơn giản.
Giới thiệu
Bài tập này sẽ giới thiệu một cách tổng quan các đặc điểm chính của ILWIS và cấu trúc
của phần mềm cùng các biểu tượng được sử dụng. Mục tiêu của bài học này cũng là để
tìm hiểu tập dữ liệu đầu vào đã có cho nghiên cứu thử nghiệm này, và giới thiệu một số
đặc điểm về Yên Bái cùng các tai biến và các rủi ro có liên quan.
Mỗi một bài tập sẽ sử dụng bộ dữ liệu riêng. Vì vậy bạn nên sao chép dữ liệu vào ổ cứng của
bạn và lưu giữ trong mỗi thư mục con riêng biệt. Không nên sử dụng dữ liệu của bài tập trước
bởi vì có một số phần sẽ được thay đổi cho phù hợp hơn với bài tập tiếp theo.
ILWIS là chữ viết tắt của Integrated Land and Water
Information System – Hệ Thông tin Tích hợp Tài nguyên Đất
và Nước. Đây là một Hệ thống Thông tin Địa lý (GIS) có khả
năng xử lý ảnh. IlWIS được pháp triển bởi Học viện Quốc tế
khảo sát không gian và khoa học Trái đất ITC, Enschede, Hà
Lan.
ILWIS phiên bản 3.4 là một phần mềm mã nguồn mở và có
thể được tải xuống miễn phí từ 52North:
Cũng là một gói dữ liệu GIS nên ILWIS cho phép bạn nhập dữ liệu, quản lý, phân tích
và hiển thị các dữ liệu địa chất. Với các dữ liệu này, bạn có thể tạo ra các thông tin có
cấu trúc không gian và thời gian cũng như các quá trình diễn ra trên bề mặt trái đất.
Bài tập này sẽ giới thiệu các chức năng cơ bản của ILWIS theo phương pháp “học đi đôi
với hành”. ILWIS sử dụng dữ liệu dạng vector và raster, nhưng hầu hết việc phân tích
được thực hiện ở dạng raster. Dưới đây là tổng quan các đặc điểm chính của phền mềm
ILWIS.
Các nét đặc trưng của ILWIS
Thiết kế tích hợp raster và vector
Nhập và xuất các định dạng dữ liệu được sử dụng rộng rãi
Số hóa trên màn hình và trên bàn số hóa
Bộ công cụ xử lý ảnh toàn diện
Ảnh trực giao, trắc địa ảnh, chuyển vị và ghép ảnh
Phân tích mô hình và dữ liệu không gian tiên tiến
Hiển thị 3 chiều với việc chỉnh sửa tương tác phục vụ tìm kiếm trực quan
Hệ thống thư viện phép chiếu và hệ tọa độ phong phú
Phép phân tích các thống kê địa chất với Kringing cho phép nội suy được nâng cao
Tạo ra và hiển thị các cặp ảnh lập thể
Đánh giá đa tiêu chuẩn trong không gian
Bài tập về Yên Bái 1 -1
Bài tập về Yên Bái: Tìm hiểu về phần mềm ILWIS và bộ dữ liệu về Yên Bái
Khởi động ILWIS
Bài tập này giúp bạn làm quen với giao diện ILWIS cơ bản, cùng các Đối tượng
(Objects) và các vùng dữ liệu (Domains) của ILWIS.
Các bài tập được trình bày theo cấu trúc: phần văn bản viết trong các ô đóng khung màu
xanh trình bày việc thực hiện các hoạt động trong GIS, phần văn bản viết ở ngoài các ô
đóng khung trình bày các mô tả và hướng dẫn.
•
Hãy xem Demo1
để được hướng
dẫn
•
Để khởi động ILWIS, hãy nhấp đúp chuội vào biểu tượng của ILWIS
trên màn hình. Sau khi mở ra bạn sẽ thấy cửa sổ chính của
ILWIS (xem hình bên dưới). Từ cửa số này, bạn có thể quản lý dữ
liệu của mình và thực hiện các lệnh.
Sử dụng bảng điều hướng ILWIS (Navigation pane) để tìm các thư
mục phụ của bài tập đầu tiên. Danh sách các ổ đĩa và thư mục
trình bày dưới dạng cây thư mục.
Cửa số ILWIS gồm một số chức năng:
Danh mục dữ liệu: hiện thị các biểu tượng và tên của các đối tượng trong thư
mục được lựa chọn.
Thanh công cụ chuẩn: cung cấp các đường dẫn tắt đến một vài lệnh hay dùng
thường xuyên
Thanh công cụ chuẩn có những nút sau:
Mở thư mục
Thuộc tính
Mở bản đồ
Danh mục các công cụ
Thông tin ô pixel
Danh sách thu gọn
Sao chép
Danh sách chi tiết
Dán
Thay đổi thư mục (cd..)
Xóa
Bài tập về Yên Bái 1 -2
Bài tập về Yên Bái: Tìm hiểu về phần mềm ILWIS và bộ dữ liệu về Yên Bái
Bảng điều hướng - Navigation pane: cho phép di chuyển nhanh, và có thể
chuyển đổi để hiển thị tất cả các lệnh
Trình thực đơn - Menu Bar: là nơi bắt đầu để thực hiện hầu hết các lệnh trong
ILWIS. Đặc biệt kiểm tra các lựa chọn trong phần. Cửa số chính của ILWIS có
6 menu chính: File, Edit, Operations, View, Window and Help.
Dòng viết lệnh - Comand line: là tiện ích chính của ILWIS. Tại đây bạn có thể
viết các câu ệ
l nh tính toán (được gọi là MapCalc) cho phép bạn thực hiện
nhiều phép phân tích với bản đồ raster. Nếu bạn thực hiện một lệnh, thì lệnh
ILWIS liên quan cũng được hiển thị.
Lựa chọn đối tượng - Object selection: nó cho phép bạn chọn các đối tượng
hiển thị trong danh mục hiển thị
Trợ giúp - HELP : cho phép bạn tìm thông tin từ bất cứ điểm nào của chương
trình. Bao gồm các thực đơn trợ giúp khác biệt nhau trên mỗi cửa sổ. Các lựa
chọn là:
−
Help on this Window. Bạn tìm trợ giúp trên cửa sổ hiện thời. Tùy thuộc
vào cửa sổ mà bạn chọn chọn sự trợ giúp, bạn có thể có sự trợ giúp trên
cửa sổ chính, cửa sổ bản đồ, cửa sổ bảng, cửa sổ thông tin pixel – pixel
information v.v.
−
Related Topics. Khi lựa chọn thực đơn này, một hộp hội thoại sẽ hiện ra
với một danh sách các chủ đề liên quan đến cửa sổ hiện thời.
−
Contents. Hiển thị nội dung trợ giúp. Bằng cách nhấp chuột vào đường
link trong bảng nội dung, bạn có thể đến bất cứ chủ đề trợ giúp nào bạn
muốn.
−
Index. Hiển thị trang mục lục của ILWIS Help. Bạn có thể gõ một từ khóa
hoặc nhấp chuột vào bất cứ từ khóa nào có trong danh sách mà bạn muốn
tìm sự trơk giúp.
−
Search. Hiển thị cửa sổ ILWIS Help với thanh tìm kiếm Search. Gõ các kí
tự của từ khóa hoặc cụm từ trên đó bạn muốn tìm thông tin trợ giúp và
nhấn Enter, hoặc nhấp vào phím List Topic để có được một danh sách các
chủ đề. Trong hộp danh sách các chủ đề, hãy lựa chọn chủ đề bạn muốn
hiển thị và nhấp vào nút Display hoặc nhấn Enter ↵.
Yen Bai exercise 1 -3
Bài tập về Yên Bái: Tìm hiểu về phần mềm ILWIS và bộ dữ liệu về Yên Bái
Các đối tượng trong ILWIS
Trước khi chúng ta hiển thị bản đồ vec tơ và raster và khảo sát các loại domain, việc
giải thích các dạng đối tượng khác nhau trong ILWIS là rất hữu dụng.
o
Các đối tượng dữ liệu - Data objects. Các bản đồ dạng raster, bản đồ dạng
vùng (polygon), dạng đường (segment), dạng điểm (point), các bảng và cột được
gọi là các đối tượng dữ liệu. Chúng chứa dữ liệu thực tế.
o
Các đối tượng phụ trợ - Service objects. Các đối tượng phụ trợ được các đối
tượng dữ liệu sử dụng; chúng bao gồm các phụ trợ mà đối tượng dữ liệu cần bên
cạnh bản thân dữ liệu. Domain, representations, hệ tọa độ - coordinate system và
thông số trắc địa – georeference được gọi là những đối tượng phụ trợ.
o
Các đối tượng chứa - Container objects. Các đối tượng chứa là tập hợp các đối
tượng dữ liệu và/hoặc các chú thích: tập bản đồ, tập đối tượng, tập hiển thị, tập
định dạng ấn loát và các văn bản chú thích.
o
Đối tượng đặc biệt - Special objects. Các đối tượng đặc biệt là các hoành đồ, bộ
mẫu, bảng hai chiều, ma trận, các bộ lọc, các hàm và tập lệnh do người dùng đặt.
Một bản đồ vector cần có hệ tọa độ (coordinate system), một vùng dữ liệu (domain) và
một mã hiển thị (representation). Các đối tượng phụ trợ này cũng cần thiết đối với các
bản đồ raster, cùng với dạng đối tượng phụ trợ khác: thông số trắc địa. Trong chương
này ta sẽ tập trung vào các đối tượng dữ liệu và đối tượng phụ trợ.
Bài tập về Yên Bái 1 -4
Bài tập về Yên Bái: Tìm hiểu về phần mềm ILWIS và bộ dữ liệu về Yên Bái
Các biểu tượng trong Danh mục dữ liệu – Data Catalog của bài tập đề cập đến các
dạng đối tượng khác nhau có thể dùng được trong ILWIS. Khi bạn nhấp đúp vào một
đối tượng trong Danh mục – Catalog, đối tượng đó sẽ được hiển thị.
1. Các đối tượng tham chiếu không gian:
Các đối tượng này xác định hệ tọa độ, các tham số phép chiếu, và kích cỡ và kích cỡ
pixel của các bản đồ raster trong bộ dữ liệu. Thông thường, toàn bộ dữ liệu không gian
có chung một hệ tọa độ, và toàn bộ bản đồ này chia sẻ cùng một thông số trắc địa.
•
Nhấp chuột phải trong Data Catalog lên GeoReference
sau đó lựa chọn: Properties.
YenBai_01 và
Trong cửa sổ Properties of Georeference bạn thấy góc tọa độ của cửa sổ
Georeference và Hệ tọa độ chưa xác định - Coordinate System Unknown.
Điều này có nữa hệ thống tọa độ của Yen Bai trong bài tập này là chwua
xác định. Kích cỡ pixel được cho bằng 1m.
Xem Demo2 để
được hướng dẫn
•
Lựa chọn thanh Tab Used By. Giờ bạn thấy một danh mục toàn bộ các bản
đồ raster mà sử dụng thông số trắc địa này. Điều này có nghĩa rằng chúng
có cùng hệ tọa độ, bao trùm trên cùng một khu vực địa lý và có cùng một
kích thước pixel.
•
Chú ý rằng không có biểu tượng Coordinate System hiển thị trong Danh
mục dữ liệu - Data Catalog. Điều này bởi vì Hệ tọa độ chưa xác định Coordinate System Unknown được sử dụng, với một dạng chuẩn.
•
Lựa chọn nút Help để chó thông tin cơ sở chi tiết về đối tượng
GeoReference.
2. Đối tượng dữ liệu không gian:
Các đối tượng này có thể là dữ liệu dạng vecto (điểm, các mảnh – segment – gọi theo
đường, và các vùng – polygon, được làm từ các điểm và đường thẳng) hoặc dữ liệu
raster (có thể là ảnh, dữ liệu đồng bộ được chiết xuất từ các bản đồ vecto được raster
hóa, hoặc các giá trị nội suy như Mô hình số độ cao – Digital Elevation Models DEM).
Hãy xem hộp màu vàng ở trang tiếp theo để có thêm thông tin về sự các nhau giữa
điểm, đường và khu vực hiển thị trong định dạng vecto và raster.
•
Nhấp chuột phải trong Data Catalog lên bản đồ Segment
Roads và sau
đó lựa chọn: Properties. Trong cửa sổ Properties of Segment Map bạn thấy
Coordinate System Unknown và Domain Roads. Một domain xác định các
nội dung của dữ liệu, ta sẽ giải thích sau này trong các bài tập về đối tượng
đặc trưng này của ILWIS.
•
Lựa chọn Thanh Tab Used By. Bạn thấy rằng bản đồ segment không được
các bản đồ khác sử dụng .
•
Hiển thị bản đồ Segment Roads bằng cách nhấp đúp chuột trong Data
Catalog. Hãy xem điều đó trong cửa sổ Display Options of Segment map
Representation Roads được sử dụng, bằng cách màu được gán cho các lớp
segment khác nhau. Thêm thông tin về Representation dưới Domain (hãy
xem bên dưới).
•
•
Lặp lại các bước ở trên đối với Bản đồ Segment Rivers
Xem Demo3 để
được hướng dẫn
Lựa chọn Help để có thông tin cơ sở tốt hơn về các đối tượng của dữ liệu
không gian
Yen Bai exercise 1 -5
Bài tập về Yên Bái: Tìm hiểu về phần mềm ILWIS và bộ dữ liệu về Yên Bái
Các đặc trưng không gian được giới thiệu trong ILWIS theo những
cách sau đây:
−
Điểm - Points. Nhiều kí hiệu có thể được biểu diễn như một điểm đơn lẻ trên bản đồ. Các
điểm có thể đề cập đến các trạm đo mưa, khảo sát thực địa, các điểm lấy mẫu v.v.
−
Đường - Lines. Các đặc điểm dạng tuyến như đường, tuyến thoát nước hoặc các đường
đồng mức.
−
Vùng - Areas. Đặc trưng này chiếm một diện tích nhất định, chẳng hạn một đơn vị sử dụng
đất (vd. Rừng), hoặc các đơn vị địa chất v.v.
Các đặc tính không gian được mô tả ở trên có thể biểu diễn theo dạng số trong hai mô hình
dữ liệu (xem Hình): mô hình vector hoặc mô hình raster.
Vector data model
Cả hai mô hình đều giữ các chi tiết về khu vực của thuộc tính và các giá trị của các thuộc
tính, tên lớp và chỉ số nhận dạng. Sự khác biệt chính giữa hai mô hình dữ liệu này là cách
chúng được lưu và cách chúng biểu diễn các khu vực.
y
y
y
code
code
x
x
x
Column
Key for the vector models:
Area
Row
Line
Row
Row
Point
Raster data model
code
Column
Column
intermediate point
node
Các cách hiển thị theo dạng vector và raster của các điểm,các đường và các vùng. Mã của các đặcđiểm
trên có thể là tên lớp, một chỉ số định danh hoặc một giá trị.
3. Domain:
Đây là hợp phần trung tâm của ILWIS. Một domain xác định nội dung của dữ liệu. Có
thể có 5 dạng Domain:
o
Domain định danh - Identifier domain: ID domain theo đó trên mỗi một đơn vị
có một mã xác định riêng biệt.
o
Domain nhóm lớp - Class domain: toàn bộ các giá trị với cùng một lớp có cùng
một tên, ví dụ các đơn vị thạch học chẳng hạn.
o
Domain giá trị - Value domain: mỗi một đơn vị bao gồm một giá trị, ví dụ, một
Mô hình ố
s độ cao DEM, có một dải giá trị mặc định từ -9999999.9 đến
9999999.9,
o
Domain ảnh - Image domain: Dải giá trị từ 0 – 256 đối với ảnh vệ tinh 8 bit.
Bài tập về Yên Bái 1 -6
Bài tập về Yên Bái: Tìm hiểu về phần mềm ILWIS và bộ dữ liệu về Yên Bái
o
Domain màu - Color Domain: được dùng với các hình ảnh chẳng hạn ảnh hoặc ảnh
scan, ví dụ như các bản bản đồ.
Khái niệm domains rất khác so với các phần mềm GIS khác và có thể gây một chút lúng túng cho người
sử dụng khi mới bắt đầu. Tuy nhiên, bạn sẽ thấy rằng đây là một hợp phần vô cùng mạnh trong ILWIS.
Domains được liên kết với các mã hiển thị (representation) để xác định cách các dữ liệu
không gian được hiển thị như thế nào. Bạn có thể tự mình tạo một representation (chỉ
thực hiện được cho domain giá trị và domain nhóm lớp) hoặc bạn có thể sử dụng các
representation chuẩn đã có.
Hãy xem Demo4 để
được hướng dẫn
T
a
b
l
e
s
a
n
d
h
i
s
t
o
g
•
Nhấp đúp chuột trong Data Catalog lên Domain Lớp - Class Domain
Roads; cửa sổ Domain Class Roads mở ra. Bạn thấy rằng có hai lớp của
đường. Nếu cần thiết bạn có thể thêm hoặc di chuyển đi (ta chưa làm điều
này bây giờ!).
•
Nhấp chuột vào biểu tượng
Representation thuộc về Domain Lớp Class Domain. Bạn thấy rằng có các màu khác nhau được gán cho các lớp
đường khác nhau. Màu sắc có thể chỉnh sửa một cách dễ dàng. Ví dụ của các
domain lớp khác: Landcover, Commune and Build_use.
•
•
Lựa chọn Help để có thêm thông tin căn bản về Domain Lớp - Class Domain.
Trong Data Catalog Hãy mở Domain Nhận dạng - Identifier Domain
Buildings_ID. Bạn thấy rằng mỗi một trượt lở đất riêng biệt có một mã
duy nhất từ 1 đến 3766
•
Lựa chọn Help để có thông tin căn bản chi tiết về Domain Nhận dạng - ID
Domain.
•
Chú ý rằng Domain Giá trị - Value Domain không được hiển thị trong Data
Catalog, bởi đây là domain tiêu chuẩn. Nó có dải giá trị mặc định từ
9999999.9 đến - 9999999.9. Trong bài tập này Domain giá trị được dùng
cho bản đồ dạng đường Contour. Trong bản đồ này, các đường đồng mức có
các giá trị từ 20 đến 90 m trên mực nước biển trung bình.
•
Sử dụng Help để có thông tin chi tiết hơn về Domain Giá trị - Value
Domain.
4
4. Các bảng và các hoành đồ:
Dữ liệu thuộc tính được lưu ở dạng bảng, liên kết với dữ liệu không gian thông qua các
domain. Chỉ có domain chỉ danh và domain nhóm lớp có bảng thuộc tính.
Các thông tin ống
th kê về dữ liệu không gian được lưu trong
các hoành ồđ Histograms, bao gồm thông tin tần xuất (diện tích, số lượng pixel, số điểm, các tuyến
v.v). Các bảng có cột cũng có một domain nhóm lớp, chỉ danh hoặc giá trị (có thể có
một vài ngoại lệ).
Ở đây cũng có các biểu tượng riêng biệt để tổ chức dữ liệu, cho việc phân tích GIS, xử
lý ảnh và hiển thị dữ liệu, nhưng ta sẽ không đề cập đến những điều này ngay bây giờ.
Xem Demo 5 để
được hướng dẫn
•
Trong Data Catalog nhấp đúp chuột vào Bảng
Buildings_ID. Giờ bảng
mở ra, được liên kết với bản đồ nhà cửa. Bạn có thể thấy có một vài cột với
các dạng dữ liệu khác nhau.
•
Nhấp đúp vào tên cột (phía trên cùng của cột);; cửa sổ Column Properties
mở ra với Domain được sử dụng
•
•
Lựa chọn: Help > Help on this window để có thêm thông tin chi tiết về Bảng
Sử dụng Help để có thêm thông tin về Biểu đồ tần số. Ta không sử dụng cho
bài tập này.
Yen Bai exercise 1 -7
Bài tập về Yên Bái: Tìm hiểu về phần mềm ILWIS và bộ dữ liệu về Yên Bái
Sự phụ thuộc trong ILWIS – Dependency in ILWIS
ILWIS là là một phần mềm định hướng GIS và xử lý ảnh, nghĩa là nhiều đối tượng đã
được đề cập ở trên đều liên quan tới nhau. Vì thế, bạn cần một số các đối tượng khác
nhau để định nghĩa một bản đồ chuyên đề dạng raster, chẳng hạn như:
o
o
o
o
o
o
Hệ tọa độ,
Tham chiếu trắc địa,
Các đoạn của đường được số hóa,
Các điểm chứa thông tin về đơn vị,
Các vùng được tạo ra từ các đoạn đường và các điểm,
Bản đồ raster được làm từ việc raster hóa bản đồ vùng
o
và một bảng,
Khi một đối tượng cũng được tạo ra từ mộ t đối tượng khác, ILWIS cũng lưu giữ quá
trình tạo ra file đó. Điều đó được gọi là Sự phụ thuộc - Dependency.
Khái niệm dependency là một trong những nét đặc trưng của ILWIS. ILWIS lưu giữ
lịch sử của mỗi một file đã được tạo ra như thế nào, và người dùng có thể dễ dàng
cập nhật một bản đồ hoặc bảng nếu một trong các dữ liệu nguồn bị thay đổi.
•
Trong Data Catalog, nhấp chuột phải trên bảng
Buildings_ID. Chọn
Properties, chọn thanh Tab Used By. Bạn có thể thấy bảng được bản đồ
vùng Buildings_ID sử dụng.
Các Dependencies khác đã được loại đi trong tập dữ liệu đầu tiên. Nhưng
bạn có thể tự mình tạo ra một cái mới ở phần sau của bài tập.
Một vài điểm quan trọng trong việc quản lý file trong
ILWIS:
Có một vài điều bạn cần biết về việc sử dụng các tệp dữ liệu của ILWIS để tránh những
rắc rối khi bạn sử dụng chúng trong khóa học. Do có sự phụ thuộc và do cấu trúc định
hướng theo đối tượng của dữ liệu trong ILWIS, các file riêng biệt đều được liên kết với
nhau, và một vài file cần để hiển thị bản đồ, bảng, hoặc các đối tượng khác. Vì thể bạn
phải biết được các gợi ý sau:
Không được sử dụng Windows Explorer để sao chép/ xóa hoặc đặt lại tên cho
các file riêng lẻ. Hãy sử dụng các tùy chọn ngay trong ILWIS (dưới thực đơn Edit) để
sao chép hoặc xóa các f ile. Bạn có thể sao chép các file trong ILWIS bằng cách chọn
Edit và nhấp vào Copy trong cửa sổ chỉnh của chương trình.
Trong Data Catalog, nhấp vào Landcover. Chọn Copy. Sau đó đến một thư
mục khác với ILWIS Navigator và chọn Paste. Bạn thấy rằng không chỉ các
file polygon được sao chép mà các đối tượng cần cho file này cũng được di
chuyển theo (như domain, representation, hệ tọa độ - coordinate system,
bảng v.v.)
o
Bạn có thể kiểm tra các mối liên kết giữa các đối tượng khác nhau bằng cách lựa
chọn thuộc tính của file. Bạn thực hiện điều này ngay bằng cách nhấp chuột phải,
lựa chọn “properties” từ menu.
o
ILWIS có một HELP rất rộng lớn. Hãy tham khảo bất cứ khi nào bạn có một câu hỏi
cụ thể về chức năng của phần mềm.
Bài tập về Yên Bái 1 -8
Bài tập về Yên Bái: Tìm hiểu về phần mềm ILWIS và bộ dữ liệu về Yên Bái
Khám phá dữ liệu đầu vào
Trong Data catalog bạn có thể thấy các biểu tượng của các dữ liệu đầu vào cho phần
giới thiệu về vùng nghiên cứu thử nghiệm này. Các dữ liệu đầu vào sau đây sẽ giới
thiệu một cách tổng quan về dữ liệu chuyên đề và chúng được tạo ra như thế nào.
Tên
Dạng
Ý nghĩa
Ảnh dạng
raster
Dữ liệu này đưa ra một ảnh màu có độ phân giải cảo
được dẫn xuất từ ảnh Quick-Bird. Nó được trực giao
hóa, và các dải toàn sắc khớp với các dải màu, và được
làm lại mẫu đến kích thước 1 pixel.
Contour
Bản đồ dạng
đường
File này bao gồm các đường đồng mức với khoảng đồng
mức là 2.5m. File này được số hóa từ bản đồ địa hình
1:2000.
DEM_01m
Bản đồ raster
Mô hình số địa hình - Digital Terrain Model đưa ra
độcao của địa hình được thực hiện bằng cách nội suy
đường đồng mức thành một raster
Dữ liệu ảnh
QB_cc
Dữ liệu độ cao
Các yếu tố chịu rủi ro
Commune
Bản đồ dạng
vùng và bảng
Một bản đồ polygon biểu diễn các đơn vị hành chính
trong thành phố. Cùng với bảng thông tin, file này đưa
ra số lượng nhà cửa.
Buildings_ID
Bản đồ dạng
vùng và bảng
Bản đồ này biểu diễn các tòa nhà được sử dụng đối với
các yếu tố chịu rủi ro, nhưng giờ là dạng polygon. Mỗi
một đơn vị bản đồ có duy nhất một nhận dạng, vì thế
mà trong bảng thông tin kết hợp có thể được lưu đối
với mỗi một đơn vị. Các đơn vị là nhà độc lập.
Trong bảng thông tin kết hợp, file đưa ra diện tích của
nhà cửa.
Roads
Bản đồ dạng
đường
Một bản đồ segment map của đường, phố, đường dẫn,
được số hóa từ các bản đồ địa hình.
100_maxh_cla
Bản đồ dạng
vùng
Bản đồ lũ lụt mở rộng đối với chu kì lặp lại là 100 năm,
thu được thông qua việc số hóa với phần mềm thủy văn
Sobek.
Rivers
Bản đồ dạng
đường
Một bản đồ segment của mạng lưới tiêu thoát nước,
được số hóa từ các bản đồ địa hình.
Dữ liệu tai biến
Yen Bai exercise 1 -9
Bài tập về Yên Bái: Tìm hiểu về phần mềm ILWIS và bộ dữ liệu về Yên Bái
Hiển thị dữ liệu ảnh vệ tinh
Chúng ta sẽ xem ảnh độ phân giải cao.
Cửa sổ tùy chọn
hiển thị - Display
options window:
Cho phép bạn xác
định cách hiển thị
các dữ liệu không
gian theo các tùy
chọn đã có trong
ILWIS.
•
Mở Danh mục dữ liệu (Data Catalog): bản đồ raster QB_cc (Quick Bird –
Tổ hợp màu). Để mở bản đồ bạn chỉ cần nháy đúp vào biểu tượng. Chọn
hiển thị mặc định trong cửa số Display Options Raster map. Nhấp: OK.
•
Bản đồ đã đặt thông số địa lý của hệ tọa độ UTM. Bạn có thể thấy đồng
thời cả ảnh và hệ tọa độ UTM trong góc phải phía dưới của cửa số:
•
Sử dụng các lựa chọn khác nhau để phóng to và di chuyển
, để có
thể nhìn thấy các đối tượng ảnh. Bạn đang xem một phần nhỏ của cả
thành phố. Phóng to bản đồ QB_cc cho đến khi nhìn thấy từng ngôi nhà,
hoặc là xe cộ.
•
Hiển thị toàn bộ bản đồ với nút
•
Để đo khoảng cách và góc sử dụng
Chúng ta có thể điều chỉnh danh mục theo cách sau đây:
•
Nhấp nút vào Danh mục các công cụ (Customize Catalog)
trong
thanh công cụ chuẩn tại cửa số chính. Trang Customize Catalog sẽ
được mở ra.
Trình Lựa chọn đối tượng - object Selection chứa một danh sách trong đó các
kiểu đối tượng được thể hiện danh mục sẽ được tô đậm. Bạn có thể thấy tất cả
các đối tượng ILWIS được lựa chọn. Nếu chỉ hiển thị bản đồ và các đối tượng
,
,
,
and :
bảng, chọn các đối tượng có biểu tượng
•
Chọn trong thẻ lựa chọn đối tượng-object Selection kiểu đối tượng
đầu tiên (v.d.
bản đồ Raster), ấn chuột trái và giữ, di chuyển
chuột đến đối tượng cuối mà bạn muốn chọn.
•
Thả chuột và nhấp: OK.
Bạn sẽ thấy Danh mục-Catalog đã thay
đổi và giới chỉ có các đối tượng bản đồ và
bảng được hiển thị trong Danh mục hiện
tại. Cửa số chính của ILWIS xuất ra nhiều
Danh mục. Vì thế bạn có thể giữ trật tự
dữ liệu của bạn trong các thư mục khác
nhau.
Bài tập về Yên Bái 1 -10
Bài tập về Yên Bái: Tìm hiểu về phần mềm ILWIS và bộ dữ liệu về Yên Bái
Bài tập: Tạo các đặc tính hữu ích của ảnh phân giải cao để thành lập
bản đồ yếu tố chịu rủi ro. Bạn có thể lập bản đồ từng ngôi nhà, và số
hóa chúng thành dạng đường bao (building footprints)? Thảo luận với
người bên cạnh vấn đề này.
Hiển thị dữ liệu tai biến
Thành phố đã bị ảnh hưởng của một cơn bão mạnh với lượng mưa cực lớn (tương
đương với chu kỳ 100 năm). Nó tạo ra một vùng ngập lớn.
Làm mờ
(Transparency) : bạn
có thể hiển thị một
bản đồ trên một bản
đồ khác và xem được
cả 2. Trên một số
máy tính, tính năng
này sẽ không có, nếu
bạn không chỉnh kiểu
hiển thị màn hình
thành 32-bits.
Hiển thị thuộc tính:
cho phép bạn hiện thị
thông tin thuộc tính
được lưu trong bảng
thuộc tính được liên
kết.
T
h
e
l
a
n
d
s
l
i
d
e
s
•
Chồng bản đồ polygon 100_maxh_cla lên trên ảnh QB_cc. Theo cách
sau:
Chọn cửa sổ hiển thị (Display window): Layers > Add Layer and choose
Landslide ID. Chọn trong cửa sổ Lựa chọn Hiển thị (Display Option):
Transparency: 50. Để mặc định tất cả các lựa chọn khác.
•
Nhấp đúp vào vùng ngập và độ ngập sâu lớn nhất tương ứng (maxh)
được hiện thị trên cửa số.
•
Bạn cũng có thể hiển thị thêm bản đồ buildings_ID vào cửa số hiển thị.
Bản đồ này gồm thông tin thuộc tính bổ sung về nhà cửa. Nó như một
thuộc tính khi được thể hiện trong cửa sổ riêng. Để làm được điều này
nhấp phải chuột lên một polygon nhà ở, và chọn Display Options, và sau
đó chọn Buildings_ID.
Trong cửa số Display Option, chọn hộp Thuộc tính (Attribute) và sau đố
chọn Nr_Floors. Chọn: OK.
i
n
Những vùng này đã được vẽ lại bằng cách sử dụng giải đoánh ảnh đa thời kỳ. Trong
bài tập 2, chúng ta sẽ nói chi tiết cách làm, và cách tạo những bức ảnh cần thiết để
giải đoán.
•
Mở bảng Buildings_ID bằng cách nhấp vào biểu tượng bảng trong
Danh mục dữ liệu (D ata Catalog). Kiểm tra thông tin có sẵn trong
bảng.
•
Nhấp đúp vào cột trên đầu để xem đặc tính của cột. Như bạn đã biết:
chúng có các Domain khác nhau.
•
Đóng bảng và của sổ bản đồ (Map window).
Yen Bai exercise 1 -11
Bài tập về Yên Bái: Tìm hiểu về phần mềm ILWIS và bộ dữ liệu về Yên Bái
Hiển thị dữ liệu yếu tố chịu rủi ro
Yếu tố chịu rủi ro:
tất cả các đối
tượng và đặc tính
mà có thể phải chịu
ảnh hưởng/thiệt
hại/phá hủy/bị
thương hoặc tử
vong do hiện tượng
tai biến.
Trong bài tập này,
chúng ta tự giới
hạn là nhà cửa,
dân cư và đường
xá.
Để có thể thực hiện đánh giá rủi ro cho Yen Bai chúng ta cần thông về các yếu tố
chịu rủi ro. Với Yen Bai chúng ta có thông tin ở 2 mức:
Lớp phủ (Landcover): đây là loại thông tin chủ yếu để chúng ta đánh giá rủi ro.
Nó gồm các nhóm nhà cửa đồng nhất và ít đồng nhất với nhau. Chúng ta cần
lựa chọn thông tin về số lượng nhà cửa, kiểu nhà, và số dân trong mỗi đơn vị
nhà ở.
Buildings_ID: Còn được gọi là bản đồ đường bao tòa nhà (building footprint), gồm
đường bao quanh mỗi ngôi nhà trong khu vực nghiên cứu.
Roads: Là mạng lưới đường xá.
•
•
Mở QB_cc một lần nữa.
Chồng bản đồ segment Buildings_ID lên ảnh phân giải cao bằng
cách chọn: Layers > Add Layer. Sử dụng trong Lựa chọn hiển thị
(Display options): Segment Map window Representation:
Buildings_ID.
•
Phóng to để thấy được ranh giới của của từng ngôi nhà.
•
Chồng bản đồ polygon Landcover để sử dụng
trong L
ựa chọn hiển thị (Display Options) Boundaries Only. Chọn màu ranh giới: Xanh lá
của ranh giới (Boundary Width): 2 để làm đường
•
Cuối cùng hiển thị bản đồ segment Roads và Contours. Khi hiển thị
chọn Pseudo. Giãn chung từ 20 – 90 bằng lệnh Stretch. Kiểm tra lại
nội dung bản đồ.
•
Đóng cửa sổ
ranh giới. Bạn chọn
Polygon Map ộp:
h
( Green) và độ rộng
ranh giới dày hơn.
Dữ liệu độ cao
Mô Hình Số Độ Cao
(Digital Elevation
Model) : thuật ngữ
chung chó các bản đố độ
cao dạng số.
DTM = Digital Terrain
Model, thể hiện độ cao
của địa hình.
DSM = Digital Surface
Model, thể hiện độ cao
của các vật thể nằm trên
địa hình như nhà cửa và
cây cối.
Để có thể đánh giá rủi ro cho Yen Bai, chúng ta cần thông tin về độ cao địa hình, và
độ cao của các vật thể phía trên như nhà cửa, cây cối. Để làm được như vậy ta có
các bộ dữ liệu sau:
Contours: các đường bình độ dạng số từ các bản đồ địa hình tỉ lệ lớn. Các bản đồ
sử dụng trong bài tập Yen Bai có khoảng cách giữa 2 đường là 2,5 mét.
DTM_01m: Mô hình Số Địa hình thể hiện độ cao của địa hình được tạo bằng cách
nội suy các đường bình độ thành bản đồ raster
Bài tập về Yên Bái 1 -12
Bài tập về Yên Bái: Tìm hiểu về phần mềm ILWIS và bộ dữ liệu về Yên Bái
Giãn ảnh (Image
stretching): thuật ngữ
chung của cách thể hiện
giá trị của bản đồ trong
giải màu tối ưu nhất.
Khi bạn giãn ảnh trong
ILWIS, bạn xác định giá trị
nhỏ nhất thể hiện giá trị
nhỏ hơn giá trị nhỏ nhất
của dải màu đang có (v.d
màu đen) và giá trị lớn
hơn giá trị lớn nhất (v.d
màu trắng)
•
Mở bản đồ raster DTM_01m. Hiển thị bản đồ theo kiểu “Gray”. Chấp
nhận giá trị giãn mặc định (23.0) và (94.2).
•
Phóng to và bạn sẽ nhìn thấy rõ tác dụng của đường bình độ.
•
Sử dụng các độ giãn khác (v.d. giữa 30 và 50). Bạn thấy gì?
Để nhìn địa hình tốt hơn bạn cũng có thể tạo ảnh hillshading, bằng cách sử dụng
bộ lọc. Bộ lọc bóng áp dụng cách chiếu sáng nhân tạo (từ Tây Nam) đến DEM.
Kết quả, những phần cao của DEM trở nên rõ ràng hơn bời vì chúng có bóng đổ.
Lọc ảnh (Filtering):
Lọc là một kỹ thuật xử lý
ảnh, cho phép ứng dụng
lên những bản đồ có bề
mặt liên tục như các
DEM. Lọc ảnh là một ma
trận lẻ di chuyển khắp
bản đồ và áp dụng một
hàm nào đố lên pixel mà
nó tính toán. (v.d bộ lọc
avg3x3 tính toán 9 pixel
trong một lần cho đến khi
toàn bản đồ được tính).
Kết quả của hàm được
đặt vào pixel của bản đồ
đầu ra mà nằm tại trung
tâm ma trận. Vì thế giá trị
đầu ra của pixel dựa vào
giá trị của chính nó và
của các pixel lân cận.
•
Mở ảnh raster DTM_01m. Chấp nhận giá trị giãn mặc định. Kiểm
tra một số giá trị độ cao (so với mặt nước biển).
•
Thêm bản đồ s egment contour, và chọn trong Display Options –
Segment Map window lệnh Info. Sử dụng hiển thị màu đơn: “gray”.
Giãn ả nh: 20 – 90. Nhấp OK. Kiểm tra giá trị của đường bình độ
theo giá trị độ cao mét bằng cách nhấp chuột vào chúng.
•
Trong Danh mục dữ liệu (Data Catalog), nhấp phải chuột lên biểu
tượng bản đồ raster của DTM_01m và ch
ọn : Statistics >
Histogram. Các file biểu đồ (histogram) mở ra từ đó bạn có thể xem
sự sắp xếp của các giá trị độ cao. Xem hình dưới.
•
•
Những độ cao nào phổ biến nhất? Độ cao trung bình là bao nhiêu?
Đóng biểu đồ.
Yen Bai exercise 1 -13
Bài tập về Yên Bái: Tìm hiểu về phần mềm ILWIS và bộ dữ liệu về Yên Bái
•
Tạo ảnh hillshading từ bản đồ Lidar. Sử dụng Operations > Image
processing > Filter. Chọn bản đồ raster DTM_01m và bộ lọc tuyến tính
Shadow. Tên bảo đồ đầu ra đặt là : Shadow. Độ chính xác (precision)
là 1.
•
Hiển thị bản đồ Shadow, sử dụng kiểu hiển thị gray, và giãn từ –5 đến
+5. Khi bạn phóng to bạn sẽ thấy từng ngôi nhà.
•
Thêm ảnh phân giải cao: QB_cc, transparency 50%.
Bạn có thể nhận ra các đặc điểm giống nhau khi nhìn đối tượng chi tiết.
Bạn có thể tìm hiểu các lớp dữ liệu khác của bộ dữ liệu.
Lựa chọn thông tin pixel cho phép bạn thấy nhiều thông tin trong một vị trí
Xem Demo 6 để
được hướng dẫn
•
•
Pixel Information :
chính
•
Cửa sổ thông tin pixel là
công cụ rất dễ sử dụng
nó cho phép bạn đọc
nhiều kiểu thông tin cùng
một lúc, cả dữ liệu không
gian cũng như dữ liệu
thuộc tính được liên kết.
Cửa sổ thông tin pixel
đuợc mở từ biểu tượng ở
màn hình chính. Chọn
Options. Always on top.
Các bản đồ bạn muốn
truy vấn được kéo vào
trong cửa sổ này.
Mở ảnh QB_cc
Nhấp vào nút Thông tin Pixel ( Pixel Information) trên màn hình
Thêm bản đồ : Landcover, Buildings_ID, và 100_maxh_cla, và
chọn Options >Always on top. Giờ xem ảnh và thử tìm những vùng
bạn cho rằng có rủi ro ngập lụt cao nhất.
Bài tập về Yên Bái 1 -14
Bài tập về Yên Bái: Tìm hiểu về phần mềm ILWIS và bộ dữ liệu về Yên Bái
Xem Demo 7 để
được hướng dẫn
Đây là bài tập không bắt buộc, nó cho phép bạn kiểm tra kỹ năng sử dụng ILWIS.
Nếu bạn là một người mới sử dụng ILWIS, hoặc nếu không đủ thời gian, bạn có thể
bỏ qua phần này.
Phần trả lời cho bài tập nâng cao có thể tìm thấy trong phần trả lời trong DVD
và/hoặc trên bảng.
Tính toán số lượng nhà bị phá hủy.
Quá trình chồng xếp
(Cross operations):
chồng 2 bản đồ raster.
Các pixel ở cùng một vị
trí của cả 2 bản đồ
được so sánh. Kết hợp
2 bản đồ tạo ra một
bản đồ chồng xếp
(cross map) và bảng
chồng xếp (cross
table). Bảng chồng xếp
bao gồm sự kết hợp
giá trị, nhóm hoặc ID
đầu vào.
•
Vào danh mục (catalog) và nhấp phải chuột vào bản đồ polygon
Buildings_ID sau đó chọn vector operations, attribute map. Chọn
Build_use là thuộc tính và đặt tên tập tin đầu ra là Build_use.
•
Mở bản đồ polygon Build_use và kiểm tra kết quả. Đóng bản đồ.
•
Chuyển bản đồ polygon sang bản đồ raster. Trong cửa sổ chính của
ILWIS vào operations, rasterize, polygon to raster. Chọn bản đồ
polygon Build_use. Đặt tên bản đồ raster tương tự và sử dụng
Thông số trắc địa YenBai_01 (GeoReference). Nhấp vào nút Show
để bắt đầu quá trình raster hóa. Lặp lại tương tự với bản đồ
Landcover.
•
Vào operations, raster operations, cross và chọn Build_use và
landcover. Đặt tên bảng xuất ra là use_cover. Đừng bỏ qua giá
trị không rõ ràng.
.
Hàm tập hợp
(Aggregate
functions): rất quan
trọng và hữu dụng
trong ILWIS. Bạn có
thể lấy giá trị tập
hợp, ví dụ, trung
bình hoặc tổng của
toàn bộ cột, hoặc
một giá trị cho mỗi
nhóm trong
classname. Bạn có
thể đọc thêm về hàm
tập hợp trong hướng
dẫn của ILWIS.
•
Mở bảng Use_Cover.
•
Kiểu nhà nào chiếm ưu thế trong dạng lớp phủ “Continuous
Urban Fabric”? Bạn thấy hầu hết các cơ sở công nghiệp ở đâu?
•
Cột Npix và Area nghĩa là gì? Và tại sao chúng giống nhau?
Yen Bai exercise 1 -15
Bài tập 02.A Tạo và giải đoán ảnh lập thể
kỹ thuật số đa thời kỳ
Thời gian dự kiến:
Dữ liệu:
Nhiệm vụ:
2.5 giờ
dữ liệu từ thư mục:/exercise02
Bài tập này giúp bạn biết cách tạo các ảnh stereo từ ảnh máy báy kỹ thuật
số và mô hình số độ cao. Ảnh lập thể có thể được hiển thị bằng cách sử
dụng phương pháp ảnh nổi màu đa sắc
Tên
Dữ liệu ảnh
Kiểu
Ý nghĩa
QB_cc
Ảnh Raster
WV_Original
Ảnh Raster
Ảnh này chỉ ra ảnh màu có độ phân giải cao chiết xuất từ ảnh
Quick Bird. Ảnh này được hiệu chỉnh trực giao, và được làm lại
với độ phân giải 1 mét
Ảnh Pan-Chromatic có độ phân giải cao (Đen trắng) và được
hiệu chỉnh để giải đoán ảnh lập thể. Không cần nắn trực giao
và hiệu chỉnh các thông số trắc địa
Dữ liệu độ cao
DTM_01m
Bản đồ Raster
Đây là Mô hình số bề mặt. Các dữ liệu điểm ban đầu được nội
suy thành bản đồ raster với độ phân giải 1m
Dữ liệu khác
Buildings_ID
Bản đồ polygon+bảng
Buildings_ID
Builidings
100_Maxh_cia
Bản đồ điểm
Bản đồ mảnh
Bản đồ vùng
Bản đồ xây dựng trong khu vực. Có thể được sử dụng để đánh
giá chất lượng ảnh trực giao
Bao gồm ID của các tòa nhà
Bao gồm ranh giới các tòa nhà
Bao gồm độ sâu mực nước lớn nhất của một kịch bản lũ lụt
Cách nhìn ảnh lập thể trong ILWIS: Một cặp ảnh lập thể giúp bạn xem các
bản đồ raster, ảnh chụp được scan lại hoặc các bức ảnh ở dạng nổi, bằng cách sử
dụng một dụng cụ nhìn ảnh lập thể được gắn lên màn hình hoặc kính màu đỏxanh lá hoặc đỏ-xanh dương(kính lập thể).
Một cặp ảnh lập thể có thể tính toán:
• Với phép tính Epipolar stereo pair, phép tính này đòi hỏi phải có 2 bản
đồ raster đầu vào chồng lên nhau, ví dụ 2 ảnh máy bay chồng lên nhau;
trong cặp ảnh lập thể xuất ra bạn sẽ thấy khu vực chồng đề nổi lên
•
Với phép tính Lập thể pair từ DTM đầu vào là một bản đồ raster, ví dụ
như ảnh đã được scan hoặc một ảnh số, và một Mô hình Địa hình Số
(DTM); trong cặp ảnh lập thể xuất ra, bạn sẽ thấy toàn bộ khu vực bản
đồ raster đầu vào chồng trên DTM ở dạng nổi.
Một cặp ảnh lập thể sẽ tự động được tính toán để hiện thị khi mở nó ra. Cặp ảnh
lập thể chứa:
•
Hai bản đồ raster đầu ra
•
Mỗi bản đồ raster sử dụng một georeference mới có chứa hệ tọa độ gốc.
Một cặp ảnh lập thể có thể được hiển thị:
•
Trong cửa sổ màn hình nổi, khi sử dụng một dụng cụ nhìn ảnh lập thể
•
Như một anaglyph trong cửa sổ bản đồ, khi sử dụng kính màu đỏ-xanh
lá hoặc kính đỏ-xanh dương
1
Bài tập chương 2
Đặt các tham chiếu trắc địa cho ảnh và tạo
ảnh trực giao
Georeference trực tiếp
tuyến tính: nên tạo một
georeference trực tiếp tuyến
tính khi bạn có ảnh dạng
nhỏ, như ảnh được chụp với
máy ảnh bình thư ờng không
có điểm chuẩn, địa hình bảo
phủ trong ảnh có những khác
nhau rõ ràng, nh
ư b ạn cần
chỉnh độ nghiêng và dịch
chuyển địa hình, Mô hình Đ ịa
hình Số (DTM) của khu vực
có sẵn. Bằng cách tạo một
georef trực tiếp tuyến tính và
hiển bức ảnh, ví dụ bạn có
thể trực tiếp số hóa lên ảnh
không hiệu chỉnh trên màn
hình của bạn.
Georef trực tiếp tuyến tính
được tính bằng công thức
chuyển đổi Trực tiếp Tuyến
tính (DLT):
Row= (aX + bY + cZ + d) /
(eX + fY + gZ + 1)
Col = (hX + iY + jZ + k) /
(eX + fY + gZ + 1)
Georef trực tiếp tuyến tính
đòi hỏi ít nhất phải có 6
tiepoint (hay điểm kiểm
soát). Mỗi điểm tiepoint, số
hàng cột trong ảnh và tọa độ
XY ở thế giới thực sẽ được
lưu. Giá trị độ cao (Z) có thể
được hỗ trợ bởi người dùng,
nói cách khác những giá trị
này được thu thập thông qua
tọa độ XY từ DTM. Độ cao
bay, tọa độ tâm kính ảnh
(X0, Y0, Z0), góc trục kính
ảnh (a, b, g) với trục X,Y,Z
được tính toán từ điểm
tiepoint.
Georeference định nghĩa là mối quan hệ giữa hàng và cột của bản đồ
raster và hệ tọa độ XY. Theo đó, vị trí của các pixel trong bản đồ
raster được xác định bởi một georeference. Các bản đồ raster cùng
một khu vực nên sử dụng cùng mọt georeference. Một georeference
dùng một hệ thống hệ tọa độ mà có chứa thông tin về lưới chiếu. Các
bản đồ polygon, vecto và điểm chỉ sử dụng một hệ tọa độ.
Georeference là một đối tượng trung gian cho một số bản đồ raster.
Có 5 loại georeference chính:
•
Các góc Georeference: Georeference định hướng Bắc thường
được sử dụng khi raster hóa dữ liệu vector hoặc khi bạn muốn
làm lại mẫu các bản đồ;
•
Các điểm nối Georeference: một georeference không định
hướng Bắc để thêm hệ tọa độ cho ảnh vệ tinh hoặc cho ảnh đã
quét, hay bản đồ quét mà không sử dụng DTM;
•
Georeference trực tiếp tuyến tính: để thêm hệ tọa độ cho
ảnh quét khi sử dụng DTM
•
Georeference orthophoto: để thêm hệ tọa độ cho ảnh máy
bay đã quét khi sử dụng DTM và thông số máy ảnh;
•
Georeference 3D: để tạo cái nhìn 3 chiều cho các bản đồ.
Bình thư ờng, dùng ảnh trực giao là các tốt nhất để tạo ảnh lập thể.
Một ảnh trực giao được hiệu chỉnh (bản đồ raster định hướng Bắc có
các pixel vuông) ảnh trắc địa máy bay ãđ quét có hi ệu chỉnh độ
nghiêng và dịch chuyển địa hình. Một ảnh trực giao thu được bằng
cách lấy mẫu lại một bức ảnh có georef ảnh trực giao cho các góc
georef. Để cho thể tạo ảnh trực giao, thông tin về máy ảnh sử dụng để
chụp rất cần thiết. Không may, những thông tin ấy lại không có trong
trường hợp này. Vì thế chúng ta phải sử dụng cách khác: Georeference
(trực tiếp tuyến tính) direct Linear.
•
•
•
•
•
Hãy xem Demo 8
cho phần giới thiệu
Mở ảnh WV_original. Các lựa chọn hiển thị: Fine Grey và
Stretch 250-500
Chọn File/Create/Georeference. Chọn Georeference
Tiepoints. Georeference name:WV. Hệ tọa độ: Unknown.
Cửa sổ Georeference mở ra. Mở bản đồ QB_cc, và sắp xếp
2 cửa sổ theo 1 kiểu như hình ở trang tiếp theo.
Tìm một điểm giống nhau ở 2 ảnh. Phóng lớn nếu cần thiết.
Chọn một điểm ở hình bên phải, sau đó chọn 1 điểm tương
tự ở ảnh bên trái. Sau đó, nhấp vào nút Z trong cửa sổ Add
Tie point. Nhấp OK.
Lặp lại ít nhất 10 điểm như vậy. Kiểm tra độ lệch có chấp
nhận được không (nhỏ hơn 1 số xác định).
Phân bố điểm tiepoint: Điều quan trọng để phân bố đều nhau các
điểm tiepoint trên ảnh, đừng để vùng nào trống, và chọn các điểm ở
khu vực gần góc ảnh. Bạn có thể xem hình phía dư ới như một gợi ý
về cách phân bố điểm Tiepoint. Bài tập này chúng ta sử dụng 10
điểm những để chính xác có thể dùng 20 điểm.
2
Bài tập chương 2
Resample (làm lại mẫu):
Lệnh làm lại mẫu thực hiện
làm lại các bản đồ raster từ
bản đồ với hệ thông số trắc
địa hiện thời sang hệ thông
số trắc địa khác. Tọa độ
của mỗi một pixel đầu ra
được sử dụng để tính toán
một giá trị mới từ các giá
trị pixel lân cận trong bản
đồ đầu vào. Có 3 phương
pháp làm lại mẫu là:
nearest neighbour, billinear
interpolation, và bicubic
interpolation
Sau khi tạo georeference trực tiếp tuyến tính gần chính xác, sau đó
bạn có thể tiếp tục bằng cách lấy mẫu ảnh cho georeference chung
được sử dụng cho tất cả các dữ liệu. Georeference này được gọi là
“YenBai_01”.
•
•
Chọn Operations/Image Processing/Resample. Chọn Raster
Map: WV_original. Chọn Output raster map: WV_01.
Georeference name: YenBao_01. Interpolation method:
nearest neighbour
Máy tính sẽ tính toán và hiển thị kết quả cuối cùng và chồng
bản đồ nhà cửa Buildings_ID (chỉ hiển thị ranh giới
(boundaries), màu: xanh) lên trên để kiểm tra kết quá
3
Bài tập chương 2
Tạo cặp ảnh lập thể từ DEM
Cặp ảnh lập thể từ DTM:
Góc nhìn: Bản đồ raster
đầu vào được chiếu 2 lần,
bản đồ đầu vào sẽ được lấy
mẫu lại thành bản đồ
raster đầu ra bên trái và
bên phải. Sự khác nhau
giữa bản đồ raster đầu ra
bên trái và bên phải được
quyết định bởi một góc
nhìn xác định. Như vậy góc
nhìn này xácđ ịnh góc mà
nhờ đó bản đồ đầu ra bên
trái và bên phải được chiếu
lên địa hình.
Cách nhìn: Bạn có thể chọn
tách góc nhìn này bằng
nhau với cả 2 bản đồ đầu
ra (các nhìn cả 2), ví dụ khi
góc nhìn đư ợc xác định là
300, thì bản đồ đầu ra bên
trái được chiếu nghiêng 150
trái trên địa hình và bản đồ
bên phải nghiêng 150.
Bạn cần đựa một độ cao
tham khảo là độ cao (của
DTM) mà xuất hiện tại bề
mặt màn hình khi xem cặp
ảnh lập thể.
Khi xem cặp ảnh lập thể,
giá độ cao lớn của DTM sẽ
xuất hiện ở ngoài màn
hình, trong khi giá trị độ
cao nhỏ hơn của DTM sẽ
xuất hiện trong màn hình.
Phép tính tạo cặp ảnh lập thể từ DEM từ một bản đồ raster và một Mô
hình Số Độ Cao, có thể lấy từ địa hình (DTM) hoặc từ bề mặt bao gồm
cả đối tượng (DSM). Trong trường hợp này, chúng ta sử dụng
DTM_01m
•
Bản đồ raster mà bạn thấy hết toàn bộ địa hình, ví dụ ảnh máy
bay đã quét, ảnh vệ tinh, hoặc bản đồ raster bình thường;
•
Mô hình Địa hình Số (DTM), vd bản đồ raster có giá trị độ cao.
DTM còn được biết như là Mô hình Số Độ cao (DEM).
•
•
•
Chọn Operations/Image Processing/Stereopair from DTM.
Chọn Raster Map:WV_01. Select DTM: DTM_01m. Output
stereopaire:WV_stereo. Chấp nhận các giá trị mặc định.
Nhấp Show.
Máy tính sẽ tính toán và hiển thị kết quả cuối cùng với 2
cửa sổ. Đóng lại sau đó chọn cặp ảnh lập thể WV_stereo
trong danh mục liệt kê, nhấn chuột phải, visualization, as
anaglyph. Sử dụng tùy chọn: Red-Blue.
Hiển thị kết quả cuối cùng như Anaglyph và chồng
buildings_ID bằng cách chọn Layers/Add Layer và kiểm
tra kết quả
Cặp ảnh lập thể: WV_stereo
4
Bài tập chương 2
Tạo một cặp ảnh lập thể của ảnh Lidar.
Có thể tạo một cặp ảnh lập thể của ảnh Lidar bằng cách sử dụng chính
Lidar như là DEM. V
ì ảnh chúng ta có thể sử dụng ảnh bóng đổ của
lidar, tiếp theo chuyển đổi trong bức ảnh và sau đó tạo một cặp ảnh
lập thể từ nó. Cách làm này sẽ tạo ra các cặp ảnh lập thể ở những nơi
bạn có thể đánh giá dễ dàng địa mạo khu vực.
•
•
•
Vào operations, image processing, filter và chọn bản đồ
raster DTM_01m, kiểu lọc linear và bộ lọc Shadow. Đặt
tên bản đồ đầu ra là Hillshade
Khi bạn hiển thị Hillshade_lidar, sử dụng gray
reppresentation
Chọn cách giãn mà bạn nghĩ sẽ hiển thị đối tượng tốt
hơn. (chúng tôi sử dụng giãn giữa -5 đến 5)
Dù thế nào, cách giãn đó cũng chỉ hiển thị lúc đó. Khi bạn đóng bản đồ
lại và lần sau mở ra bạn sẽ mất cách giãn đã áp dụng trước đây. Để có
một ảnh đã được giãn cố định, chúng ta cần áp dụng kiểu dãn cố định.
•
•
•
•
Vào opperations, image processing, stretch. Chọn bản đồ
raster Hillshade, cách giãn linear (Min-Max), và chọn
giãn từ -5 đến 5, domain là image, và đặt tên đầu ra
stretch_hillshde.
Hiển thị kết quả
Giờ chúng ta có thể tạo một cặp ảnh lập thể. Vào
Operations, Image processing, Stereo Pair from DTM. Chọn
bản đồ raster stretch_hillshade, DTM_01m là DTM và
đặt tên file đầu ra DTM_stereo.
Hiển thị kết quả và xem thử
So sánh các bộ dữ liệu từ các thời gian khác nhau
Với ILWIS cũng có th ể so sánh các ảnh trực giao khác nhau bằng cách hiển
thị chúng trong cùng cửa sổ bản đồ, và nhấp vào nút hiển thị để bật và tắt. Ta sẽ
thực hiện điều này với hai ảnh: QB_cc và WV_01
•
•
•
•
Hiển thị ảnh QB_cc.
Chọn Layers/Add layers và chọn ảnh WV_01. Stretch từ 250
– 50
Lựa chọn lại phần bên trái của cửa sổ để hiện thị hai ảnh
cuối cùng. GIờ bạn có thể thấy QB_cc. Bằng cách nhấp vào
hộp của WV_01 bật và tắt bạn có thể so sánh khu vực như
nhau trên cùng một ảnh.
Bạn cũng có thể thêm các bản đồ mảnh Buildings_ID
5
Bài tập chương 2
Sự thay đổi giữa ba bảnh :
Sự khác nhau ở khu vực đô thị
Sự khác nhau về hình thái
Thành lập bản đồ từ cặp ảnh lập thể
Giải đoán cặp ảnh số
lập thể:
Vì cặp ảnh lập thể có
georeference, nên có thể
everlay thông tin vector,
và sử dụng thông tin 3-D
trong giải đoán. Bạn có
thể trực tiếp số hóa trên
ảnh 3-D. Nó có thể gây ra
một số khó khăn trong
trường hợp những nơi có
sự phân cắt mạnh. Các file
vector được chiếu trên địa
hình không cóđ ộ cao và
hiện thị ở cùng một độ
cao. Trong trường hợp này
nên số hóa các file vector
trên ảnh trực giao và so
sánh với ảnh lập thể
Các cặp ảnh lập thể được tạo từ bài tập trước giờ có thể sử dụng để
giải đoán sự phát triển đô thị và trượt lở.
•
•
Mở cặp ảnh lập thể WV_stereo với màu Red-Blue. Dùng
kính lập thể để quan sát.
Chồng bản đồ segment: 100_maxh_cla. Khi bạn nhấp vào
bản đồ, độ sâu lũ lụt sẽ hiện lên
6
Bài tập chương 2
Cho người đã có kinh nghiệm sử dụng ILWIS
Nếu bạn chưa bao
giờ số hóa ILWIS
thì tốt hơn không
nên thay đổi gì.
Sẽ có bài tập
khác về số hóa
(bài tập 4A về
cách tạo một cở
sở dữ liệu các yếu
tố chịu rủi ro) sẽ
giải thích cách số
hóa chi tiết
Cho những người đã sử dụng ILWIS:
Chỉnh sửa bản đồ trượt lở và cập nhật bản đồ:
•
Bạn có thể tận dụng bản đồ liệt kê trượt lở bằng cách thay
đổi segment trong file buildings, và thay đổi cả nhãn các
điểm trong bản đồ điểm Buildings_ID.
•
Để chỉnh sửa segments, đầu tiên xem ILWIS help về những
vấn đề gặp phải để chỉnh sửa đúng các đường. Sử dụng
Check segment để kiểm tra kết quả trước khi tiếp tục
•
Để chỉnh sửa dữ liệu điểm, phải chắc chắn mỗi một điểm
trượt lở chỉ có duy nhất một ID. Bạn hãy thêm vào ID mới
cho các điểm trượt mới trong domain Landslide_ID, khi số
hóa một điểm mới. Phải chắc chắn giá trị ID trước đó là gì
trước khi tạo cái mới. Cập nhật cả thông tin từ bảng thuộc
tính.
•
Một khi bạn đã ch ỉnh sửa file segment và point bạn có thể
tạo một file polygon, sau khi raster hóa nó.
Chỉnh sửa dữ liệu
vector:
Có
thể
chỉnh sửa bản đồ
polygon, bản đồ
segment và bản đồ
điểm. Một bản đồ
polygon được tạo
bằng đường đóng
kín và một điểm
trong đó. Điểm này
cho
phải
được
thuộc
tính
của
polygon.
Hãy
xem
thêm
hướng dẫn ILWIS
để sáng tỏ hơn
•
Chồng bản đồ mảnh Buildings, và bản đồ polygon
Buildings_ID và bản đồ điểm Buildings_ID lên cặp ảnh
lập thể. Để chỉnh sửa bản đồ segment Buildings, vào Edit,
Edit Layer và chọn Buildings.
•
Chọn Insert Mode
để bắt đầu số hóa mảnh mới. Bạn
cũng có thể chia mảnh đã có thành một cái mới, và sau đó
gắn mảnh mới tại cái đã tồn tại trước đó.
•
Sử dụng Move Point
để thay đổi vị trí các điểm
•
Sử dụng Select Mode
(segment hoặc điểm)
để
•
Nhấp vào nút Exit Editor
chọn
các
đối
tượng
khi bạn hoàn thành
Để số hóa segment, bạn phải gán nhãn cho chúng bằng cách tọa điểm
gãn nhãn. Chấm điểm gán nhãn này ở bất cứ đâu bên trong segment.
Quan trọng là để vẽ polygon bằng segment này, thì phải đóng vùng
segment.
•
Để chỉnh sửa bản đồ điểm, vào: Edit, Edit Layer và chọn
bản đồ Buildings_ID. Sử dụng các nút giống như đã s ử
dụng với segment. Sau khi bạn chèn điểm mới vào, bạn có
thể đánh id mới cho nó. Một cửa sổ tự động mở ra. Chọn
trong cửa sổ này các thuộc tính của điểm trượt lở đã thể
hiện bằng điểm vừa đưa vào.
7
Bài tập chương 2
Trước khi polygon hóa một bản đồ segment với một điểm gán nhãn,
điều cực kỳ quan trọng là kiểm tra tất cả các segment để tìm lỗi. Bạn
cần phải loại bỏ cẩn thận và đôi khi tốn thời gian cho tất cả các lỗi của
segment.
Có 4 kiểu lỗi có thể gặp khi số hóa một bản đồ segment:
Dead end in segment: Segment không liên kết “được gắn”
với
segment khác.
Intersection without node: Segment nằm đè lên segment khác mà
không có điểm node.
Segment được số hóa 2 lần: Lỗi này xuất hiện ở các file lớn, hoặc
trong file bạn nhận được từ người khác.
Self Overlap.
•
•
•
Trong bảng liệt kê khi nhấp chuột phải trên Buildings, chọn
ở cuối edit. Từ menu của dụng cụ chỉnh sửa, vào File, check
segment và chọn cái đầu tiên Self Overlap. Hiệu chỉnh các
lỗi sai bằng cách sử dụng các nút chỉnh sửa.
Kiểm tra cả các lỗi khác trong File, kiểm tra segment.
Khi không còn lỗi nào nữa, ta chuyển đổi bản đồ thành bản
đồ polygon. Nhấp chuột phải vào bảng kê trên Buildings,
vectorize, segment to polygon sử dụng bản đồ điểm cập nhật
Buidings_ID để gán nhãn các polygons. Đặt tên đầu ra
Buildings_user. Xem ảnh bên trái.
8
Bài tập chương 2
Bài tập 02.B
Tải về dữ liệu của Shuttle
Radar Topography Mission
(SRTM) & nhập vào ILWIS.
Dữ liệu độ cao 3 cung giây SRTM toàn cầu có thể tải về
miễn phí từ trang web: D ữ
l i ệ u ãđ đ ư
ợc tiền xử lý đến độ phân
giải
90m/pixel
ở
dạng
GeoTIFF.
Có
ngh
ĩ a l à d ữ l i ệ u ãđ c ó
georeference của hệ
thống đo đạc toàn thế giới 1984 và Ellipsoid WGS1984.
Dữ liệu SRTM mẫu đã t ải về là khu vực RiskCity ở Honduras (tên file:
RiskCity_SRTM). Nếu tốc độ đường truyền internet của bạn nhanh, bạn hãy
thử download dữ liệu SRTM cho chính mình.
Đầu tiên bạn lựa chọn ô SRTM cần tải về ở bản đồ toàn cầu; sau đó bạn tải về
dữ liệu này. Dữ liệu sau khi giải nén có thể nhập trực tiếp vào chương trình
ILWIS. Quá trình xử lý sau đó sẽ tiến hành trong module mô hình Hydro-DEM.
Trong module, chúng ta sẽ phủ màu bóng đổ, một cách hiển thị địa hình rất
tốt.
Thông tin chi tiết xem tại SRTM: />
A. Hệ tọa độ của khu vực được tải về
Đầu tiên bạn lựa chọn hệ tọa độ trong Lat. / Long. của khu vực dã tải về
từ trang web CGIAR.
Yen Bai
X min – X max – Vĩ độ
Vĩ độ
Kinh độ
0
0
104 50’ 00”E 104 57’ 00”E
Y min – Y max – Kinh độ 210 41’ 00”N
210 48’ 20”N
UTM
X
UTM
(Vùng 48)
(Vùng 48)
0
500.000
2.200.000
2.790.000
Chú ý: Chuyển đổi Lat-Long sang UTM: ww.cellspark.com/UTM.html
Hoặc lựa chọn X = 57, Y = 8
9
Y
Bài tập chương 2
B. Tải dữ liệu SRTM từ trang web CGIAR-CSI
CHÚ Ý
Chỉ thực hiện khi có đường truyền đủ lớn! Hoặc
sử dụng file đã được dowload cho các bạn
Dữ liệu SRTM được tải về từ trang web CGIAR-CSI theo các mảnh 5x5 độ.
Chú ý rằng dữ liệu GeoTIFF có một dạng mở rộng khác là tif (vì vây, không có
chữ “Geo”) File này nằm trong hệ tọa độ WGS 84 with Lat. / Long. Phải
chắc chắn rằng trong file *.tif có đầu file và file *.tfw được gắn với nó.
•
•
•
o
o
o
o
•
•
•
•
•
Xem trang web CGIAR-CSI:
/>Lựa chọn trong phần SRTM Content: SRTM Data Search and
Download
Chọn máy chủ để tải về, lựa chọn phương thức chọn dữ liệu (Data
Selection Method) và định dạng file (File Format). Bạn nên chọn
theo những lựa chọn dưới đây: (sau đó hãy thử những lựa chọn
khác)
Chú ý: Thử máy chủ JRC (IT), đưa ra header files cho the
WGS84 Datum.
Server: JRC (IT)
Data Selection Method: Input Coordinates (Decimal Degrees
or Degrees, Minutes, Seconds)
Gõ giá trị lớn nhất, nhỏ nhất cho Longitude và Latitude
Select File Format: GeoTIFF
Khi lựa chọn xong: Click here to Begin Search
Trang tiếp theo có phần xem trước (Quick-looks) và thông tin về
ảnh của vùng đã chọn. Kiểm tra vùng bạn muốn tải về.
Chọn: Save vào cửa sổ File Download. Tạo một folder cho các
mảnh dữ liệu SRTM
Giản nén cho mảnh dữ
liệu. Phải chắc rằng
không chỉ có file *.tif
mà còn có file *.hdr và
*.tfw. (xem ví dụ)
Các server TelaScience (USA)
and AGDevSolutions
thường không hoạt động tốt vì vậy nên sử dụng sever
JRC IT đầu tiên
Mở file *hdr bằng Word. Đọc các chi tiết của dữ liệu SRTM
C. Nhập và hiển thị dữ liệu SRTM GeoTIFF trong ILWIS
Dữ liệu ở dạng GeoTIFF dễ dàng nhập vào chương trình ILWIS. File kết quả sẽ
vẫn có hệ tọa độ Lat / Long và kích thước của ô pixel đo bằng độ. Kích
thước dữ liệu bằng 3 cung giây, tương đương với 90m ở hệ tọa độ UTM.
10