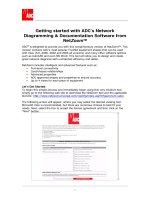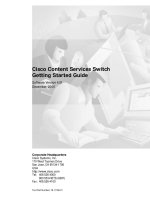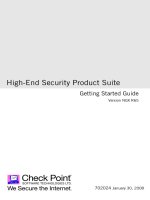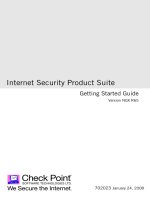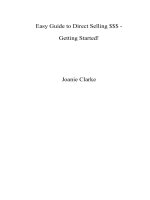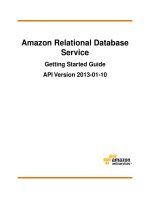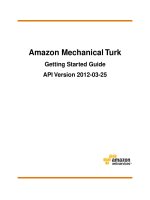Facebook Ads manager getting started guide
Bạn đang xem bản rút gọn của tài liệu. Xem và tải ngay bản đầy đủ của tài liệu tại đây (1.17 MB, 8 trang )
Facebook Ads Manager
Getting Started Guide
Ads Manager Tutorial
Facebook Ads Manager
Ads Manager is a powerful tool to help you
manage and optimize your advertising account
on Facebook.
In addition to providing basic information about
your campaigns and ads, we are pleased to
announce a suite of new features that make it
even easier to check the current performance of
your ads and make rapid optimizations to ad
creative, targeting, bids and budgets. These new
features include search abilities, improved
navigation, and inline ad detail editing.
The following pages will help you get adjusted
quickly to the new interface and become more
efficient about managing your Facebook
advertising account.
Ads Manager Tutorial
Ads Manager
Persistent Create an Ad button
Notifications of account activity
including daily spend
Search and browse
navigation
Constantly updated campaign
statistics
Contextual
help
Chart of key metrics like
impressions, clicks and CTR.
Click and drag either end of
the slider to change the time
period.
Ads Manager Home Page
Real Time Metrics for Optimization.
Ads Manager is a powerful tool to help you optimize your Facebook Ad campaigns in real-time.
With constantly updated statistics and inline editing features, you are able to quickly identify
successful campaign and ad attributes, create new campaigns and ads, adjust existing campaigns and ads, and reallocate your budget - all in the simple to use web interface.
Ads Manager Tutorial
Ads Manager Navigation
All Campaigns Page
Campaign Page
Ad Page
All Campaigns Page (Ads Manager Home)
The All Campaigns Page provides one digest of all your campaigns and includes high-level
statistics for quick consumption. The list of campaigns is defaulted by status, like “Active” or
Paused”, and then listed alphabetically. You can choose to sort by any of the columns such as
campaign name, status, budget/day, clicks, or impressions to more easily identify necessary
campaign optimizations.
Campaign Page
The Campaign Page contains more detailed information about the ads in an individual campaign. To navigate here, click on the name of the campaign either in the left navigation or the
stats chart. You’ll be directed to the campaign’s detailed page that includes a list of all the ads
in that campaign and a sum of their total performance.
Ads Page
The Ads Page includes daily performance, spend, a preview of the ad and the ability to edit the
ad name, status, bid and targeting. You can also edit the ad title, image and body. The ad page
can be reached by clicking on the name of an ad from a campaign page or search for it in the
search box from any page.
Ads Manager Tutorial
Ads Manager Navigation
Search box
List of campaigns
More ads management
Contextual help
All Campaigns Page (Ads Manager Home)
Browse and search
You’ll find a scrollable list of all your campaigns on the left side of every page. This persistent
navigation follows you as you navigate deeper into Ads Manager allowing you to easily navigate back to all or any specific campaign and the ads within them. In addition, you can use the
search box to find campaigns or ads by their names.
Additional navigation
More detailed reports including aggregated demographic insights and exportable CSV and
excel files can be found by clicking on the Reports link under the list of campaigns on the left
side of every page. In addition, your Billings and Settings preferences can be found here. You
may also navigate to your Pages insights and Pages Manager from your Ads Manager.
Help
Every page in Ads Manager has it’s own help box and includes a glossary for the terms found
on that page and two of the top questions. Each of these links opens a dialog box allowing
you to easily get help in one click. If you need more information, click on the “see all” link for
more details including reference guides and frequently asked questions.
Ads Manager Tutorial
Campaign Editing
Home page (tight view on real-time stats)
Campaign Editing Capabilities
You can edit various aspects of your campaign on Facebook including the name of your campaign, the status of your campaign, and your budget. To make changes to a campaign, click
on the option you’d like to edit (name, status, or budget). When you’ve made your desired
changes, click “Save”.
Alternatively, you can click the checkbox to the left of any campaign you’d like to edit allowing you to edit more than one campaign at a time. Above the list of campaigns, you’ll see
a button with the option to edit the number of rows you’ve chosen. Click this and you’ll be
able to change the name, status or budget of any checked campaign. When you’re finished,
click “Save”.
Campaign Name: The name of your campaign should easily identify the ads that are in that
campaign and your objective.
Campaign Status: The status of your campaign supersedes the status of ads in your campaign. When you pause a campaign, all the ads in that campaign are paused. You must
change the status of your campaign to “active” if you’d like one or more ads in that campaign active. Your campaign’s daily budget dictacts the maximum amount you’ll spend for
the set of ads in that campaign.
Daily Budget: Your budget is a daily maximum spend per campaign. This is the sum of the
activity of each of the ads in your campaign. So if for instance you have 5 ads in a campaign
at $50/day, each ad will be delivered until $10 maximum/day and will restart the next day.
Ads Manager Tutorial
Editing Ads
Ad Page (editing ad CPC bid)
Ad Editing Capabilities
You can edit various elements of your ad in Ads Manager including the name, status, bid,
targeting and creative inline making it much quicker to fine tune your ads.
Editing Name, Status or Bid: Editing ad names, status and bid is achieved by clicking on the
appropriate blue “Edit” link in the gray box above your daily stats. Once you’ve made your
desired changes, click “Save”.
Edit Ad Creative: You’ll be directed to the ad creation page where your creative, targeting,
scheduling and payments fields are pre-populated with your existing ad settings. Edits you
make here will replace your existing ad.
Create a Similar Ad: You may choose to clone your ad altering it slightly with targeting,
creative or scheduling edits by clicking on the “Create a Similar Ad” button. You’ll be directed
to the ad creation page where your creative, targeting, scheduling and payments fields are
pre-populated with your existing ad settings. You may adjust any field. Once you submit your
changes, a new ad will appear in the same campaign and will have a status that is pending
review.
Ads Manager Tutorial
More Resources
Feedback: Send us feedback about the new Ads Manager by clicking on the “Send us
feedback” link in the upper right corner in Ads Manager. Your feedback will be used to
continue to improve the Ads Manager over time.
FAQ: There is also a robust frequently asked questions help center created for the
new Ads Manager. You can find this link in the upper right corner in Ads Manager.
Facebook Ads Page: Become a fan of the Facebook Ads Page (ebook.
com/facebookads) to stay updated about any product announcements, news, to
engage in a dialog with fellow advertisers, and find a plethora of reference guides to
help you find more success
FAQ