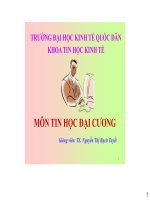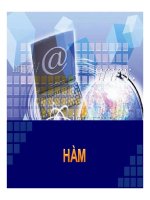bài giảng TIN học đại CƯƠNG chương 5
Bạn đang xem bản rút gọn của tài liệu. Xem và tải ngay bản đầy đủ của tài liệu tại đây (1.58 MB, 79 trang )
CHƯƠNG 5: MICROSOFT EXCEL
5.1. GIỚI THIỆU
5.1.1. Khởi động và thoát khỏi Excel
5.1.2. Màn hình giao diện
Workbook = Tệp; gồm 255 Sheet
Sheet = Bảng tính
Mỗi bảng tính = 256 cột x 16384 hàng
12/01/16
1
CHƯƠNG 5: MICROSOFT EXCEL
5.1.2. Màn hình giao diện
Thanh
Ribbon
Thanh công
thức
Nút chọn
Cột
Hàng
Th. trạng thái
(Status bar)
12/01/16
Ô (Cell)
Vùng làm
việc chính
2
CHƯƠNG 5: MICROSOFT EXCEL
5.1.3 .Thanh công cụ
Tab chính trên thanh Ribbon :
•
Home, Insert, page layout, Formula,
Data, Review, View
Tab phụ
Picture Tools, Smart Art Tools (design,
format), …
• Thanh truy cập nhanh (Quick Access
Toolbar)
Ẩn hiện thanh Ribbon: nháy kép chuột
12/01/16
3
CHƯƠNG 5: MICROSOFT EXCEL
12/01/16
Cài đặt phông, cỡ chữ chuẩn: Office Button\Excel options
\Popular
4
CHƯƠNG 5: MICROSOFT EXCEL
Cài đặt kiểu số, kiểu tiền tệ, kiểu ngày:
Start\ Control Panel\1\2\Format\ additional Setting\
1
, or .
.or ,
2
Các thẻ Numbers,
Curency,
Date?
12/01/16
; or ,
5
CHƯƠNG 5: MICROSOFT EXCEL
Kiểu ngày
12/01/16
6
CHƯƠNG 5: MICROSOFT EXCEL
5.1.4. Địa chỉ trong Excel
Ô: Là giao của 1 cột và hàng được xác định bởi
địa chỉ ô
12/01/16
Địa chỉ tương đối: thay đổi khi sao chép công
thức: Ký hiệu cột số hiệu hàng, ví dụ: A1
Địa chỉ tuyệt đối: không thay đổi khi sao chép
công thức: $Ký hiệu cột $Số hiệu hàng, ví dụ:
$A$1
Địa chỉ hỗn hợp: $A1,…
Sử dụng phím F4 để luân chuyển giữa các
loại địa chỉ trên.
7
CHƯƠNG 5: MICROSOFT EXCEL
5.1.5 Cách di chuyển con trỏ ô trong bảng tính
• Sử dụng chuột: Click vào ô cần chọn.
• Sử dụng bàn phím:
↑, ↓: Lên, xuống 1 hàng.
→, ←: Qua trái, phải 1 ô.
PageUp: Lên 1 trang màn hình.
PageDown: Xuống 1 trang màn hình
Ctrl + PageUp: Sang trái 1 trang màn hình
Ctrl + PageDown: Sang phải 1 trang màn hình
Ctrl + Home: Về ô A1
12/01/16
8
CHƯƠNG 5: MICROSOFT EXCEL
5.2. LÀM VIỆC VỚI TỆP DỮ LIỆU
5.2.1. Làm việc với tệp dữ liệu
Mở tệp mới (ctrl+N;Office Button\New;…)
Lưu tệp (F12;…)
Lưu tệp với tên khác (F12;…)
Mở các tệp đã lưu (Ctrl+O;…)
Đóng tệp (Alt+F4;…)
Bảo mật tệp dữ liệu
12/01/16
9
CHƯƠNG 5: MICROSOFT EXCEL
Bảo mật trang dữ liệu
Đặt mật khẩu trang bảng tính (sheet):
Review tab\Protection
\Protect Sheet…
Đặt mặt khẩu workbook:
Review tab \Protection
\Protect Workbook…
12/01/16
10
CHƯƠNG 5: MICROSOFT EXCEL
5.2.2. Chuẩn bị trang in
1. Ngắt trang:
12/01/16
Chọn dòng hoặc đặt con trỏ\ Page Layout\ breaks\ Insert
Page break
Bỏ phân trang: Đặt con trỏ\ Page Layout\ breaks\ Remove
Page break
11
CHƯƠNG 5: MICROSOFT EXCEL
2. Lặp tiêu đề cho các trang in:
Hộp thoại Page Setup chọn thẻ
Sheet
Có thể chọn vùng số
liệu để in thay vì in
toàn bộ trang
Kích vào biểu tưởng
trên, sau đó chọn
dòng muốn lặp lại
tiêu đề
12/01/16
12
CHƯƠNG 5: MICROSOFT EXCEL
3. Xem bảng tính trước khi in
Office Button\Print\Print Preview\
In
Sang trang
tiếp
Trở về trang
trước
Kết
thúc
Page setup
12/01/16
Hiệu chỉnh
lề, các cột
13
CHƯƠNG 5: MICROSOFT EXCEL
4. Đặt lề: Setup:
Tiêu đề đầu, cuối: Custum
Head…, Custum Footer
Hướng
giấy
Khổ
giấy
Canh giữa
12/01/16
14
CHƯƠNG 5: MICROSOFT EXCEL
5. Tiêu đề đầu, tiêu đề cuối:Insert tab\ Header
and Footer (thẻ Design sẽ hiển thị như hình
dưới)
Chèn trang
Tổng số trang
15
Chèn header trái
12/01/16
Chèn header giữa
Chèn header phải
15
CHƯƠNG 5: MICROSOFT EXCEL
5.2.3. In dữ liệu
12/01/16
In tất cả bảng tính, mỗi trang một bản (in
không hỏi): Office Button\Print\Quick Print
In một vùng:
• Đặt chế độ in 1 vùng: Đánh dấu\ Page
layout\ Print Area\ Set Print Area
• Huỷ chế độ in 1 vùng: Đánh dấu\ Page
layout\ Print Area\ Clear Print Area
In tuỳ chọn: Office Button\Print\Print
(Ctrl+P)
16
CHƯƠNG 5: MICROSOFT EXCEL
5.2.3. In dữ liệu
Chọn giấy in
Chọn máy in
In tất cả dữ
liệu
Số bản
cần in
In một
số
trang
…
12/01/16
17
CHƯƠNG 5: MICROSOFT EXCEL
5.3. THAO TÁC VỚI DỮ LIỆU
5.3.1 Các dạng dữ liệu
1. Dạng số: Tự động canh lề phải trong ô
2. Dạng văn bản: Tự động canh lề trái
trong ô
3. Dạng ngày tháng: Tự động canh lề phải
trong ô
4. Dạng công thức: = hoặc +công thức\
Enter
12/01/16
18
CHƯƠNG 5: MICROSOFT EXCEL
5.3.2. Cách nhập dữ liệu
1. Kết thúc quá trình nhập bằng phím ENTER (hoặc
), hủy bỏ dữ liệu đang nhập bằng phím
Esc.
2. Xuống dòng trong cùng 1 ô: Alt + Enter
Chú ý: muốn nhập: --- hoặc 092346789: nhập‘--hoặc ‘092346789
3.Tạo chỉ số: Nhập văn bản\Đánh dấu\
Home\Format\Format Cells hoặc Ctrl+1 (khung
phím chữ) hoặc chuột phải\ Format Cells hoặc
Home\Alignment\font…
Superscript: Chỉ
số trên
12/01/16
19
CHƯƠNG 5: MICROSOFT EXCEL
12/01/16
20
CHƯƠNG 5: MICROSOFT EXCEL
3.
Sao chép công thức: Đưa chuột lại
gần bên dưới mép phải ô, khi nào
xuất hiện dấu cộng màu đen thì di
chuột hoặc nháy kép chuột
4. Các phép tính cơ bản: +, -, *, /, luỹ
thừa ^ (shift+6)
5. Các toán tử: >, <,=, >=,<=, <>
12/01/16
21
CHƯƠNG 5: MICROSOFT EXCEL
6.
12/01/16
Nhập số thứ tự tự động (STT)
C1: Nhập 2 giá trị đầu (1, 2)\ Đánh dấu
2 ô\ Sao chép công thức
C2: Nhập giá trị đầu (1)\ Giữ Ctrl + Sao
chép công thức
C3: Nhập giá trị đầu\Home\Fill\
Series..\...
22
CHƯƠNG 5: MICROSOFT EXCEL
5.3.3. Hiệu chỉnh dữ liệu
1.
Đánh dấu dữ liệu: từng bảng tính đơn lẻ:
Ctrl+A???
2.
Sửa dữ liệu
Đánh dấu\F2 hoặc nháy kép chuột tại ô\Sửa
3.
Xoá dữ liệu: Đánh dấu\ Delete
4.
Sao chép dữ liệu
Đánh dấu\chuột phải\ Copy (Ctrl,C)\ Đặt con trỏ\
chuột phải\ Paste(Ctrl,V)
5.
12/01/16
Di chuyển: Đánh dấu\ Di chuột tại đường
viền
23
CHƯƠNG 5: MICROSOFT EXCEL
5.3.4. Các thao tác trên ô, hàng, cột
Thay đổi kích thước hàng, cột: di chuột??
2.
Xóa ô, hàng, cột
Đánh dấu\ Nháy chuột phải\ Delete
3.
Chèn ô, hàng, cột: Thay Delete = Insert
4.
Ẩn, hiện cột, hàng
Đánh dấu\ Chuột phải:
Hide: Ẩn
Unhide: Hiện
1.
12/01/16
24
CHƯƠNG 5: MICROSOFT EXCEL
5.3.4. Các thao tác trên ô, hàng, cột
5.
12/01/16
Hợp ô: Đánh dấu\ Merge and Center
25