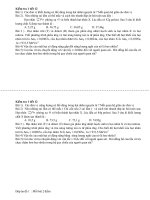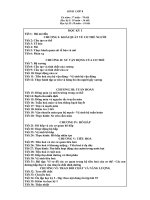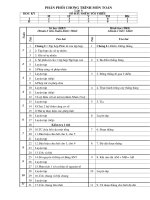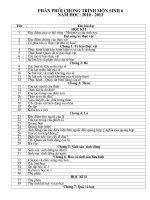chuong 8 9
Bạn đang xem bản rút gọn của tài liệu. Xem và tải ngay bản đầy đủ của tài liệu tại đây (740 KB, 25 trang )
Yêu cầu:
1. Tìm kiếm cụm từ hôm nay thay thế bằng cụm từ hôm nao
2. Trong bài câu Hạt gạo làng ta được lặp lại nhiều lần, hãy thực
hiện gõ tắt để rút ngắn thời gian soạn thảo.
Bµi 8. C¸c c«ng cô trî gióp so¹n th¶o
8.1. T×m kiÕm vµ thay thÕ
a. T×m kiÕm
Chän lÖnh Edit → Find…
(hoÆc nhÊn tæ hîp phÝm
Ctrl + F)
T×m
tiÕp
Gâ côm tõ
muèn t×m
vµo ®©y
Ph©n biÖt
ch÷ hoa,
ch÷ thêng
ChØ t×m nguyªn tõ
b. Thay thÕ
Chän Edit → Replace
(hoÆc Ctrl + H)
Cụm từ
cần tìm
Thay thế
từng cụm
từ
Gõ cụm từ
cần thay
thế
Thay thế
tất cả
Tìm kiếm và thay thế đặc biệt hữu ích trong trường
hợp văn bản có nhiều trang.
8.3. – 8.5 HỌC VIÊN TỰ TÌM HIỂU
8.6. CHÈN KÝ TỰ ĐẶC BIỆT
* Chọn Tools/AutoCorect hộp thoại AutoCorect hiển thị
* Nhắp tab Autocorect, nhắp tab AutoFormat as you type.
Các tuỳ chọn Replace as you type sẽ chèn nhiều ký hiệu.
* Để chèn ký hiệu thông qua 1 font khác, click vào nơi muốn
chèn rồi chọn Insert/Symbol.
* Chọn tab symbol để chọn các ký hiệu cần chọn, ấn Insert
8.7. CHÈN NGÀY THÁNG
* Chọn Insert/ Date and time
* Đánh dấu hộp kiểm Update automatically
* Chọn dạng thức muốn dùng. Chọn yes/ok
8.8. Gõ tắt và sửa lỗi
Nếu trong văn bản có những cụm từ dài, lặp đi lặp
lại nhiều lần, ta có thể gõ tắt.
Ví dụ:
Hg viết tắt cho Hạt gạo làng ta
1
Chọn Tools AutoCorrect Options
2
Gõ từ
viết tắt
vào đây
Điền nội dung và tên tắt
Gõ cụm
từ đầy đủ
cần thay
thế
Chọn đầu mục,
nháy Delete để
xoá gõ tắt
Khi muốn hiện nội dung đã định nghĩa gõ tắt, gõ tên tắt và dấu
cách. Ví dụ Hg => Hạt gạo làng ta
8.9 Auto Text
* Gõ văn bản cần đưa vào Auto Text, chọn đoạn văn bản đó
* Chọn Insert/Auto text/New xuất hiện hộp thoại
* Gõ tên trong hộp thoại Create Auto Text chọn OK
* Click vào nơi muốn chèn văn bản trong Auto Text vào tư liệu
* Gõ 1 số ký tự đầu của tên, ấn Enter
* Chọn tên văn bản và chọn Insert, văn bản được chèn vào tư
liệu ở vị trí con nháy
Bµi 9. cỘt VÀ b¶ng
9.1.Tạo cột
Thao tác như sau:
* Bôi đen đoạn văn bản cần tạo cột
* Chọn lệnh Format/ Columns… xuất hiện hộp thoại
* Lựa chọn số cột, khoảng cách với chữ tiếp theo…
Có thể sử dụng cách click vào nút columns trên thanh công cụ
định dạng
9.2. Định dạng cột
* Click vào vị trí bất kỳ trong văn bản đa cột. Chọn
Format/Columns
* Nếu có các yêu cầu cụ thể cho chiều rộng cột, thôi đánh dấu
kiểm Equal columns width.
1. Ng¾t trang vµ ®¸nh sè trang
• Word ngắt trang tự động
• Thùc hiÖn ng¾t trang thñ c«ng trong nh÷ng tr
êng hîp sau:
a. C¸c bíc ng¾t trang
1
§Æt con trá ë vÞ trÝ muèn ng¾t trang.
2
Chän lÖnh Insert → Break → Page break.
3
Nh¸y OK.
b. Các bước đánh số trang
Nếu văn bản có nhiều hơn một trang, ta nên đánh số trang
bằng cách chọn lệnh Insert Page Numbers
Căn lề
(trái,
phải,
giữa)
Đánh số
trang
đầu tiên
Vị trí số
trang hiện ra
4. T¹o b¶ng
a. C¸ch t¹o
Cho sè hµng
C¸ch 1: Chän Table → Insert → Table…
Cho sè cét
Nh¸y OK
C¸ch 2: Nh¸y chän nót lÖnh trªn thanh c«ng cô.
KÐo th¶ chuét xuèng díi
vµ sang ph¶i ®Ó chän sè
hµng, cét cho b¶ng.
b. Chọn thành phần của bảng
Cách 1: Dùng lệnh Table Select
Chọn
ô
Chọn
dòng
Chọn
Chọn
cột
bảng
Cách 2: Dùng chuột
Chọn một ô, nháy
chuột tại cạnh trái
của ô đó.
Chọn
một
hàng,
nháy chuột bên trái
của hàng đó.
Chọn một cột, nháy
chuột ở đường biên
trên của ô trên cùng
của cột đó.
c. Thay đổi kích thước của cột hay hàng
Do chiều rộng cột chọn tự động (Auto) nên chiều ngang
trang văn bản sẽ được chia đều cho các cột.
5. Các thao tác đối với bảng
a. Chèn thêm hoặc xoá ô, hàng và cột
1
Chọn ô hay cột, hàng tương ứng cần chèn hoặc xoá.
2
Dùng lệnh Table Insert (chèn)
hoặc Table Delete (xoá).
b. T¸ch mét « thµnh nhiÒu «
Chän « cÇn t¸ch
1
Sè
cét
2
Sö dông lÖnh Table → Split Cells…
HoÆc chän biÓu tîng
trªn thanh Tables and Borders.
c. Gép nhiÒu « thµnh mét «
1
Chän c¸c « cÇn gép
2
Sö dông lÖnh Table → Merge Cells
HoÆc chän biÓu tîng
trªn thanh Tables and Borders.
d. §Þnh d¹ng v¨n b¶n trong «
C¸ch 1: Chän biÓu tîng
C¸ch 2:
- Nh¸y nót ph¶i chuét.
- Chän cell Alignment.
* Thêm dòng, cột
Để thêm 1 dòng hoặc 1 cột ta thực hiện như sau:
Đặt trỏ chuột vào vùng bảng cần chèn
Chọn Table/Insert/Columns to the left, Columns to the right
đối với cột, và Rows above, rows below đối với dòng và
cell đối với ô
* Xoá dòng cột
Chọn Table/ Delete chọn các tuỳ chọn
Table: xoá bảng
Column: xoá cột
Row: Xoá dòng
Cell: xoá ô
Các lệnh tắt:
Ctrl + A : Bôi den toàn bộ văn bản
Ctrl + B: Chọn kiểu chữ đậm
Ctrl + C: Lệnh copy
Ctrl + D: Mở hộp thoại font
Ctrl + E: Căn giữa, đưa con trỏ vào giữa văn bản
Ctrl + F: Mở hộp thoại tìm kiếm
Ctrl + G: Mở hộp thoại Goto chuyển đến trang cần tìm
Ctrl + H: Mở hộp thoại tìm kiếm và thay thế
Ctrl + I: Chọn cỡ chữ nghiêng
Ctrl + J: Căn đều văn bản sang 2 bên
Ctrl + K: Mở hộp thoại chèn các nối kết vào tư liệu
Ctrl + L: Căn văn bản về lề trái
Ctrl + M: Thụt vào đầu dòng 1 khoảng
Ctrl + N: Mở 1 văn bản mới
Ctrl + O: Mở 1 văn bản đã có sẵn
Ctrl + P: Gọi lệnh in, mở hộp thoại in
Ctrl + R: Căn văn bản sang lề phải
Ctrl + S: Chọn lệnh lưu văn bản
Ctrl + T: Thụt dòng thứ 2 vào 1 khoảng
Ctrl + U: Chọn kiểu chữ gạch chân
Ctrl + V: Dán đoạn văn bản
Ctrl + X: Xoá đoạn văn bản đã bôi đen
Ctrl + Z: Quay lại lệnh trước đó
Ctrl + Shift + +: Chọn, huỷ chọn chỉ số trên
Ctrl + +: Chọn, huỷ chọn chỉ số dưới
Ctrl + {: Giảm cỡ chữ
Ctrl + }: Tăng cỡ chữ