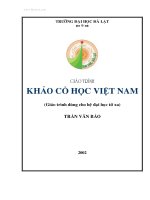Giáo trình mastercam x2
Bạn đang xem bản rút gọn của tài liệu. Xem và tải ngay bản đầy đủ của tài liệu tại đây (3.62 MB, 137 trang )
GIÁO TRÌNH MASTERCAM X2
PHẦN I:
CƠ SỞ VẼ VÀ THIẾT KẾ TRÊN MASTERCAM
Mastercam cung cấp cho bạn các công cụ vẽ linh hoạt. Con trỏ và chuột là
công cụ vẽ của bạn và menu lệnh Creat là công cụ tạo hình của bạn.
Mastercam cũng cung cấp cho bạn nhiều lệnh CAD khác để tạo cho công
việc của bạn dễ dàng hơn.
Các đề mục dưới đây cho bạn các công cụ vẽ cơ sở.
- Sử dụng dải thanh autoCursor.
- Công cụ lựa chọn đối tượng.
- Công cụ thiết đặt thuộc tính đối tượng.
- Công cụ thiết đặt cao độ Z.
- Công cụ làm việc với chế độ vẽ 2D và 3D.
- Công cụ thiết đặt mặt phẳng vẽ/khung nhìn/hệ tọa độ UCS.
1- Sử dụng thanh công cụ autoCursor.
Bất cứ khi nào bạn kích hoạt một lệnh vẽ thanh công cụ cũng cho bạn biết vị
trí chuột hiện hành của bạn hoặc bạn có thể bạn nhập tọa độ điểm thông qua
thanh công cụ này.
- Lựa chọn x,y,z cho phép bạn nhập tọa độ điểm.
- Lựa chọn
: cho phép
bạn nhập tọa độ điểm đơn thuần (VD 20,3,5)
- Lựa chọn
: cho phép bạn thiết lập chế độ truy bắt điểm tự động.
Biên Soạn: Hồ Thanh Hoàng
Trang 1
GIÁO TRÌNH MASTERCAM X2
- Lựa chọn
: Lựa chọn này cho phép bạn chọn 1 lệnh truy bắt điểm.
2- Sử dụng phím nóng.
+ Kết hợp phím Alt Và chuột giữa cho phép bạn xoay đối tượng trên màn
hình nếu như trong tùy chọn Configuration bạn chọn như hình dưới đây.
+ Phím chuột giữa cho phép bạn xê dịch đối tượng vẽ trên màn hình.
+ Phim ALT+T : cho phép bạn ẩn hiện đường dụng cụ
+ Phím ALT+S : thay đổi hiển thị đối tượng vẽ dưới dạng bề mặt và dạng
khung dây.
3- Công cụ lựa chọn đối tượng
- Nếu bạn lựa chọn một lệnh đặc biệt của Mastercan cho một đối tượng
khối. thanh công cụ lựa chọn thông thường được kích hoạt
- Nếu không có các khối đặc trong tệp của bạn, chế độ lựa chọn khối sẽ
không được hiển thị, bạn có thể sử dụng các tùy chọn lựa chọn thông
thường
Biên Soạn: Hồ Thanh Hoàng
Trang 2
GIÁO TRÌNH MASTERCAM X2
- Tùy chọn lựa chọn đối tượng.
4- Thanh công cụ lệnh thiết đặt thuộc tính.
Tất cả các đối tượng Mastercam đều có các thuộc tính cơ bản, các thuộc tính
có thể bao gồm.
+ Màu.
+ Kiểu điểm.
+ Kiểu đường và bề rộng.
+ Lớp.
Trong đề mục này chúng ta sẽ nghiên cứu về
+ Thiết đặt thuộc tính cho đối tượng mới.
+ Thay đổi thuộc tính đối tượng.
a- Thiết đặt thuộc tính cho đối tượng mới.
Biên Soạn: Hồ Thanh Hoàng
Trang 3
GIÁO TRÌNH MASTERCAM X2
Bạn có thể thiết đặt thuộc tính cho đối tượng mới bằng một vài cách.
- Sử dụng đối tượng đã có trên bản vẽ để đặt thuộc tính màu, đường, điểm
và lớp.
+ Ấn ALT+X và lựa chọn đối tượng trên cửa sổ đồ họa. Thanh tình trạng
thuộc tính màu, kiểu đường, kiểu điểm, và bề rộng đường được thay đổi
thành thuộc tính của đối tượng mà ta lựa chọn.
- Thiết đặt một thuộc tính cụ thể.
+ Lựa chọn một hoặc nhiều hơn vùng đặt thuộc tính ở thanh tình trạng và đặt
cụ thể một thuộc tính.
+ VD đặt thuộc tính màu. Lựa chọn
ở thanh tình trạng thuộc tính,
tiếp theo lựa chọn màu từ hệ thống danh sách bảng màu hoặc lựa chọn một
đối tượng trên màn hình đồ họa.
- Đặt thuộc tính cho các kiểu đối tượng xác định.
+ Kích vào Attributes trên thanh tình trạng.
+ Hộp thoại Attributes được mở ra, lựa chọn hộp kiểm EA Mgr
+ Trong hộp thoại quản lý đối tượng, lựa chọn các kiểu đối tượng và đặt các
thuộc tính bạn muốn sử dụng khi tạo đối tượng mới.
+ Khi tất cả các thuộc tính đối tượng được đặt ,kích OK để chấp nhận chúng
và quay trở lại hộp thoại thuộc tính.
b- Thay đổi thuộc tính đối tượng.
Sử dụng các phương pháp dưới đây để thay đổi thuộc tính các đối tượng
đanh tồn tại.
- Thay đổi thuộc tính sử dụng nút chuột phải.
+ Sử dụng phương pháp lựa chọn thông thường để lựa chọn các đối tượng
cần thay đổi
+ Kích chuột phải vào vùng Attribute trên thanh thuộc tính mà bạn muốn
thay đổi.
+ Định rõ thuộc tính mới cho đối tượng chọn → OK để chấp nhận.
- Thay đổi thuộc tính của tất cả của một đối tượng định rõ
+ Trong thanh tình trạng, kích vào nút Attribute.
+ trong của sổ hộp thoại, Lựa chọn EA Mgr.
+ Trong cửa sổ quản lý thuộc tính , lựa chọn các kiểu đối tượng và các
thuộc tính để sử dụng khi tạo các đối tượng mới.
+ Cập nhật cho tất cả các kiểu lựa chọn của các đối tượng mà tồn tại trong
file hiện hành và đóng hộp thoại. Kích Apply to existing entities.
Biên Soạn: Hồ Thanh Hoàng
Trang 4
GIÁO TRÌNH MASTERCAM X2
5- Thiết đặt cao độ Z.
Sử dụng nút Z trên thanh tình trạng thuộc tính để đặt giá trị cao độ Z cho
không gian vẽ và đường dụng cụ bạn tạo. Thiết đặt cao độ Z sử dụng một
trong các phương pháp dưới đây.
+ Đánh giá trị cao độ Z vào ô giá trị Z trên thanh tình trạng.
+ Kính vào biểu tượng Z trên thanh thuộc tính và nhập gía trị tọa độ cao độ
Z trên thanh autocusor.
+ Kích vào biểu tượng Z trên thanh thuộc tính và dùng chuột chọn một vị trí
chỉ định trên màn hình đồ họa.
6- Làm việc với chế độ 2D và 3D.
Khi tạo hình, sử dụng nút chuyển chế độ vẽ 2D và 3D trên thanh trạng thái
Attribute để thiết đặt chế độ vẽ. Trong chế độ 2D, tất cả thông số hình học
được tạo là song song với mặt phẳng vẽ hiện hành với cùng chiều cao Z
(chiều cao Z của hệ tọa độ có thể nhập giá trị trực tiếp ). Trong chế độ 3D, có
thể tạo hình tự do với các chiều sâu Z khác nhau
7- Thiết đặt các mặt phẳng (mặt phẳng vẽ/mặt phẳng NC) , các khung
nhìn quan sát và các hệ tọa độ.
Bạn có thể sử dụng các khung nhìn Gviews để quan sát chi tiết, Cplanes để
định hướng mặt phẳng hình học vẽ, Tplanes để định hướng mặt phẳng NC
cho đường dụng cụ và WCS để quản lý chung.
• Hệ tọa độ cho tiện.
- Các định nghĩa dao và máy cung cấp thông
tin quan trọng cho phép Mastercam hiểu được
tọa độ máy tiện.
- MasterCam cung cấp các mặt phẳng kết
cấu tiện đặc biệt cho phép bạn làm việc trong
các hệ tọa độ máy tiện quen thuộc. Sử dụng
menu thanh trạng thái Planes để lựa chọn hệ
tọa độ, lựa chọn kiểu tọa độ máy tiện Lathe
Radius hoặc Lathe Diameter, tiếp theo xác
định hướng trục X,Z .
Biên Soạn: Hồ Thanh Hoàng
Trang 5
GIÁO TRÌNH MASTERCAM X2
Biên Soạn: Hồ Thanh Hoàng
Trang 6
GIÁO TRÌNH MASTERCAM X2
PHẦN II: THIẾT KẾ
1. Các lệnh vẽ 2D.
i. Tạo điểm.
- Lựa chọn Create → Point (Hoặc lựa chọn biểu
tượng trên thanh công cụ).
- Khi đó menu lựa chọn vẽ điểm kéo xuống cho
ta các lựa chọn.
+ Lựa chọn
: lệnh này cho ta thực hiện vẽ
điểm bằng cách tích chuột.
+ Lựa chọn
: Lệnh này cho ta thực hiện tạo điểm nằm trên đối tượng
hình học như trên các đường và trên bề mặt.
+ Lựa chọn
: Lựa chọn này cho phép ta tạo các điểm là các nốt điểm cơ
sở của đường spline.
+ Lựa chọn
: Lệnh này cho phép ta tạo điểm nằm trên đối tượng bằng
cách nhập khoảng cách giữa các điểm hoặc nhập số đoạn chia đối tượng
được chọn.
+ Lựa chọn
: Lệnh này cho phép ta tạo điểm nằm ở điểm cuối hoặc điểm
đầu của đối tượng.
+ Lựa chọn
: Tạo điểm nằm ở tâm của cung tròn hoặc đường tròn.
ii. Lệnh Line.
- Lựa chọn Creat→ line. Khi đó menu lệnh tạo đường line kéo xuống cho ta
các lựa chọn.
Biên Soạn: Hồ Thanh Hoàng
Trang 7
GIÁO TRÌNH MASTERCAM X2
+ Lựa chọn
: Vẽ đường thẳng qua 2 điểm lựa chọn.
+ Lựa chọn
thẳng.
+ Lựa chọn
: Vẽ đường thẳng ngắn nhất qua tâm đường tròn tới đường
: Vẽ đường phân giác giữa 2 đường.
+ Lựa chọn : Vẽ đường thẳng đi qua 1điểm và vuông góc với đối tượng vẽ
là đường thẳng, đường spline ,đường tròn.
+ Lựa chọn
: Tạo đối tượng đường thẳng song song.
iii. Tạo cung tròn và đường tròn.
- Lựa chọn Creat→Arc. Menu lựa chọn lệnh được kéo ra cho ta các lựa chọn
lệnh.
+ Lựa chọn
: Lệnh này cho phép ta vẽ
đường tròn bằng cách chọn tâm và nhập
đường kính hoặc bán kính.
+ Lựa chọn
: Lựa chọn này cho phép
chúng ta vẽ cung tròn bằng cách nhập bán
kính hoặc đường kính cung tròn và nhập góc
bắt đầu và góc kết thúc cung trên thanh
tabbar.
+ Lựa chọn
: Lệnh này cho phép ta tạo đường tròn qua 3 điểm.
Biên Soạn: Hồ Thanh Hoàng
Trang 8
GIÁO TRÌNH MASTERCAM X2
+ Lựa chọn
: Lệnh này cho phép ta vẽ cung tròn bằng cách nhập bán
kính hoặc đường kính cung tròn và qua 2 điểm đã biết.
+ Lựa chọn
: Vẽ cung tròn đi qua 3 điểm.
+ Lựa chọn
: Lệnh này cho phép ta vẽ cung trong bằng cách lựa chọn
điểm đầu cung (hoặc điểm cuối của cung), đường kính (hoặc bán kính cung),
góc bắt đầu và góc kết thúc cung.
+ Lựa chọn
phương pháp.
: Lệnh này cho phép ta vẽ cung tròn tiếp tuyến theo 3
Biên Soạn: Hồ Thanh Hoàng
Trang 9
GIO TRèNH MASTERCAM X2
Ví dụ 1:
Trong ví dụ sau đây, bạn sẽ sử dụng những lệnh cần thiết đã giới thiệu trong
chơng này để làm việc với MasterCAM. Bạn sẽ vào môi trờng MasterCAM,
hoàn thành một bản vẽ ví dụ đơn giản, ghi nó lại và lại mở lại nó. Không cần
quan tâm tới kích cỡ hay kích thớc của bản vẽ, nhng cố gắng thực hiện càng
giống càng tốt.
Hình 1.40 Ví dụ MasterCAM to go !
Trong quá trình vẽ, bạn phải làm quen với việc sử dụng chuột, chọn các
lệnh từ menu màn hình, và nhập các
thông số khác từ bàn phím. Các thói
quen này là rất quan trọng cho việc làm
quen với MasterCAM và cáo ứng dụng
của nó.
Việc thực hiện ví dụ trên cần đợc
chia thành các bớc sau:
+ Vào MasterCAM
+ Phân tích các đối tợng của bản vẽ.
+ Tạo các đối tợng hình học đơn
giản
+ Ghi vào file
+ Thoát khỏi chơng trình.
+ Khởi động lại MasterCAM
+ Mở lại file vừa tạo
Step 1. Vào MasterCAM
Step 2. Phân tích các đối tợng của bản vẽ: Một trong những yêu cầu đầu
tiên khi xây dựng bản vẽ là nhận biết các đối tợng trong bản vẽ và thứ tự xây
dựng các đối tợng đó. Mặc dù trong chơng này không giới thiệu thủ tục này nhng nó rất quan trọng trong khi bạn chuẩn bị cho bản vẽ của bạn.
Step 3. Tạo từng hình vẽ:
Từ bớc 4 tới bớc 9, bạn chọn các điểm nh hình
Biờn Son: H Thanh Hong
Trang 10
GIO TRèNH MASTERCAM X2
Các điểm chọn để thực hiện ví dụ.
Step 4. Tạo hình chữ nhật:
Chọn ở phần menu:
Create Create Rectangle (Chú ý và thực hiện theo lời nhắc trong vùng
tơng tác)
Enter the lower left corner
Chọn P1
Enter the upper right corner Chọn P2
Step 5. Tạo góc lợn: (Fillet)
Chọn trên menu:
Create Fillet Fillet Entities
(Chú ý lời nhắc ở vùng tơng tác)
Select an entity:
Chọn P3
Select another entiety: Chọn P4
Step 6. Tạo đờng tròn
Chọn trên Menu
P5
P6
Create Arc Create Circle Center points
( Chú ý lời nhắc ở vùng tơng tác)
Enter the first point (Nhập điểm thứ nhất): Chọn
Enter the second point (Nhập điểm thứ hai): Chọn
Step 7. Tạo các hình chữ nhật:
Thực hiện nh bớc 4 và tạo 5 hình chữ nhật còn lại
bằng lệnh Rectangle
Step 8. Copy đờng tròn
Biờn Son: H Thanh Hong
Trang 11
GIO TRèNH MASTERCAM X2
Select an entity (Chọn một đối tợng): Chọn P7
Chọn trên menu:
Xform Translate
Chọn trên menu:
(Chú ý lời nhắc trên vùng tơng tác)
Enter the points to translate from (Nhập điểm gốc thay đổi): Chọn P8
Enter the points to translate to: ( Nhập điểm đích thay đổi): Chọn P9
Hộp thoại translate
Chơng trình hiện ra một hộp thoại Translate cho phép chọn: Copy, move hay
join và số bớc thực hiện. Đánh dấu kiểm vào ô mong muốn và OK.
Step 9. Tạo ra một
dòng chữ:
Chọn trên menu:
Create Drafting
Note
- Chơng trình hiện ra
hộp thoại Note Dialog
(Nh hình 1)
- Nhập vào hộp Keyin : MasterCAM to go
- Chọn dấu kiểm cho hộp Single Note (Chỉ tạo ra một bản Text từ bản đă
nhập)
- Chọn OK, hộp thoại đóng lại.
- Chọn vị trí cho dòng text trong cửa sổ đồ hoạ, click.
Step 10. Lu vào file
Chọn trên Menu
File Save
File name Nhập BUS
Step 11. Thoát khỏi MasterCAM
File Exit Yes
Biờn Son: H Thanh Hong
Trang 12
GIO TRèNH MASTERCAM X2
Step 12. Khởi động lại MasterCAM
Thực hiện nh bớc 1
Step 13. Mở lại File vừa tạo
File Get Open
Chọn File BUS.MCX, nháy kép hoặc chọn Open.
Chú ý: Bản vẽ vừa tạo phải giống nh hình vẽ mẫu đã cho.
Luyện tập
Trớc khi làm các bài tập dới đây, bạn hãy xem lại các lệnh cần thiết đã giới
thiệu trong ví dụ trên.
1. Bật máy tính và mở chơng trình MasterCAM.
2. Bắt đầu một bản vẽ mới
Vẽ 6 đoạn thẳng liền nhau (Gợi ý: Create Line Multi sKetch)
Vẽ 2 hình chữ nhật
Vẽ 4 hình tròn
Viết hai dòng chữ
Xóa 1 đoạn thẳng, một hình chữ nhật, một hình tròn, một dòng chữ.
3. Lu lại vản vẽ với tên là EX
4. Mở lại MasterCAM
5. Mô tả chi tiết các vùng của màn hình MasterCAM:
6. Mô tả ngắn gọn các cách lựa chọn một menu.
7. Phím chức năng cho lệnh DELETE là phím nào?
8. Mô tả ngắn gọn các lệnh trong các menu : Create, Modify, Xform.
V D 2 :
Tạo ra phần mô hình hình học nh trong hình 2.67. Ghi lạI file dới cáI tên
contuor1. File sẽ đợc sử dụng trong chơng 7
Chú ý:
1. Mô hình hình học trên đối xứng qua trục Y.
2. Cơ sở cho mô hình này chủ yếu ở hai hình
chữ nhật, hai cung, hai góc bo.
Step 1. Tạo đờng thẳng dới cùng
Chọn Create > Line > Create Line Endpoint
Chọn đờng nằm ngang Horizontal , kích chọn
Biờn Son: H Thanh Hong
Hình 2.67 Trang 13
GIO TRèNH MASTERCAM X2
Nhập tọa độ điểm đầu: P1
Nhập chiều dài của đoạn thẳng
(Enter)
Hình 2.68
Step 2. Tạo 1 đờng thẳng offset với đờng thẳng trên 0.75
Kích chọn đờng thẳng cần offset : P1
Chọn Xform > Xform Offset
Nhập giá trị offset vào ô
Hình 2.69
Chọn Coppy và hớng offset (Direction) , OK
Step 3: Tạo ra 2 cung tròn R4 và R5
Chọn Create > Arc > Create Arc Polar
Chọn chế độ bắt điểm Midpoint trong config
Chọn điểm tâm nằm ở trung điểm của đờng
thẳng vừa tạo bên trên: P1
Nhập bán kính
, góc ban đầu
, góc kết thúc
Nhập xong nhấn Enter hoặc Esc
Tơng tự chọn điểm tâm : P1
Nhập bán kính
Hình 2.70
, góc ban đầu:
, góc kết thúc
Nhập xong nhấn Enter hoặc Esc
Step 4 : Tạo ra các đoạn thẳng nối kín giữa cung tròn ngoài và đờng thẳng dới
cùng
Chọn Create > Line > Endpoint
Kích chọn 2 điểm nối để tạo thành 2 đoạn thẳng nh hình vẽ
Biờn Son: H Thanh Hong
Trang 14
GIO TRèNH MASTERCAM X2
Hình 2.71
Step 5 : Tạo
ờng thẳng
ra các đcòn lại
Trớc tiên ta tạo 1 đờng thẳng vuông góc với đờng thẳng dới cùng và có
độ dài 7.0, bằng cách :
Chọn Create > Line > Create Line Endpoint
Chọn đờng thẳng đứng , kích chọn
Nhập tọa độ điểm đầu (là tâm của đờng thẳng dới cùng): P1
Nhập chiều dài của đoạn thẳng
, (Enter)
Offset sang 2 bên của đờng thẳng vừa tạo 1 lợng là 1.5 và 3.0
Kích chọn đờng thẳng cần offset : P1
Chọn Xform > Xform Offset
Nhập giá trị offset vào ô
Chọn Coppy và hớng offset (Direction) , OK
Tơng tự Offset 1 lợng 3.0
Nối 2 điểm đầu của 2 đờng thẳng (Offset 1.5)
Step 6 : Cắt bỏ
và xóa những
Hình 2.72
đờng thẳng
không cần thiết
Chọn Create > Edit > Trim/Break >
Divide
Biờn Son: H Thanh Hong
Trang 15
Hình 2.73
GIO TRèNH MASTERCAM X2
Chọn các đối tợng để cắt : P1, P2, P3, để đợc nh hình vẽ
Step 7 : Create > Fillet > Fillet Entities
Nhập bán kính góc bo
Chú ý: Hãy chắc chắn rằng hai tuỳ chọn kia phải đúng. Nếu nếu góc bo nhỏ hơn
1800
P3
Chọn một đối tợng thứ nhất : Pick P1
P4
Chọn một đối tợng thứ 2 : Pick P2
Nhập bán kính khác
Chọn một đối tợng thứ nhất : Pick P3
Chọn một đối tợng thứ 2 : Pick P4
2 fillet đợc tạo ra nh trên hình 2.74
Mô hình hình học đã đựợc hoàn thành nh hình 2.75
ình
2.75
Step 8: Ghi lại file đã làm
P2
P1
Hình 2.74
H
Chọn File > Save
Chọn đờng dẫn tới th mục cần lu file trong Save in
Nhập tên file (file name): contour1
Biờn Son: H Thanh Hong
Trang 16
GIO TRèNH MASTERCAM X2
V D 3 :
Vẽ ra phần hình học nh trên hình vẽ 2.76. Ghi
lạI file trên với tên contour3. File này sẽ dùng
trong bài 3 của chơng 7.
Chú ý:
1. Mô hình này có thể tạo ra bằng cách sử dụng 1 hình chữ
nhật và lệnh line
2. Hoặc một số toạ độ điểm nh trên hình dới đây
Hình 2.76
P2(6,4)
P5(2,3.5)
P6(4,3.5)
P4(0.5,2)
P7(5.5,2)
P1(0,0)
P8(5.5,0)
P3(0.5,0)
Hình 2.78
Step 1. Tạo một hình chữ nhật
Chọn Create > Rectangle hoặc chọn biểu tợng
Nhập góc dới trái
Nhập góc trên phải
Step 2. Tạo năm line
Chọn Create > Line , rồi kích chọn Multi_Line
Nhập điểm thứ nhất (P3)
Nhập điểm thứ 2 (P4)
Nhập điểm thứ 3 (P5)
Nhập điểm thứ 4 (P6)
Biờn Son: H Thanh Hong
Trang 17
GIÁO TRÌNH MASTERCAM X2
NhËp ®iÓm thø 5 (P7)
NhËp ®iÓm thø 6 (P8)
Ta ®îc m« h×nh nh h×nh 2.79
Step 3. Lu tÖp tin.
Chän MAIN MENU > File >
NhËp tªn file (Enter file name): contour3
H×nh 2.79
Save
VÍ DỤ 4
Biên Soạn: Hồ Thanh Hoàng
Trang 18
H×nh 2.80
GIO TRèNH MASTERCAM X2
Chú ý:
1. Tạo hai hình chữ nhật và sáu đờng tròn
2. Bẻ gãy hai đờng thẳng ngang của hình chữ nhật trong thành hai phần
để cho phép cắt đờng tròn thành hai
3. Cắt sáu đờng tròn và bốn line ba đối tợng lệnh
Step 1. Tạo ra hai hình chữ nhật
Chọn Create > Rectangle
Chọn 1 điểm bất kì : P1
Nhập chiều rộng và chiều dài của hình chữ nhật
,
nhấn Enter
Chọn Xform > Xform Offset Contour
Kích chọn Chain rồi chọn Option , xuất hiện 1 bảng lựa chọn , ta chọn đối t ợng
theo mầu
kích chọn
,xong chọn OK
Chọn đối tợng cần offset (hãy để ý đến chiều dịch chuyển của đối tợng) , rồi
chọn OK
Xuất hiện bảng chọn các thông số sau: Coppy, 1 đối tợng, lợng Offset
và hớng Offset cho phù hợp , xong chọn OK
Ta đợc kết quả nh hình sau :
Hình 2.81
Biờn Son: H Thanh Hong
Trang 19
GIO TRèNH MASTERCAM X2
Step 2. Tạo sáu đờng tròn
Chọn Create > Arc > Arc Polar hoặc chọn biểu tợng
Chọn điểm tâm : P1
Nhập bán kính
, góc bắt đầu
, góc kết thúc
, góc bắt đầu
, góc kết thúc
, góc bắt đầu
, góc kết thúc
, góc bắt đầu
, góc kết thúc
Nhấn Enter hoặc Esc
Chọn điểm tâm : P2
Nhập bán kính
Nhấn Enter hoặc Esc
Chọn điểm tâm : P3
Nhập bán kính
Nhấn Enter hoặc Esc
Chọn điểm tâm : P4
Nhập bán kính
Nhấn Enter hoặc Esc
Chọn điểm tâm : P5 (sử dụng chế độ bắt điểm Midpoint)
Nhập bán kính
, góc bắt đầu
, góc kết thúc
Nhấn Enter hoặc Esc
Chọn điểm tâm : P6 (sử dụng chế độ bắt điểm Midpoint)
Nhập bán kính
, góc
bắt đầu
, góc kết
thúc
Nhấn Enter hoặc Esc
6 cung tròn đợc tạo ra nh hình sau
Biờn Son: H Thanh Hong
Trang 20
Hình 2.82
1
1
GIO TRèNH MASTERCAM X2
2
1
4
2
Step 3. Cắt bỏ những phần thừa để đợc
mô hình hoàn chỉnh
2.25
2
2
1.5
0.75
Hình 2.84
Chọn Xform > Trim > Divide
Chọn các đối tợng để cắt : P1, P2, P3, để đợc nh hình vẽ
Step 4. Save file
Chọn File > Save
lại
H
V D 5
ìn
Tạo một hình chữ
nhật và bốn điểm
h
2.
nh trên hình vẽ
83
Ghi lại file với
tên drill3.
Đối tờng hình học này bao gồm một hình chữ nhật và 4 điểm. Hệ trục toạ độ của
các điểm mốc đợc thể hiện trong hình 2.85
P4(1,3,-1.5)
P6(5,3,-2.25)
P2(6,4)
P1(0,0)
Step 1. Tạo một hình chữ
nhật
Chọn Create > Rectangle
hoặc chọn biểu tợng
Nhập
góc
dới
trái
P5(5,1,-2.25)
P3(1,1,-1.5)
Hình 2.85
Nhập góc trên phải
Biờn Son: H Thanh Hong
Trang 21
GIÁO TRÌNH MASTERCAM X2
Step 2. T¹o bèn ®iÓm
Chän Create > Point > Position hoặc chọn biểu tượng
NhËp to¹ ®é :
NhËp to¹ ®é :
NhËp to¹ ®é :
NhËp to¹ ®é :
Step 3. Ghi l¹i file
2. Các lệnh tạo bề mặt.
3. Lệnh phóng (tạo bề mặt Ruled hoặc lofted)
Một bề mặt Rulde hoặc lofted được tạo bởi từ ít nhất từ 2 đối tượng đường
hoặc một chuỗi các đối tượng đường. Khác biệt giữa hai lệnh này là lệnh loft
sau khi tạo thì được làm trơn góc lượn tự động.
Thanh trạng thái lệnh.
-
Ví dụ: bề mặt lofted.
-
Ví dụ bề mặt rulde.
Biên Soạn: Hồ Thanh Hoàng
Trang 22
GIÁO TRÌNH MASTERCAM X2
4. Lệnh revolved.
Một bề mặt revoled được tạo bằng cách xoay tròn một đối tượng hoặc
một chuỗi các đối tượng đường quanh một trục.
Thanh trạng thái lệnh.
-
Ví dụ: bề mặt revolved.
5. Tạo các bề mặt swept.
- Một bề mặt swept được tạo bằng cách quét một hay một chuỗi các đường
dọc theo một đường dẫn.
- Thanh trạng thái lệnh.
-
Bạn có thể tạo mặt Swept theo các phương pháp lựa chọn đối tượng như
dưới đây.
Biên Soạn: Hồ Thanh Hoàng
Trang 23
GIÁO TRÌNH MASTERCAM X2
+ Một biên dạng trượt và một đường dẫn.
+ 2 hoặc nhiều hơn một biên dạng trượt và một đường dẫn
+ Một biên dạng trượt và 2 đường dẫn.
Ví dụ: bề mặt swept được tạo từ 1 biên dạng trượt và 2 đường dẫn.
6. Lệnh cắt xén bề mặt.
a.Cắt xén bề mặt bằng bề mặt.
-
Lựa chọn lệnh
→ Enter → Lựa chọn bề mặt 1 → Enter → Lựa chọn
bề mặt 2 → Enter → lựa chọn miền giữ lại bề mặt 1 → Enter→Lựa chọn
miền giữ lại bề mặt 2 → Enter.
Thanh trạng thái lệnh như dưới đây.
a-
Cắt xén bề mặt đường đường.
Lựa chọn lệnh → Enter → lựa chọn bề mặt → Enter → lựa chọn đường
→ Enter → Lựa chọn miền bề mặt giữ lại.
Thanh trạng thái lệnh như dưới đây.
Biên Soạn: Hồ Thanh Hoàng
Trang 24
GIÁO TRÌNH MASTERCAM X2
b-
Cắt xén bề mặt bằng một mặt phẳng.
Lựa chọn lệnh → Enter → lựa chọn bề mặt → Enter → Lựa chọn mặt
phẳng cắt → Enter → Chọn miền giữ lại của bề mặt → Enter.
Thanh trạng thái lệnh hiển thị như dưới đây.
7. Tạo bề mặt từ một biên dạng phẳng kín.
Bạn sử dụng lệnh này để tạo biên dạng bề mặt phẳng từ chuỗi đường khép
kín.
-
Chọn lệnh
→ Chọn biên dạng kín → Enter.
Thanh trạng thái lệnh được hiển thị như dưới đây.
8. Cắt xén bề mặt.
Sử dụng lệnh này để xén đất bề mặt theo phương x hoặc y.
Thanh trạng thái lệnh được hiển thị như dưới đây.
Biên Soạn: Hồ Thanh Hoàng
Trang 25