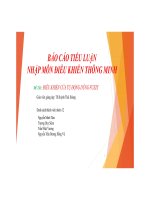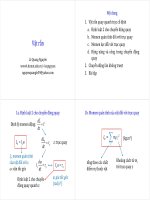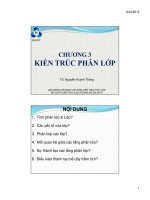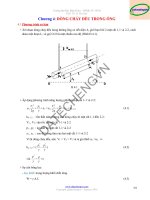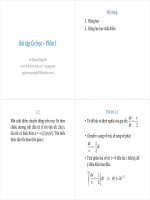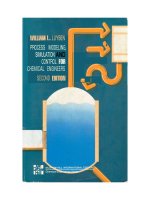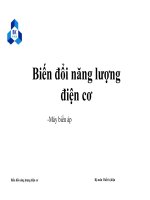Giao trinh bai tap hysys for utm degree program(1)
Bạn đang xem bản rút gọn của tài liệu. Xem và tải ngay bản đầy đủ của tài liệu tại đây (88.61 KB, 4 trang )
Hướng dẫn bài thực hành 1- CÁC LỆNH VẼ
BÀI TẬP 01 – CÁC LỆNH VẼ
1.
Mở bản vẽ mới
2.
Ghi bản vẽ lên đóa
3.
-
Command: LINE
click (1)
đònh (4) (@30<120) . . .
xác đònh (2) (@7.5<0)
xác đònh (3) (@30<60)
xác
Đặt truy bắt tự động có: ENDpoint (điểm đầu của một đường), MIDpoint (điểm giữa của
một đường), INTersection (giao điểm hai đường)
Vẽ hình vuông cạnh 80
Command: RECTANG (REC) click (1) xác đònh (2) (@80,80)
Vẽ các đường L1 dùng phương thức truy bắt END và MID
Vẽ các đường L2 dùng phương thức truy bắt INT
Để cài đặt truy bắt tự động (autosnap): click phải nút OSNAP trên thanh trạng thái
chọn Setting đánh dấu các phương thức bắt điểm trong hộp thoại
Để bật / tắt chế độ truy bắt điểm tự động: click nút OSNAP trên thanh trạng thái hay
bấm F3
Hình 4 - Bắt điểm đặc biệt trên các đối tượng
-
7.
xác đònh (3) (@-10,30)
Hình 3 – Bắt điểm đặc biệt trên các đối tượng
-
6.
Command: LINE (L)
click (1)
xác đònh (2) (@50,20)
nhập c (Close) để đóng đa giác và kết thúc lệnh LINE
Hình 2 – Sử dụng tọa độ cực
5.
Menu: File
Save (hoặc bấm ^S)
chọn thư mục
nhập hay chọn tên file Bai
tap01-1[.DWG]
Trong quá trình vẽ để cập nhật bản vẽ hiện hành chọn: Menu: File
Save (hoặc bấm
^S)
Hình 1 - Sử dụng tọa độ đe-cac
4.
Khởi động phần mềm AutoCAD
Trong hộp thoại khởi động chọn Start From Scratch
Metric (bản vẽ trắng có giới hạn
A3, hệ mét) hoặc
Menu: File
New (hoặc bấm phím CTRL+N - ^N) chọn Start From Scratch
Metric (hoặc chọn Template AcadIso)
Sử đụng thêm các truy bắt: PERpendicular (vuông góc), EXTension (bắt điểm nằm trên
phương kéo dài của một đường thẳng hay cong)
Để sử dụng EXT, đưa con trỏ gần đầu của đường cần bắt dọc theo cho đến khi xuất hiện
một chữ thập nhỏ trên đầu đó rồi di chuyển con trỏ nhẹ nhàng dọc theo đường đó để
hiển thò đường chỉ phương (đường chấm chấm) rồi click hoặc nhập khỏang cách tính từ
dấu chữ thập
Hình 5 – Bắt điểm và sử dụng tracking (bộ ràø điểm)
-
Sử đụng thêm bắt điểm PARallel (song song)
Sử dụng thêm tracking: làm xuất hiện đường chỉ phương thẳng đứng, nằm ngang hoặc
theo phương xác đònh bởi POLAR
Để vẽ đường song song với đường (1)(3) và đi qua điểm (4): dùng bắt điểm EXT từ
điểm (1) dọc theo đường thẳng thẳng đứng để xác đònh điểm (4); dùng bắt điểm PAR,
Trang 2
Hướng dẫn bài thực hành 1- CÁC LỆNH VẼ
8.
Hình 6 – Bắt điểm, sử dụng lệnh CIRCLE (vẽ vòng tròn) và ARC (cung tròn)
9.
để con trỏ gần đường (1)(3) cho đến khi xuất hiện dấu // rồi di chuyển con trỏ lại gần
điểm (5) cho đến khi xuất hiện đường chỉ phương, nhập khỏang cách 60
Để xác đònh điểm (6), dùng tracking thẳng đứng qua điểm đặc biệt (4)
Để bật / tắt chế độ tracking: click nút OTRACK trên thanh trạng thái. Chú ý rằng
tracking chỉ họat động khi OSNAP được bật.
Sử dụng thêm truy bắt CENter (bắt tâm của vòng tròn)
Vẽ hình vuông cạnh 80
Vẽ vòng tròn C1 qua 3 điểm (4), (5), (6)
Command: CIRCLE (C) 3p (3Point) lần lượt xác đònh các điểm (1) (2) (3)
Vẽ cung tròn A1 qua các điểm (4)(3)(5)
Command: ARC (A) lần lượt xác đònh các điểm (4) (5) (6)
Vẽ vòng tròn C2 tiếp xúc với 3 đường
Menu: Draw Circle Tan,tan,tan lần lượt click 3 đường tiếp xúc
Hình 7 – Bắt điểm, tracking qua 2 điểm, sử dụng lệnh CIRCLE
-
-
-
Sử dụng thêm truy bắt TANgent (vẽ tiếp xúc) và QUAdrant (điểm thuộc vòng tròn tại
các vò trí 0°, 90°, 180° và 270°)
Vẽ hình vuông cạnh 80
Vẽ vòng tròn C1
Command: CIRCLE
xác đònh tâm (3): dùng tracking bắt giao điểm của đường rà
nằm ngang qua (4) và đường rà thẳng đứng qua (5)
Vẽ các vòng tròn C2- vòng tròn xác đònh bằng hai đầu một đường kính
Command: CIRCLE 2p (2Point) lần lượt xác đònh các điểm (4) (5)
Vẽ các đường L1- đường thẳng tiếp xúc hai đường cong
Command: LINE
chọn bắt điểm TAN rồi click đường cong tiếp xúc thứ nhất
chọn bắt điểm TAN rồi click đường cong tiếp xúc thứ hai
Vẽ vòng tròn C3 – vòng tròn tiếp xúc với hai đường khác và có bán kính xác đònh
lần lượt click hai đường thẳng tiếp xúc
nhập bán
Command: CIRCLE
t (Ttr)
kính 15
10. Mở bản vẽ mới
-
Mở bản vẽ mới Bai tap01-02 và thực hiện tiếp các nội dung sau
11. Hình 8 – Sử dụng FROM, tracking, ORTHO
-
-
Vẽ hình vuông cạnh 80
Vẽ đường thẳng L1
Command: LINE
xác đònh điểm (2): chọn bắt điểm FROM, xác đònh điểm chuẩn
(Base point) là điểm (1), nhập Offset: @20,10 (là khỏang cách tương đối của điểm
(2) so với diểm chuẩn (1 )
bật ORTHO, di chuyển con trỏ để xác đònh hướng vẽ
ngang qua phải rồi nhập khỏang cách đònh hướng 40
Chế dộ ORTHO xác đònh phương dứng hoặc ngang cho điểm kế tiếp trong chuỗi lệnh
Để bật / tắt ORTHO: click nút ORTHO trên thanh trạng thái hay bấm F8
Cách 2: Sử dụng SNAP để vẽ
☺ Vẽ hình vuông cạnh 80: bật SNAP on, kéo rê chuột sẽ thấy con trỏ di chuyển
không trơn mà luôn bắt vào các chấm trên màn hình. click chuột để chọn điểm
Trang 3
Hướng dẫn bài thực hành 1- CÁC LỆNH VẼ
dưới bên tay trái của hình vuông (điểm (1)) đúng ngay 1 điểm chấm tuỳ ý. Nhập
toạ độ (@80,80) cho điểm trên bên tay phải.
☺ Vẽ đường thẳng L1: do các chấm trên màn hình cách nhau 10 đơn vò nên xác đònh
điểm (2) bằng cách click vào chấm trên màn hình cách điểm (1) theo phương
ngang qua phải là 2 ô, phương đứng lên trên là 1 ô
bật ORTHO, di chuyển con
trỏ để xác đònh hướng vẽ ngang qua phải rồi nhập khỏang cách đònh hướng 40.
12. Hình 9 – sử dụng và cài đặt POLAR
-
Đặt số gia góc cho POLAR là 15° và bật chế độ POLAR để vẽ các đường có phương
nghiêng một góc là bội số của 15° so với phương chuẩn (phương ngang)
Để sử dụng POLAR, di chuyển con trỏ dến khi xuất hiện đường chỉ phương thích hợp rồi
click hoặc nhập khỏang cách đònh hướng
Để cài đặt POLAR: click phải nút POLAR trên thanh trạng thái
chọn Setting
chọn
hay nhập số gia góc (Increment angle) thích hợp
Để bật / tắt POLAR: click nút POLAR trên thanh trạng thái hay bấm F10. Ở một thời
điểm chỉ có thể chọn hoặc POLAR hoặc ORTHO
13. Hình 10 – sử dụng lệnh OFFSET, TRIM
-
-
Dùng hỗ trợ POLAR hoặc ORTHO để vẽ L1 và L2
Dùng lệnh OFFSET để vẽ các đường L3 song song với L2
Command: OFFSET (O)
nhập khỏang cách 20
chọn đường L2 (đường cần vẽ
song song với) click để xác đònh bên để đặt đường song song
Dùng lệnh TRIM để tỉa các đọan thừa trên L2
Command: TRIM (TR)
Chọn các đường giới hạn L2 (Enter khi kết thúc chọn)
clòck các đọan thừa trên L3 để xóa
14. Hình 11 – sử dụng lệnh SOLID để tô đặc tứ giác hay tam giác
-
Command: SOLID (SO)
để tô tam giác
lần lượt xác đònh 4 điểm để tô tứ giác hay 3 điểm và Enter
15. Hình 12 – sử dụng lệnh DONUT vẽ các vòng tròn hay vành khăn có tô đặc
-
Command: DONUT (DO)
xác đònh đường kính trong là 0
xác đònh đường kính
ngòai là 20 xác đònh tâm các vòng
Vẽ các đường giới hạn thích hợp rồi đùng thêm lệnh TRIM để tỉa
16. Hình 13 – Vẽ các đường cong nối tiếp
-
Vẽ cung tròn tiếp xúc ngòai R20: dùng lệnh FILLET (F) đặt bán kính 20 rồi clíck hai
đường C1 và C2 để vẽ cung tròn nối tiếp R20
Vẽ cung tròn tiếp xúc trong R60: dùng lệnh CIRCLE vẽ đường tròn nối tiếp rồi dùng
lệnh TRIM để tỉa phần cung thừa
17. Hình 14
-
Vẽ hình chữ nhật 90x70
Dùng lệnh FILLET với bán kính nối tiếp 10 để vẽ các cung lượn ở 4 góc của hình chữ
nhật
Vẽ vòng tròn ∅7 đồng tâm với các cung lượn R10
Dùng lệnh POLYGON (POL) để vẽ các lục giác đều
Trang 4
Hướng dẫn bài thực hành 1- CÁC LỆNH VẼ
-
Dùng lệnh COPY (CP)-sao chép và MIROR (MI) – vẽ đối xứng để sao chép các bộ
phận giống nhau
18. Hình 15
-
Dùng lệnh SPLINE (SPL) để vẽ các đường lượn sóng
Trang 5