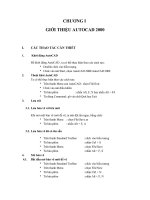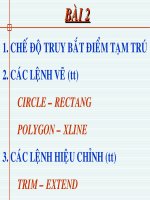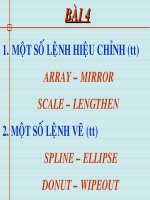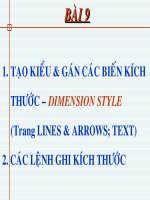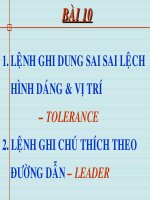GIÁO TRÌNH AUTOCAD 2016
Bạn đang xem bản rút gọn của tài liệu. Xem và tải ngay bản đầy đủ của tài liệu tại đây (4.94 MB, 50 trang )
www.advancecad.edu.vn_Giáo trình đào tạo Autocad 2016 cơ bản
Trung tâm Advance Cad
Trang 1/106
www.advancecad.edu.vn_Giáo trình đào tạo Autocad 2016 cơ bản
Trang 2/106
1. Giới thiệu giao diện AutoCad 2016
Khởi động AutoCad 2016
Ø Taskbar > Click
Ø Desktop > Nhấp đúp chuột
Ø Start > Autodesk > AutoCad 2016
2
Trung tâm Advance Cad
www.advancecad.edu.vn_Giáo trình đào tạo Autocad 2016 cơ bản
Trang 3/106
1. Giới thiệu giao diện Autocad 2016
Giao diện
ban đầu
AutoCad
2016
1
3
4
6. Create
5
2
7
6
3
Trung tâm Advance Cad
www.advancecad.edu.vn_Giáo trình đào tạo Autocad 2016 cơ bản
Trang 4/106
1. Giới thiệu giao diện Autocad 2016
1. Get Started
2. Open
3. Recent Document
4
Trung tâm Advance Cad
www.advancecad.edu.vn_Giáo trình đào tạo Autocad 2016 cơ bản
Trang 5/106
1. Giới thiệu giao diện Autocad 2016
4. Notification
5. Conect
5
Trung tâm Advance Cad
www.advancecad.edu.vn_Giáo trình đào tạo Autocad 2016 cơ bản
Trang 6/106
1. Giới thiệu giao diện Autocad 2016
7. Learn
6
Trung tâm Advance Cad
www.advancecad.edu.vn_Giáo trình đào tạo Autocad 2016 cơ bản
Trang 7/106
1. Giới thiệu giao diện Autocad 2016
Vào môi trường làm việc AutoCad 2016
Ø Click > New > acadiso.dwt
Ø Ctrl + N > acadiso.dwt
Ø New > acadiso.dwt
Ø Click chọn Template acadiso.dwt ở Get Started
7
Trung tâm Advance Cad
www.advancecad.edu.vn_Giáo trình đào tạo Autocad 2016 cơ bản
Trang 8/106
1. Giới thiệu giao diện Autocad 2016
Select Template
Ø New > acadiso.dwt
Ø Chọn tiêu chuẩn (bản vẽ
mẫu ban đầu) là
acadiso.dwt
8
Trung tâm Advance Cad
www.advancecad.edu.vn_Giáo trình đào tạo Autocad 2016 cơ bản
1. Giới thiệu giao diện Autocad 2016
9
Giao diện
làm việc
mặc định
AutoCad
2016
12. Hiển thị
hướng nhìn
11
10
8. Thanh Ribbon
Trang 9/106
3. Khối hướng nhìn
2. Con trỏ chuột
1. Vùng vẽ hình
6. Hệ trục tọa độ
4. Thanh điều
hướng
7. Thanh trạng thái
5. Dòng nhắc lệnh
9
Trung tâm Advance Cad
www.advancecad.edu.vn_Giáo trình đào tạo Autocad 2016 cơ bản
Trang 10/106
2. Các điều chỉnh sơ bộ ban đầu
Sắp xếp và điều chỉnh các hiển thị trên màn hình để thuận tiện trong quá trình làm
việc
Command window và Command line Click chuột trái và kéo vào góc trái màn hình
Status Bar Hiển thị thêm: Units, Coordinates, Lineweight,...
10
Trung tâm Advance Cad
www.advancecad.edu.vn_Giáo trình đào tạo Autocad 2016 cơ bản
Trang 11/106
2. Các điều chỉnh sơ bộ ban đầu
Customization
Click trái Customization > click chọn đối tượng cần hiển thị
Dynamic Input > ON
Cho phép nhập lệnh trực tiếp không cần nhập tại Command Line
Nhập kích thước, tọa độ trực tiếp và được hiển thị ngay trên màn
hình vẽ
Line ¿
11
Trung tâm Advance Cad
www.advancecad.edu.vn_Giáo trình đào tạo Autocad 2016 cơ bản
Trang 12/106
2. Các điều chỉnh sơ bộ ban đầu
Tool Palettes
Tab View > Tool Palettes
+ Imperial sample: Mẫu hệ Inch
+ Metric sample: Mẫu hệ Mét
Tool > Palettes > Tool Palettes
Ctr+3
12
Trung tâm Advance Cad
www.advancecad.edu.vn_Giáo trình đào tạo Autocad 2016 cơ bản
Trang 13/106
2. Các điều chỉnh sơ bộ ban đầu
Tool Palettes
Thu gọn Tool Palettes
13
Trung tâm Advance Cad
www.advancecad.edu.vn_Giáo trình đào tạo Autocad 2016 cơ bản
Trang 14/106
2. Các điều chỉnh sơ bộ ban đầu
Properties
ü Xem và thay đổi thuộc tính (màu
sắc, đường nét, layer...), thông số
tọa độ,...
Click đối tượng > Ctrl 1
View > Properties > chọn đối tượng
Ví dụ: Xem thuộc tính của đoạn thẳng Line
14
Trung tâm Advance Cad
www.advancecad.edu.vn_Giáo trình đào tạo Autocad 2016 cơ bản
Trang 15/106
2. Các điều chỉnh sơ bộ ban đầu
Model và layout
ü Quản lý bản vẽ
Ø Tất cả các bản vẽ đều vẽ trong một môi trường Model
Ø Mỗi bản vẽ được quản lý trong một Layout khác nhau
View >
Thêm Layout
Click
Click phải vào Layout > New Layout (tạo
Layout Delete (xóa Layout), Rename (đổi tên
Layout)
15
Trung tâm Advance Cad
www.advancecad.edu.vn_Giáo trình đào tạo Autocad 2016 cơ bản
Trang 16/106
2. Các điều chỉnh sơ bộ ban đầu
3D Navigation Bar
ü Công cụ điều khiển khung nhìn: Phóng
to/ thu nhỏ, xoay trục tọa độ, di chuyển
vật thể, các hướng nhìn 3D....
Navigation
Pan
Zoom
< View
Orbit
Di chuyển chuột đến tùy chọn cần
sử dụng
Trung tâm Advance Cad
Show Motion
16
www.advancecad.edu.vn_Giáo trình đào tạo Autocad 2016 cơ bản
Trang 17/106
2. Các điều chỉnh sơ bộ ban đầu
View Cube
UCS Icon
ü Hiện/tắt hệ trục tọa độ
ü Hiện/tắt khối xem hướng nhìn
View >
View >
Các hướng nhìn theo hệ trục tọa độ
Trung tâm Advance Cad
17
www.advancecad.edu.vn_Giáo trình đào tạo Autocad 2016 cơ bản
Trang 18/106
2. Các điều chỉnh sơ bộ ban đầu
File Tab
ü Hiển thị Tab chứa tên
bài làm
Command Line
ü Hiện/tắt dòng nhắc lệnh
View >
View >
18
Trung tâm Advance Cad
www.advancecad.edu.vn_Giáo trình đào tạo Autocad 2016 cơ bản
Trang 19/106
2. Các điều chỉnh sơ bộ ban đầu
File Tab
ü Phân chia màn hình
làm việc
View >
ü Các kiểu xem Window
khi mở nhiều file
View >
19
Trung tâm Advance Cad
www.advancecad.edu.vn_Giáo trình đào tạo Autocad 2016 cơ bản
Trang 20/106
3. Cách sử dụng chuột trong Autocad 2016
Click chuột trái
Chọn lệnh, chọn điểm đặt, chọn đối tượng
Click chuột phải
Các tùy chọn hỗ trợ
Nhấn giữ chuột giữa
Shift + giữ chuột giữa
Di chuyển tất cả đối tượng được vẽ
trong tương ứng với lệnh Pan
Xoay tất cả các đối tượng
20
Trung tâm Advance Cad
www.advancecad.edu.vn_Giáo trình đào tạo Autocad 2016 cơ bản
Trang 21/106
4. Các đuôi File trong Autocad 2016
Save > chọn đuôi file để lưu bài
Open > Chọn File để mở
21
Trung tâm Advance Cad
www.advancecad.edu.vn_Giáo trình đào tạo Autocad 2016 cơ bản
Trang 22/106
5. Các thiết lập trong hộp thoại Option AutoCad 2016
OP ¿
22
Trung tâm Advance Cad
www.advancecad.edu.vn_Giáo trình đào tạo Autocad 2016 cơ bản
Trang 23/106
5. Các thiết lập trong hộp thoại Option AutoCad 2016
Ø Display
Chế độ màn hình sáng
Chế độ màn hình tối
23
Trung tâm Advance Cad
www.advancecad.edu.vn_Giáo trình đào tạo Autocad 2016 cơ bản
Trang 24/106
5. Các thiết lập trong hộp thoại Option AutoCad 2016
Ø Display
Nên kéo dài Crosshair size 100
Trung tâm Advance Cad
24
www.advancecad.edu.vn_Giáo trình đào tạo Autocad 2016 cơ bản
Trang 25/106
5. Các thiết lập trong hộp thoại Option AutoCad 2016
Ø Display
Color
Tùy chỉnh
màu nền
25
Trung tâm Advance Cad