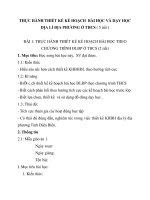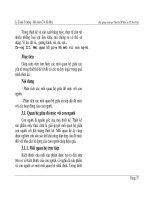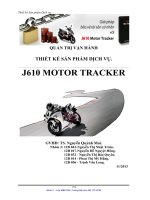Thuc hanh thiet ke san pham solidworks frree
Bạn đang xem bản rút gọn của tài liệu. Xem và tải ngay bản đầy đủ của tài liệu tại đây (33.72 MB, 220 trang )
www.cachdung.com
Tài trợ bản quyền bởi www.nguyenphuochai.com
Chương 1: Vẽ ổ bi
Thiết kế sản phẩm cơ bản
CHƯƠNG 1:
VẼ Ổ BI
Bài tập hướng dẫn các bạn vẽ ổ bi như hình dưới được nhìn thừ nhiều góc độ
khác nhau. Hình dạng cuối cùng của chi tiết có dạng như sau:
1
TRẦN YẾN GROUP ©
ADVANCE-CAD.COM
Chương 1: Vẽ ổ bi
Thiết kế sản phẩm cơ bản
Từ màn hình Windown nhấp chuột chọn biểu tượngWindown 7, sau đó
chọn Al Programs. Tiếp tục chọn SolidWorks 2013>SolidWorks 2013, màn hình
xuất hiện biểu tượng chương trình SolidWorks Premium 2013. Sau đó cửa sổ giao
diện làm việc xuất hiện. Nhấp chọn biểu tượngNew hay nhấn tổ hợp phím Ctrl + N
để mở file thiết kế mới.
Cửa sổ New SolidWorks Document xuất hiện. Nhấp chọn Part sau đó nhấp
OK.
2
TRẦN YẾN GROUP ©
ADVANCE-CAD.COM
Chương 1: Vẽ ổ bi
Thiết kế sản phẩm cơ bản
Trên thanh Sktech, chọn Sketch để vẽ phác thảo biên dạng. Lúc này trên
màn hình xuất hiện 3 mặt phẳng chuẩn.
Chọn mặt phẳng Front Plane để làm mặt phẳng phác thảo:
Chọn công cụ Corner Rectangle để vẽ hình chữ nhật, chọn Center
Rectangle, lấy gốc hệ trục tọa độ là tâm của hình chữ nhật.
3
TRẦN YẾN GROUP ©
ADVANCE-CAD.COM
Chương 1: Vẽ ổ bi
Thiết kế sản phẩm cơ bản
Giữ và di chuyển chuột ra ngoài tạo hình chữ nhật, nhập các kích thước của
hình chữ nhật.
Sau đó di chuyển con trỏ chuột lên thanh công cụ, dùng công cụ Smart
Dimension để đo và tạo kích thước cho hình chữ nhật. Click vào đường muốn tạo
kích thước và kéo ra ngoài. Nhập các kích thước là 100x100. Sau đó Click OK.
Dùng công cụ Circle để vẽ đường tròn, lấu gốc hệ trục tọa độ làm tâm của
đường tròn.
4
TRẦN YẾN GROUP ©
ADVANCE-CAD.COM
Chương 1: Vẽ ổ bi
Thiết kế sản phẩm cơ bản
Giữ và đi chuyển
con trỏ ra ngoài tạo
đường tròn, nhập giá trị
35 vào ô Radius để định
bán kính hình tròn.Nhấp
nút Close Dialog đóng
d.
ed
u.
vn
hộpthoại.
ca
Sau đó dùng lệnh Fillet để bo tròn các góc của hình chữ nhật vừa tạo phía
ce
trên. Click vào từng đường thẳng của hình chữ nhật ở gần các góc gần bo. Nhập bán
w
w
w
.a
dv
an
kính là 6.
Kết quả sẽ giống như hình sau:
5
TRẦN YẾN GROUP ©
ADVANCE-CAD.COM
www.cachdung.com - www.advancecad.edu.vn
Chương 1: Vẽ ổ bi
Thiết kế sản phẩm cơ bản
Tiếp theo, dùng lệnh Line để vẽ hai đường thẳng song song với hai cạnh trên
của hình chữ nhật.
Dùng lệnh Smart Dimension để tạo khoảng cách cho đường thẳng này so
với gốc hệ trục tọa độ. Nhập giá trị là 25.
Tiếp theo, sử dụng lệnh Trim Entities và chọn Power trim. Di chuột đi qua
đường nào ra sẽ cắt bỏ đường đó.
6
TRẦN YẾN GROUP ©
ADVANCE-CAD.COM
Chương 1: Vẽ ổ bi
Thiết kế sản phẩm cơ bản
Các bước thực hiện sẽ như hình dưới đây:
Kết quả sẽ như hình sau:
7
TRẦN YẾN GROUP ©
ADVANCE-CAD.COM
Chương 1: Vẽ ổ bi
Thiết kế sản phẩm cơ bản
Tiếp theo, sử dụng lệnh line để vẽ đường nét đứtCenterline song song với
các đường thẳng vừa tạo phía trên và có khoảng cách với gốc hệ trục tọa độ là 110.
Sau đó Click OK.
Tiếp theo, ta chuyển sang tab Feature, dùng lệnh Revolved, xuất hiện hộp
thoại tính năng của lệnh này.
8
TRẦN YẾN GROUP ©
ADVANCE-CAD.COM
www.cachdung.com - www.advancecad.edu.vn
Chương 1: Vẽ ổ bi
Thiết kế sản phẩm cơ bản
Ở mục Axis of Revolution: đường tâm xoay của hình.
Direction 1: Chọn kiểu Blind và góc xoay là 360.
Click bỏ Thin Feature.
Quan trọng nhất là phần Selected Contours: click chuột vào vùng giữa của
2 hình trên và dưới để chọn biên dạng. Chú ý là biên dạng này phải là biên dạng kín.
Sau khi đã hoàn tất những bước trên, click OK. Kết quả sẽ được như sau:
9
TRẦN YẾN GROUP ©
ADVANCE-CAD.COM
Chương 1: Vẽ ổ bi
Thiết kế sản phẩm cơ bản
Để vẽ viên bi, ta chọn Front Plane dùng chức năng Section View.
w
w
w
.a
dv
an
ce
ca
d.
ed
u.
vn
Kết quả sẽ có hình như sau:
Tiếp theo ta vẽ biên dạng của viên bi, để vẽ được biên dạng này nằm ngay
trên mặt cắt vừa cắt, ta tạo một Sktech trên Front Plane.
10
TRẦN YẾN GROUP ©
ADVANCE-CAD.COM
Chương 1: Vẽ ổ bi
Thiết kế sản phẩm cơ bản
Việc truy bắt điểm sẽ trở nên khó khăn nếu ta sử dụng lệnh Circle ngay, vì
thế để dễ dàng hơn, ta dùng lệnh Line để vẽ lại đường thẳng trên hình:
Sau đó, ta dùng lệnh Circle để vẽ đường tròn, truy bắt đến 1 trong 2 điểm
đầu hoặc cuối của đường thẳng vừa tạo, và tạo kích thước cho hình tròn này là d = 70:
Tiếp theo dùng lệnh Line vẽ đường thẳng đứng chia hình tròn làm đôi:
11
TRẦN YẾN GROUP ©
ADVANCE-CAD.COM
www.cachdung.com - www.advancecad.edu.vn
Chương 1: Vẽ ổ bi
Thiết kế sản phẩm cơ bản
Dùng lệnh Trim Power để cắt đi một bên, sau đó vẽ tiếp một
đườngCenterline để tạo tâm xoay.
Chuyển sang tab Feature, dùng lệnh Revolved. Cách làm tương tự:
Cuối cùng ta sẽ có hình dưới đây:
12
TRẦN YẾN GROUP ©
ADVANCE-CAD.COM
Chương 1: Vẽ ổ bi
Thiết kế sản phẩm cơ bản
Để vẽ nhanh các viên bi còn lại. Ta dùng lệnh Circular Pattern.Trước tiên,
tạo một Sketch trên Front Plane, vẽ một centerline nằm ngang.
Sau đó dùng lệnh Smart Dimension tạo khoảng cách với gốc hệ trục tọa độ là
110. Thoát Sketch vừa tạo.
Chuyển sang tab Features, dùng lệnh Circularpattern như hình dưới:
Hộp thoại mới sẽ xuất hiện. Trong hộp thoại này sẽ có các mục sau:
13
TRẦN YẾN GROUP ©
ADVANCE-CAD.COM
Chương 1: Vẽ ổ bi
Thiết kế sản phẩm cơ bản
Parameters: Chọn đường tâm xoay
+Góc xoay là 360
+Số chi tiết là : 8
+Click vào Equal Spacing để chia
đều khoảng cách
Click vào Bodies to Pattern. Chọn vào
chi tiết muốn xoay, ở đây là viên bi.
Nhấp chọn OK.
Cuối cùng ta sẽ được một ổ bi có hình dạng
như sau:
14
TRẦN YẾN GROUP ©
ADVANCE-CAD.COM
www.cachdung.com - www.advancecad.edu.vn
Chương 2: Vẽ lò xo
Thiết kế sản phẩm cơ bản
CHƯƠNG 2:
VẼ LÒ XO
Bài tập này hướng dẫn vẽ lò xo với nhiều hình dạng khác nhau. Cụ thể trong
dv
an
ce
ca
d.
ed
u.
vn
bài này là lò xo dạng trong hình dưới đây:
.a
Bắt đầu với việc mởSolidWorks, click vào icon New, chọn mục Part sau đó
w
w
w
click OK.
15
TRẦN YẾN GROUP ©
ADVANCE-CAD.COM
Chương 2: Vẽ lò xo
Thiết kế sản phẩm cơ bản
Trên thanh Sktech, chọn Sketch để vẽ phác thảo biên dạng. Lúc này trên
màn hình xuất hiện 3 mặt phẳng chuẩn.
Chọn mặt phẳng Top Plane để làm mặt phẳng phác thảo:
Dùng lệnh Circle vẽ một hình tròn, lấy tâm là gốc hệ trục tọa độ:
16
TRẦN YẾN GROUP ©
ADVANCE-CAD.COM
Chương 2: Vẽ lò xo
Thiết kế sản phẩm cơ bản
Giữ và đi chuyển con trỏ ra ngoài tạo đường tròn, nhập giá trị 50 vào ô
Radius để định bán kính hình tròn. Nhấp nút Close Dialog đóng hộp thoại.
Chuyển sang Tab Feature, xổ mũi tên xuống ở lệnh Curves, chọn lệnh
Helix and Spiral để tạo đường xoắn ốc.
Hộp thoại Helix/Spiral xuất hiện với nhiều tùy chọn khác nhau:
17
TRẦN YẾN GROUP ©
ADVANCE-CAD.COM
www.cachdung.com - www.advancecad.edu.vn
Chương 2: Vẽ lò xo
Thiết kế sản phẩm cơ bản
Defined By: tạo kiểu tùy chỉnh.
Ở đây chọn mục Pitch and Revolution là chọn theo thông số bước xoắn và
số vòng
Parameters:
Constant pitch: thông số bước xoắn cố định.
Variable pitch: có thể điều chỉnh kích thước ở mỗi bước xoắn khác
nhau.
Ở đây ta chọn Constant pitch.
Pitch: thông số bước xoắn
Reverse
Direction:
đổi
chiều bước xoắn.
Revolutions : số vòng .
Start angle : góc bắt đầu.
Clockwise : Xoắn theo chiều
kim đồng hồ.
Counterclockwise : Xoắn
ngược chiều kim đồng hồ.
Taper Helix: mở rộng góc,
dùng để tạo dạng vòng xoắn loe ra hay tóp vào tùy ý muốn.
Nhập giá trị góc là 20.
Check vào ô Taper outward để đổi chiều.
18
TRẦN YẾN GROUP ©
ADVANCE-CAD.COM
Chương 2: Vẽ lò xo
Thiết kế sản phẩm cơ bản
Cuối cùng ta sẽ được một vòng xoắn có hình dạng như sau:
Để tạo biên dạng cho lò xo, tạo một hình tròn ngay tại điểm đầu hoặc điểm
cuối của vòng xoắn.
Đầu tiên, Click vào điểm đầu của vòng xoắn. Ở tab Feature, xổ mũi tên
xuống ở lệnh Reference Geometry, chọn Plane.
19
TRẦN YẾN GROUP ©
ADVANCE-CAD.COM
Chương 2: Vẽ lò xo
Thiết kế sản phẩm cơ bản
Hộp thoại Plane xuất hiện:
First Reference: Point<1> chính là điểm
đầu của vòng xoắn lúc nãy đã chọn.
Second Reference: Click chọn vào vòng
xoắn.
Bước này dùng để tạo một mặt phẳng đi qua điểm
ce
ca
d.
ed
u.
vn
đầu của vòng xoắn và vuông góc với nó.
w
w
w
.a
dv
an
Nhấp chọnOK.
20
TRẦN YẾN GROUP ©
ADVANCE-CAD.COM
www.cachdung.com - www.advancecad.edu.vn
Chương 2: Vẽ lò xo
Thiết kế sản phẩm cơ bản
Trên mặt phẳng Plane 1vừa tạo, tạo một Sketch để làm mặt phẳng phác thảo
biên dạng của lò xo bằng cách phải chuột vào Plane 1, chọn Sketch.
Chọn lệnh Circle để tạo một hình tròn
Lúc này việc truy bắt điểm gốc hệ trục tạo độ trở nên khó khăn, vì thế ta click
chuột vào một nơi bất kỳ gần gốc tọa độ, sau đó tạo kích thước cho hình tròn này là
10.
21
TRẦN YẾN GROUP ©
ADVANCE-CAD.COM
Chương 2: Vẽ lò xo
Thiết kế sản phẩm cơ bản
Nhấp chọn OK, tiếp theo ta click chuột vào tâm hình tròn, hộp thoại
Point xuất hiện bên phái tay trái màn hình.
Ở mục Parameters:
Nhập thông số tọa độ cho tâm hình tròn:
X: 0.00
Y: 0.00
Lập tức hình tròn sẽ di chuyển về gốc hệ trục tạo độ của Plane 1.
Sau đó, ở mục Add Relations: Chọn Fix để cố định hình tròn
Click Ok. Sau đó thoát khỏi Sketch.
Bước tiếp theo, ở tab Feature, dùng lệnh Swept Boss/Base.
22
TRẦN YẾN GROUP ©
ADVANCE-CAD.COM
Chương 2: Vẽ lò xo
Thiết kế sản phẩm cơ bản
Hộp thoại Sweep xuất hiện. Ta chú ý vào mục Profile and Path.
Ô đầu tiên là biên dạng để chạy.
Click chuột vào ô đầu tiên rồi click chuột vào vòng
tròn
Ô thứ hai là đường dẫn.
Click chuột vào ô thứ hai rồi click chuột vào
đường xoắn ốc.
Ta sẽ có chế độ xem trước như sau:
Nhấp chọnOK.
Sau cùng ta sẽ có một lò xo dạng như sau.
23
TRẦN YẾN GROUP ©
ADVANCE-CAD.COM
www.cachdung.com - www.advancecad.edu.vn
Chương 3: Vẽ chai nhựa
Thiết kế sản phẩm cơ bản
CHƯƠNG 3:
VẼ CHAI NHỰA
Bài tập này hướng dẫn vẽ chai nhựa như hình dưới được nhìn từ nhiều góc độ
khác nhau như hình dưới đây:
Bắt đầu với việc khởi động SolidWorks. Sau khi khởi động xong, trên màn
hình làm việc, chọn biểu tượng New trên thanh công cụ CommandManager.
24
TRẦN YẾN GROUP ©
ADVANCE-CAD.COM