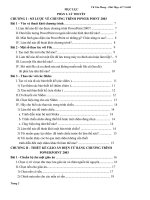Thiết kế Bài giảng bằng Power Point
Bạn đang xem bản rút gọn của tài liệu. Xem và tải ngay bản đầy đủ của tài liệu tại đây (1.87 MB, 66 trang )
Thiết kế Bài giảng bằng Power Point
______________________________________________________________________________
I. Nhập môn Microsoft Office PowerPoint :
1. Khởi động
: Có nhiều cách, ở đây ta thực hiện theo cách
sau : Trên màn hình Desktop cuả Windows ta chọn
, click vào :
. Sau đó chọn
, tiếp theo ta chọn click vào
2. Màn hình đầu tiên thường thấy cuả Power Point :
Vùng nhập tiêu đề
của một Slide cần
giảng dạy
Vùng nhập nội
dung cuả một
Slide cần giảng
dạy
4/6/2006
Biên soạn : Nguyễn Thôn Dã (Web share : www.onlinewebshare.net)
1
Thiết kế Bài giảng bằng Power Point
______________________________________________________________________________
3. Phân tích một Slice đơn giản :
A
B
Vùng
A chính là tiêu đề cuả Slide
Vùng
B
Dấu
được tạo ra bằng cách : Tại vị trí muốn chèn dấu
chọn
C
C
: Vùng nội dung :
ta chọn menu
. Sau đó
. Màn hình xuất hiện ô chọn lựa :
4/6/2006
Biên soạn : Nguyễn Thôn Dã (Web share : www.onlinewebshare.net)
2
Thiết kế Bài giảng bằng Power Point
______________________________________________________________________________
`
Ta chọn một kiểu nút (Bulleted) tuỳ ý rồi nhấn
C : Phần chân (đáy) cuả Slide :
Vùng
Chọn Slide muốn đặt số trang , dòng chú thích cuối Slide…
Click vào đây
để chọn
Slide muốn
thao tác
Chọn
, sau đó chọn
. Ta thấy hiển thị hộp thoại sau :
4/6/2006
Biên soạn : Nguyễn Thôn Dã (Web share : www.onlinewebshare.net)
3
Thiết kế Bài giảng bằng Power Point
______________________________________________________________________________
Sau khi chọn, gõ chữ rồi nhấn
Trường hợp chọn
Ngày tháng hiện hành
ta sẽ được kết quả sau :
, tất cả các Slide sau sẽ được mặc định nội dung như
,Ghi chú dưới đáy Slide
, số thứ tự cuả Slide
4. Thêm một Slide tiếp theo sau một Slide khác :
Ở vị trí Slide hiện tại chọn Menu
, sau đó chọn
(hoặc nhấn tổ
hợp phím Ctrl-M), khung thiết kế sẽ xuất hiện một Slide mới theo sau Slide vừa chọn.
II. Tạo nền (template) cho Slide theo mẫu có sẵn trong Power Point :
Tại Slide hiện hành : chọn Menu
, sau đó chọn
bên phải ta có thể chọn tuỳ ý một dạng nền có sẵn :
Giả sử chọn như hình bên : Proposal.pot
tương tự như sau :
, ở khung hình
thì màn hình thiết kế Slide sẽ xuất hiện
4/6/2006
Biên soạn : Nguyễn Thôn Dã (Web share : www.onlinewebshare.net)
4
Thiết kế Bài giảng bằng Power Point
______________________________________________________________________________
Chú ý : Trường hợp này Power Point mặc định sẽ dùng dạng nền (template) này cho tất cả
các Slide. Để tạo nền cho một Slide nào đó riêng biệt ta làm như sau : Tại Slide hiện hành,
nhấn chuột phải trên mẫu (template) ta chọn. Click phải chọn như hình minh hoạ dưới đây :
Điều này có nghĩa là dạng nền (template) mà bạn chọn chỉ có tác động lên Slide hiện hành mà
bạn đang sử dụng mà thôi.
III. Tạo màu Color Scheme cho Slide theo mẫu :
Đối với mỗi template ta có thể chọn màu sắc cho template này, bằng cách sau :
Chọn Slide bạn muốn trình bày
Chọn template bạn muốn sử dụng. Ví dụ Profile.pot
4/6/2006
Biên soạn : Nguyễn Thôn Dã (Web share : www.onlinewebshare.net)
5
Thiết kế Bài giảng bằng Power Point
______________________________________________________________________________
Click chuột vào Color Schemes như hình :
Bạn sẽ thấy xuất hiện như sau :
4/6/2006
Biên soạn : Nguyễn Thôn Dã (Web share : www.onlinewebshare.net)
6
Thiết kế Bài giảng bằng Power Point
______________________________________________________________________________
Chọn môt kiểu Color Schemes, chẳng chạn :
Kết quả :
4/6/2006
Biên soạn : Nguyễn Thôn Dã (Web share : www.onlinewebshare.net)
7
Thiết kế Bài giảng bằng Power Point
______________________________________________________________________________
IV. Tạo hiệu ứng động cho Slide :
Giả sử bạn muốn trình bày Slide theo một kiểu hiệu ứng nào đó, bạn có thể dùng Animation
Schemes :
Chọn Slide bạn muốn trình bày
Thiết kế nội dung Slide tuỳ ý
Click chuột chọn Animation Schemes
4/6/2006
Biên soạn : Nguyễn Thôn Dã (Web share : www.onlinewebshare.net)
8
Thiết kế Bài giảng bằng Power Point
______________________________________________________________________________
Chọn một hiệu ứng thích hợp, ví dụ
như hình minh họa :
4/6/2006
Biên soạn : Nguyễn Thôn Dã (Web share : www.onlinewebshare.net)
9
Thiết kế Bài giảng bằng Power Point
______________________________________________________________________________
Nhấn
để xem hiệu ứng : Đầu tiên hiệu ứng sẽ xuất hiện ở phần tiêu đề
(“Minh họa Animation Schemes”), sau khi bạn tác động vào Slide, phần nội dung
chính sẽ xuất hiện kèm theo hiệu ứng
Bạn có thể thay đổi hiệu ứng, giả sử bạn chọn
thì hiệu ứng sẽ được tác
động như hình sau :
4/6/2006 10
Biên soạn : Nguyễn Thôn Dã (Web share : www.onlinewebshare.net)
Thiết kế Bài giảng bằng Power Point
______________________________________________________________________________
V. Trình bày Slide động
4/6/2006 11
Biên soạn : Nguyễn Thôn Dã (Web share : www.onlinewebshare.net)
Thiết kế Bài giảng bằng Power Point
______________________________________________________________________________
1 . Sử dụng Custom Animation
Đối tượng (object) trên Slide có thể là 1 hình ảnh, 1
đoạn phim. Có thể được tạo một hoặc nhiều hiệu ứng hoạt
hình trên đối tượng này.
Thực hiện tạo hiệu ứng cho đối tượng:
Chọn Slide cần trình bày
Chọn đối tượng cần tạo hiệu ứng
Thực hiện thao tác như sau Custom Animation ==Add
Effect == Entrance == More Effect… :
Trong đó:
Entrance: Hiệu ứng đưa đối tượng vào trong slide.
Emphasis: Hiệu ứng để nhấn mạnh và làm nổi bật đối tượng
Exit: hiệu ứng để đưa đối tượng ra khỏi trang trình chiếu.
Motion path: hiệu ứng cho đối tượng di chuyển trên một quãng
đường tự tạo (ví dụ cho một quả bóng nảy, một chiếc máy bay bay)
Sau khi đã áp hiệu ứng vào đối tượng, muốn thay đổi hay xóa hiệu ứng ta dùng
Ví dụ: khi đối tượng đang ở hiệu ứng Wipe, nếu bạn muốn đổi thành hiệu ứng
Dissolve thì bạn chỉ cần Click chuột vào
và sau đó chọn hiệu ứng Dissolve.
Ghi chú : Với mỗi đối tượng sẽ có thể được áp nhiều hơn 2 hiệu ứng.
Một số thuật ngữ cần biết
Trong danh sách (list) Start:
On Click: hiệu ứng xuất hiện khi Click chuột
4/6/2006 12
Biên soạn : Nguyễn Thôn Dã (Web share : www.onlinewebshare.net)
Thiết kế Bài giảng bằng Power Point
______________________________________________________________________________
With Previous: hiệu ứng xuất hiện đồng thời hiệu ứng trước
After Previous: hiệu ứng xuất hiện sau khi hiệu ứng trước thực hiện vưà
xong.
Trong thành phần Direction : chọn hướng xuất hiện của hiệu ứng: Ví dụ:
In : hiệu ứng đi vào trong
Out : hiệu ứng tỏa ra ngoài
From Left : hiệu ứng hiển thị từ bên trái qua phải
From Right : hiệu ứng hiển thị từ bên phải qua trái
From Top : hiệu ứng hiển thị từ trên xuống dưới
From Bottom : hiệu ứng hiển thị từ dưới lên trên
Trong thành phần Speed : chọn tốc độ trình diễn của hiệu ứng
Very Slow : rất chậm
Slow: chậm
Medium : trung bình
Fast: nhanh
Very Fast : rất nhanh
Re-order: dùng để thay đổi thứ tự của các hiệu ứng. Một đối tượng sau khi đã áp hiệu ứng
thì được ký hiệu bởi 1 số ở phía bên trên trái đối tượng, đó chính là số thứ tự mà hiệu
ứng sẽ xuất hiện. Ta sẽ thay đổi số thứ tự này bằng cách :Chọn hiệu ứng cần thay đổi thứ
tự xuất hiện, Click vào mũi tên
(màu xanh) nếu muốn hiệu ứng xuất hiện sau, Click
(màu xanh) nếu muốn hiệu ứng xuất hiện trước.
: dùng để xem trang trình chiếu ở chế độ xem trước tại phần soạn thảo
: dùng để xem trang Slide ở toàn màn hình
: nếu Check vào thì hiệu ứng sẽ tự trình chiếu sau mỗi lần thay đổi, nếu bỏ
dấu Check thì hiệu ứng chỉ xuất hiện khi nhấp vào nút Play
Điều chỉnh hiệu ứng cho đối tượng:
Nhấn chuột phải vào hiệu ứng cần chỉnh sửa , chọn
hiện 1 bảng lệnh mang tên hiệu ứng của đối tượng mà ta đang thực hiện:
Sound: Tạo âm thanh sẽ được đính kèm theo hiệu ứng đang chọn
, thấy xuất
4/6/2006 13
Biên soạn : Nguyễn Thôn Dã (Web share : www.onlinewebshare.net)
Thiết kế Bài giảng bằng Power Point
______________________________________________________________________________
After animation: trạng thái ẩn hiện sau hiệu ứng
Ví dụ: Don’t Dim (không có gì xảy ra sau hiệu ứng), chọn màu hoặc more color (sau khi
hiệu ứng xuất hiện, văn bản sẽ đổi sang màu vừa chọn), Hide after animation (văn bản sẽ
bị dấu đi sau khi hiệu ứng được trình bày), Hide on next mouse click (văn bản sẽ bị dấu
sau khi click chuột)
Animatext: cách xảy ra hiệu ứng cho văn bản
Ví dụ: All at once (xuất hiện văn bản theo từng dòng), By word (xuất hiện văn bản theo từng
từ một , By letter (xuất hiện văn bản theo từng ký tự một)
Trong menu Timing :
4/6/2006 14
Biên soạn : Nguyễn Thôn Dã (Web share : www.onlinewebshare.net)
Thiết kế Bài giảng bằng Power Point
______________________________________________________________________________
Delay : Cho biết khoảng gian hiệu ứng xảy ra sau bao nhiêu giây
Ví dụ: Delay: 1 seconds nghĩa là 1 giây sau khi click chuột hiệu ứng mới xuất hiện (nếu ta
chọn start on click)
Repeat: lặp lại hiệu ứng với :
None: không lặp lại hiệu ứng
3: lặp lại 3 lần hiệu ứng đang thực hiện (tuỳ chọn)
Until Next Click: lặp lại cho đến khi click chuột thì dừng
Until End Of Slide : lặp lại cho đến khi kết thúc slide đang trình chiếu
Trong menu Text Animation:
4/6/2006 15
Biên soạn : Nguyễn Thôn Dã (Web share : www.onlinewebshare.net)
Thiết kế Bài giảng bằng Power Point
______________________________________________________________________________
tạo hiệu ứng cho văn bản
Automatically after: xác định khoảng thời gian văn bản x u ấ t h i ệ n s a u h i ệ u
ứng trước
I n r e v e r s e o r d e r : cho nội dung văn bản xuất hiện theo thứ tự ngược lại
4/6/2006 16
Biên soạn : Nguyễn Thôn Dã (Web share : www.onlinewebshare.net)
Thiết kế Bài giảng bằng Power Point
17
_______________________________________________________________________________
2. Tạo hiệu ứng Slide Transition (chuyển tiếp các Slide): Ta có thể trình bày các hiệu
ứng chuyển tiếp slide để áp dụng cho toàn bộ hoặc chỉ cho 1 slide hiện hành.
Thực hiện hiệu ứng chuyển tiếp cho slide:
Trong Apply to selected slide, chọn hiệu ứng chuyển tiếp cho slide
Trong Modify transition:
Speed (chọn tốc độ chuyển tiếp của
slide);
Sound (chọn âm thanh đi kèm khi hiệu
ứng chuyển tiếp thực hiện).
Nếu Check vào Loop until next sound thì âm
thanh đó sẽ lập lại cho đến khi có một âm thanh mới
được phát.
Trong Advance slide:
Nếu Check vào On mouse click thì
hiệu ứng chuyển tiếp chỉ xuất khi click
chuột;
Nếu muốn định 1 khoảng thời gian cho
slide tự động chuyển tiếp thì Check vào
Automatically after và nhập thời gian
xác định vào hộp trắng bên dưới.
Nếu muốn áp hiệu ứng chuyển tiếp vừa
chọn cho tất cả các slide thì Click vào
Apply to All Slides
VI. Thiết kế một số Slide bài giảng thường sử
dụng :
Biên soạn : Nguyễn Thôn Dã
Thiết kế Bài giảng bằng Power Point
18
_______________________________________________________________________________
1. Slide dạng vẽ biểu đồ :
Phân tích cách để thực hiện Slide tương tự như hình minh hoạ sau :
Để thực hiện việc trình bày chữ Tiền công như hình trên ta thao tác như sau :
Đầu tiên ta chọn Textbox trong AutoShapes
Nhập nội dung vào Textbox đó
(xoay, lật..) biểu tượng
, sau đó
, tiếp theo ta xoay chữ bằng cách điều khiểu
theo ý muốn :
Để vẽ trục tung, trục hoành ta sử dụng Arrow :
,
Để nét cuả các mũi tên được đậm hơn ta có thể nhấp phải các mũi tên này chọn :
, sau đó ở hộp thoại hiện ra ta chọn độ dày cuả các mũi tên này
trong danh sách thả xuống cuả
:
Biên soạn : Nguyễn Thôn Dã
Thiết kế Bài giảng bằng Power Point
19
_______________________________________________________________________________
Để vẽ các đường thẳng ta dùng :
Để vẽ các đường đứt khúc :
: Vẽ như vẽ đường thẳng nhưng có lưu ý :
Nhấn chuột phải đường thẳng vừa vẽ, chọn
Tiếp theo đó ta chọn kiểu đường tuỳ ý trong phần
Muốn thể hiện các kí hiệu :
theo hình sau :
trên Slide ta dùng Textbox
2. Slide trình bày một đoạn phim :
Đầu tiên bạn hãy chuẩn bị file có dạng phim ( .avi, .mwv, .mpeg…)
Chọn Slide muốn nhúng đoạn phim
Chọn
Menu
, rồi chọn
, sau đó
, dẫn đến vị trí file phim cần nhúng vào Slide :
Biên soạn : Nguyễn Thôn Dã
chọn
Thiết kế Bài giảng bằng Power Point
20
_______________________________________________________________________________
Sau khi chèn phim :
Ta thấy màn hình xuất hiện hộp thoại
Khi Click vào
Phim sẽ được trình bày khi Slide được mở
Khi Click vào
Phim chỉ hiển thị khi có sự kiện Click chuột vào Slide hiện
hành
Để hiệu chỉnh một số thông số trình bày Phim ta nhấp phải đối tượng Phim
Chọn
, sau đó màn hình xuất hiện một số chức năng sau
Biên soạn : Nguyễn Thôn Dã
Thiết kế Bài giảng bằng Power Point
21
_______________________________________________________________________________
: Nếu check ô này : Phim sẽ tiếp tục trình chiếu lặp đi lặp lại cho đến khi
nào người dùng tác động để chuyển sang Slide khác
: Trình bày phim 2 lần rồi ngừng.
: Điều chỉnh âm lượng cuả đoạn phim đang sử dụng
: Ẩn phim trong trường hợp người dùng phải tác động vào Phim bằng
chuột (
)
: Tự động phóng to Phim phủ kín màn hình (Full Screen)
3. Slide trình bày các tương tác, hiệu ứng tuỳ chọn :
1
2
3
Ta tạo hiệu ứng cho 3 vùng
Đối với vùng
,
,
Ta chọn toàn bộ văn bản cuả
, chọn Menu
, sau đó chọn
. Trên khung thiết kế bên phải chọn
, tiếp theo chọn
Chọn tiếp
rồi chọn
sau đó Click vào
xem tất cả hiệu ứng, tiếp theo ta chọn một hiệu ứng thích hợp. Ví dụ :
Biên soạn : Nguyễn Thôn Dã
để
Thiết kế Bài giảng bằng Power Point
22
_______________________________________________________________________________
.
Đối với vùng
tự như vùng
: Ta chọn toàn bộ văn bản cuả vùng
, khi thực hiện đến
, thực hiện tạo hiệu ứng tương
, ta chọn một dạng hiệu ứng khác :
, chọn tiếp
, chọn như một hiệu ứng nào đó theo hình
minh hoạ sau :
Đối với vùng
, thực hiện tương tự như 2 vùng trên với
==
,
sau
đó
==
chọn
:
4. Slide có hiệu ứng các kí tự văn bản rơi từ trên đỉnh Slide xuống vị trí đặt văn
bản từng kí tự một :
Biên soạn : Nguyễn Thôn Dã
Thiết kế Bài giảng bằng Power Point
23
_______________________________________________________________________________
Phương pháp gợi ý :
Đầu tiên ta gõ văn bản vào nội dung Slide. Nhấp phải đối tượng văn bản đó, chọn
, rồi chọn
Chọn
hiệu ứng khác)
==
(With Previous : Hiệu ứng sẽ thực hiện đồng thời với các
Nhấp phải hiệu ứng đã chọn
Tiếp tục chọn, chọn các chức năng như hộp thoại sau :
Biên soạn : Nguyễn Thôn Dã
=
, chọn
Thiết kế Bài giảng bằng Power Point
24
_______________________________________________________________________________
:Rơi từng từ một
:Rơi từng kí tự một
Lưu ý là muốn thay đổi hiệu ứng ta chọn hiệu ứng và Click vào Change để thay đổi hiệu
ứng cũ bằng hiệu ứng mới
4. Slide trình bày hiệu ứng đường di chuyển :
Thiết kế đường chuyển động xuất phát từ đỉnh A, sang B…đến I như hình sau :
Biên soạn : Nguyễn Thôn Dã
Thiết kế Bài giảng bằng Power Point
25
_______________________________________________________________________________
Gợi ý phương pháp :
Để thể hiện đường chuyển động từ một điểm đầu đến đỉnh đích ta
Chia hình vẽ thành nhiều đoạn AB,BC,CD,DE,EF, FG,GH,HI, đường chuyển động sẽ xuất
phát từ A, đến B, B đến C…và kết thúc ở I. Ta thực hiện các thao tác sau :
Click chọn đoạn AB, chọn các thông số hiệu ứng sau :
Đọan BC :
Đọan CD : Tương tự AB
Đoạn DE : Tương tự BC
Đoạn EF : Tương tự AB
Đoạn FG : Tương tự BC
Đoạn GH: Tương tự AB
Đoạn HI : Tương tự BC
Lưu ý : Nếu đường đi ở trên xuống dùng
Biên soạn : Nguyễn Thôn Dã