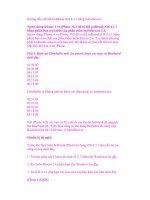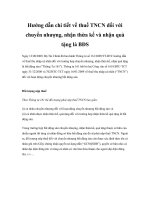Hướng dẫn chi tiết về google forms MT
Bạn đang xem bản rút gọn của tài liệu. Xem và tải ngay bản đầy đủ của tài liệu tại đây (260.06 KB, 10 trang )
HƯỚNG DẪN XÂY DỰNG BẢNG HỎI/PHIẾU KHẢO SÁT TRÊN
GOOGLE FORMS
Bước 1: Đăng nhập vào tài khoản Gmail
Nhấp chuột vào Sign in
Bước 2: Nhấp chuột vào chữ
Documents
Bước 3: Nhấp chuột vào chữ TẠO
Bước 4: Nhấp chuột vào chữ Mẫu
Bước 5: Tạo bảng câu hỏi
5.1. Điền tiêu đề vào ô “Biểu mẫu không có tiêu đề”
5.2. Điền hướng dẫn điền bảng hỏi vào ô “Bạn có thể đưa bất kỳ văn bản hoặc thông tin nào để giúp mọi
người điền vào biểu mẫu”
5.3. Tạo các câu hỏi cho bảng hỏi
Đánh câu hỏi vào ô “Tiêu đề câu hỏi”
Chọn Loại câu hỏi phù hợp:
●
Loại câu hỏi văn bản
Thông thường loại câu hỏi này dùng để gõ mã số, gõ tên của người điền phiếu hoặc gõ tên đơn vị
●
Loại câu hỏi văn bản của đoạn văn
Thông thường loại câu hỏi này là các câu hỏi mở, yêu cầu người điền phiếu phải gõ câu trả lời.
Ví dụ:
●
Loại câu hỏi có nhiều lựa chọn
Loại câu hỏi này cho phép người điền phiếu chọn một lựa chọn trong các phương án được đưa ra.
Ví dụ:
●
Loại câu hỏi hộp kiểm
Loại câu hỏi hộp kiển cho phép người điền phiếu chọn hơn một lựa chọn trong các phương án được đưa ra
Ví dụ
Trong loại câu hỏi hộp kiểm này, người thiết kế có thể nhấp chuột vào chữ “Thêm “Câu trả lời khác”” cho phép
người điền phiếu có thể gõ phương án trả lời khác ngoài các phương án đã đưa ra.
●
Loại câu hỏi chọn từ danh sách
Bản chất của loại câu hỏi này, giống như câu hỏi có nhiều lựa chọn, cho phép người điền phiếu chỉ chọn một
lựa chọn trong các phương án được đưa ra. Điểm khác nhau là khi tạo xong câu hỏi, các phương án lựa chọn
được sắp xếp như thanh sổ xuống.
Khi tạo xong câu hỏi, các phương án lựa chọn được thiết kế như thanh sổ xuống.
●
Loại câu hỏi thang tỷ lệ
Thông thường loại câu hỏi này nhằm đề đánh giá mức độ cho một nội dung nào đó.
●
Loại câu hỏi lưới
Thông thường loại câu hỏi lưới này là câu hỏi lựa chọn mức độ đối với nhiều nội dung. Mỗi mức độ được đưa
vào nhãn cột, trong khi đó mỗi nội dung được đưa vào nhãn hàng.
Ví dụ:
Nhấp
chuột vào “Đã xong” nếu đã soạn xong câu hỏi.
Nhấp chuột vào dấu mũi tên sổ xuống của
để thêm câu hỏi
Bước 6: Gửi bảng hỏi qua email
Sau khi tạo bảng hỏi, nhấp chuột vào “Gửi biểu mẫu này qua email”, xuất hiện cửa sổ như sau:
Nhập các địa chỉ email của những ngưởi cần gửi vào ô “tới” (mỗi địa chỉ email cách nhau bởi dấu phẩy (,))
Nếu muốn biểu mẫu này xuất hiện các trong email tới những người nhận, thì nhấp chọn vào ô “Bao gồm biểu
mẫu trong email”.
Lúc đó hộp mail của người nhận sẽ có email như sau:
Người nhận chỉ điền phiếu đánh giá tập huấn này, nhấp chuột vào chữ “Gửi”, ngay lập tức dữ liệu của phiếu này
sẽ được chuyến tới người xây dựng phiếu, và sẽ được phân tích.
Bước 7: Thu thập dữ liệu và phân tích
Khi người xây dựng phiếu muốn biết được bao nhiêu người đã điền phiếu, họ có thể đăng nhập lại vào
Gmail/Documents. Nhấp chuột vào biểu mẫu đã tạo. Khi đó, màn hình sẽ xuất hiện một bảng tính (như bảng
tính Excel) trực tuyến.
Nhấp chuột vào chữ “Biểu mẫu”/Chỉnh sửa biểu mẫu/ xem phản hồi.
Trong phần xem phản hồi này, sẽ cho phép xem theo bảng tính kết quả dữ liệu thu thập được, hoặc xem theo
tóm tắt, trong đó sẽ cho phép xem bao nhiêu người đã điền phiếu, bảng thống kê và sơ đồ dữ liệu.
Dựa vào những thống kê này, người thu thập bảng hỏi có thể đưa ra những giả định và kiểm chứng độ tin cậy và
xác thực của dữ liệu.