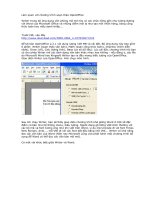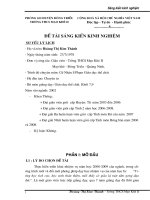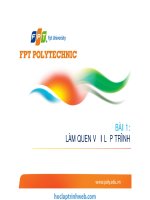Làm quen với chương trình soạn thảo OpenOffice
Bạn đang xem bản rút gọn của tài liệu. Xem và tải ngay bản đầy đủ của tài liệu tại đây (159.21 KB, 3 trang )
Làm quen với chương trình soạn thảo OpenOffice
Writer trong bộ ứng dụng văn phòng mã mở này có các chức năng gần như tương đương
với Word của Microsoft Office và những điểm mới lạ như tạo mới nhãn hàng, bảng công
thức toán hay mẫu danh thiếp...
Trước hết, vào đây
/>để tải bản OpenOffice 2.2.1 với dung lượng 108 MB và cài đặt. Bộ ứng dụng này bao gồm
6 phần: Writer (soạn thảo văn bản), Math (soạn công thức toán), Impress (trình diễn
slide), Draw (vẽ), Calc (bảng tính), Base (cơ sở dữ liệu). Lúc cài đặt, chương trình hỏi bạn
có cho phép Writer mở các định dạng văn bản khác nhau hay không - nếu đồng ý, các file
do Microosft Word hay Kingsoft Writer tạo ra đều mang biểu tượng của OpenOffice.
Giao diện Writer của OpenOffice. Ảnh chụp màn hình.
Sau khi chạy Writer, bạn sẽ thấy giao diện chương trình khá giống Word ở một số đặc
điểm cơ bản như hệ thống menu, biểu tượng. Người dùng gõ tiếng Việt bình thường với
các bộ mã và font tương ứng như khi viết trên Word, ví dụ mã Unicode đi với font Times
New Roman, Arial..., mã VNI đi với các font bắt đầu bằng chữ VNI... Writer có khả năng
đọc các văn bản của Word (hiện nay Microsoft cũng vừa phát hành một chương trình bổ
sung để Word có thể đọc các văn bản mã mở).
Có một vài khác biệt giữa Writer và Word:
Thẻ New ở menu File có thể mở ra không chỉ một văn bản .odt mới mà tích hợp các
chương trình khác trong bộ OpenOffice. Ví dụ: New > Spreadsheet mở ra bảng tính của
chương trình Calc, New > Presentation mở ra giao diện soạn bài trình chiếu của Impress...
Sự liên thông này giúp người sử dụng thuận tiện hơn trong công việc vì họ không phải tìm
chương trình tương ứng ở mục Start > Programs.
Ngoài ra, Business Cards là mục tiện dụng để bạn thiết kế danh thiếp của mình theo nhiều
mẫu khác nhau.
Văn bản soạn thảo thông thường có thể chuyển đổi ngay sang định dạng PDF chỉ bằng
một cái nhấn chuột vào biểu tượng như hình trên hoặc từ menu File > Export as PDF.
Những người thích trang trí cho văn bản có thể dùng tính năng Gallery (biểu tượng như
hình được đánh dấu viền đỏ ở trên hoặc vào menu Tools > Gallery) để mở ra những phông
nền (theme) khác nhau. Chú ý là cửa sổ của Gallery bị ẩn giữa thước kẻ ngang và phần
menu bên trên, nên khi muốn xem, di chuyển con trỏ vào đó để kéo ra. Muốn chọn hình
nào làm nền, bấm chuột phải vào đó > Background > Page (cho cả trang) hoặc Paragraph
(cho một đoạn).
Sau khi chọn chèn bảng từ menu Table, bạn sẽ thao tác khá thoải mái vì có một bảng
công cụ nhỏ tự động hiện lên. Dù tắt nó đi, bạn vẫn có thể gọi ra dễ dàng chỉ bằng cách
bấm chuột trái ngoài bảng rồi bấm chuột trái ở trong bảng. Trong Word, bảng công cụ này
chỉ hiện ra khi người dùng bấm biểu tượng Tables and Borders để làm việc nên đôi khi khó
tìm kiếm.
Tuy nhiên, người sử dụng có thể bỡ ngỡ khi thực hiện lệnh Copy - Paste từ trang nào đó
vào giao diện của Writer vì bao quanh đoạn chữ là viền bảng biểu và phần chữ này bị vượt
ra ngoài vùng soạn thảo định sẵn. Muốn loại bỏ điều này, (1) lôi phần chữ ra ngoài rồi xóa
bảng Table > Delete Table (2) đặt con trỏ trong bảng, vào Table > Convert > Table to
Text > OK.