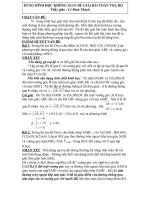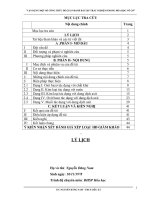Cuong thuyết minh dùng VBA để tạo bài toán trắc nghiệm trong powerpoit
Bạn đang xem bản rút gọn của tài liệu. Xem và tải ngay bản đầy đủ của tài liệu tại đây (523.41 KB, 65 trang )
Bản thuyết minh đồ dùng dạy học tự làm
Trong quá trình thiết kế bài giảng trên Power Point, cũng có lúc các đồng chí
giáo viên cần tạo một bài kiểm tra trắc nghiệm hoặc ở những slide tổng kết
của bài giảng bạn cần tạo một vài slides các câu hỏi trắc nghiệm để kiểm tra
quá trình tiếp thu kiến thức bài giảng của học sinh. Nhưng làm thế nào để
tạo các slide câu hỏi trắc nghiệm ngay trong Microsoft Power Point, chúng
ta có thể dùng các hiệu ứng sẵn có trong Power Point để tạo ra bài toán trắc
nghiệm, nhưng có những bài trắc nghiệm cần nhiều hiệu ứng và nhiều Text
Box khi thực hiện rất dễ nhầm lẫn vì các text box đè lên nhau. Nếu chúng ta
sử dụng phần mềm có sẵn như (Violet) chẳng hạn ta cũng có thể tạo được
những bài toán trắc nghiệm khá hay nhưng ở violet chỉ có những dạng trắc
nghiệm định sẵn, ta không thể thay đổi mẫu được.Với Powerpoint truyền
thống giáo viên thường sử dụng các hiệu ứng (effect), hoạt cảnh (animation)
cùng các thành phần multimedia như hình ảnh, âm thanh, siêu liên kết
(Hyperlink), video nhúng trực tiếp vào Powerpoint. Những bài trình chiếu
này chỉ mang tính minh họa (người xem chỉ nghe và tiếp nhận) chứ không
tương tác với người dùng (người nghe tác động lên bài trình chiếu và bài
trình chiếu trả về kết quả tương ứng).Bằng cách sử dụng ngôn ngữ VBA
(Visual Basic for Application) tích hợp sẵn trong Powerpoint ta có thể tạo ra
tương tác trong các bài trình chiếu. Có một cách đơn giản và dễ dàng để tạo
các câu hỏi trắc nghiệm. Bài thuyết minh này xin được trình bày thực hiện
tạo một số bài toán trắc nghiệm bằng cách sử dụng chức năng lập trình sự
kiện trong Visual Basic, các thầy cô có thể thay đổi vị trí, mẫu của bài trắc
nghiệm theo ý tưởng của mình bằng một số câu lệnh đơn giản
*Tiến hành:
I-Cách 1
BƯỚC MỘT -Tạo các slide câu hỏi trắc
Bước đầu tiên là tạo các slides trình bày câu hỏi trắc nghiệm với nhiều đáp
án. Cách thực hiện như sau:
Trên file trình diễn của mình. Bắt đầu tạo một slide mới với chỉ một tiêu đề
và nhập câu hỏi lên vị trí của text tiêu đề đó.
Tiếp theo, để bổ sung những đáp án trả lời của câu trắc nghiệm, bạn đến vị
trí của thanh Draw, chọn AutoShapes/Action Buttons, chọn kiểu nút lệnh
đầu tiên Action Button: Custom). Kích lên slide để tạo nút lệnh này.
Thay đổi kích cỡ và vị trí các nút trên slide.
- Kích phải chuột lên nút lệnh vừa tạo, chọn Add Text từ menu con và nhập
từng đáp án trả lời.
- Sau đó, ta có thể copy và paste để tạo các nút lệnh khác tương ứng với mỗi
đáp án của câu hỏi trắc nghiệm
Sau khi hoàn tất các nút lệnh, các thầy cô có thể chỉnh sửa một số các định
dạng của các nút lệnh như màu sắc nút lệnh, màu viền của nút, định dạng vị
trí,… Thầy cô có thể xem một ví dụ của một câu hỏi trắc nghiệm mà tôi tạo
thử.
BƯỚC 2 – Tạo Marco
Sau khi tạo xong câu hỏi trắc nghiệm, đây là bước để thầy cô tạo ra các
marco bằng Visual Basic Editor trong Power Point, các marco này được sử
dụng để đính vào các đáp án trả lời của câu hỏi trắc nghiệm.
Thực hiện như sau:
Chọn Tools/Marco/Visual Basic Editor. Một cửa sổ màn hình Microsoft
Visual Basic sẽ xuất hiện.
Từ menu Insert/chọn Module, thầy cô sẽ thấy một cửa sổ trắng giúp bạn
soạn thảo các dòng lệnh để tạo Marco.
Chúng ta sẽ bắt đầu soạn thảo các dòng lệnh như sau.
Sub Wrong()
MsgBox ("Sai roi. Chon lai dap an khac nhe")
End Sub
Ý nghĩa của nó rất đơn giản. Hiển thị thông điệp khi ta chọn sai đáp án.
Tiếp theo, thầy cô soạn thảo tiếp đoạn code đơn giản bên dưới dòng “End
Sub”. Đoạn code này hiển thị thông tin nếu ta chọn đáp án đúng.
Sub Right()
MsgBox ("Dung roi”)
SlideShowWindows(1).View.Next
End Sub
Dòng lệnh "SlideShowWindows" , sẽ hiển thị tiếp ở slide (chứa câu hỏi trắc
nghiệm) tiếp theo.
Những dòng lệnh cuối cùng này thầy cô có thể tạo thêm trong trường hợp ta
muốn sử dụng một nút lệnh nữa để thoát khỏi trình chiếu ở câu hỏi trắc
nghiệm cuối cùng.
Sub RightLast()
MsgBox ("chuc mung ban!")
End Sub
Kích nút lệnh Save để ghi lại Marco này.
Không hề có một chút nào gọi là phức tạp với những đoạn mã lệnh trên và
với những ai chưa hề biết lập trình cũng có thể thấy rõ ràng nhiệm vụ của
từng đoạn lệnh đó.
BƯỚC 3. – Đính kèm macro cho các nút lệnh
Sau khi tạo xong Marco từ Visual Basic Editor, thầy cô trở lại màn hình của
PowerPoint, sau đó thầy cô ghi lại file thuyết trình (các macro cũng sẽ được
lưu lại trong tệp file này).
Trên slides thiết kế câu hỏi trắc nghiệm, thầy cô chọn nút lệnh với câu trả
lời đúng.
Kích phải chuột lên nút lệnh này và chọn Action Settings từ menu con.
Một hộp thoại Action Settings xuất hiện. Chọn tab Mouse Click, tiếp đó từ
vùng Action on click, thầy cô kích chọn tuỳ chọn Run macro, chọn mục
“Right” từ danh sách marco đó.
(Các thầy cô có thể thấy tất cả các maro được hiển thị trong danh sách là
các đoạn code bạn vừa tạo trong Visual Basic).
Kích chọn OK để hoàn thành.
Tương tự, với những câu trả lời sai, thầy cô chọn marco “Wrong” từ danh
sách chọn Run macro.
Trước khi thực hiện các slide với các câu hỏi trắc nghiệm khác, thầy cô hãy
thử với câu hỏi trắc nghiệm đã thực hiện. Vào Slide Show/ View Show. Để
kiểm tra chạy thử. Kích thử một đáp án, các hộp thoại thông báo sẽ xuất hiện
cho ta thấy câu trả lời đúng hay sai. Thầy cô nhấp chọn OK để đóng hộp
thoại. Và nếu ta chọn đáp án đúng thì sau khi kích chọn nút lệnh OK đóng
hộp thoại, chương trình sẽ tự động chuyển đến slides tiếp theo có chứa câu
hỏi trắc nghiệm khác.
Trên slide chứa câu hỏi trắc nghiệm cuối cùng, thầy cô chỉ định đáp án đúng
cho câu này là macro “RightLast”, như macro bạn tạo với đoạn code ở bước
2.
Thầy cô có thể tạo thêm một nút “End” trên slide cuối cùng này, chọn
Action Settings, trên hộp thoại Action Settings, chọn Hyperlink to và chọn
tiếp End Show từ danh sách menu con thả xuống. Kích chọn OK để hoàn
thành. Người dùng có thể sử dụng nút này để hoàn tất bài kiểm tra trắc
nghiệm.
Sau khi thầy cô đã gán các marco cho tất cả các nút lệnh trên các slide, lưu
lại tập tin bài giảng này.
BƯỚC 4 – Hoàn tất những thiết lập cuối cùng
Cuối cùng, để ngăn chặn người dùng kích chuột qua các câu hỏi trắc nghiệm
mà không trả lời tất cả các câu hỏi. Thầy cô chọn Slide Show/Set Up Show.
Trên hộp thoại này, chọn tuỳ chọn Browsed at a kiosk (full screen) bên
dưới vùng Show type. Kích OK. Với cách này, để thoát khỏi file trình diễn,
người dùng chỉ còn một phương án là sử dụng phím Escape
Cuối cùng là thầy cô chạy thử tệp trình chiếu bài giảng của thầy cô trong
chế độ Slide Show để thử kiểm tra lại toàn bộ bài kiểm tra trắc nghiệm. Đảm
bảo rằng tất cả các đáp án đúng và sai của các câu trắc nghiệm đều được sử
dụng macro.
Như vậy là với cách này, các thầy cô có thể tạo nhanh một bài kiểm tra trắc
nghiệm rất dễ dàng, nhanh gọn lại hiệu quả.
II-Cách 2
Thiết lập chế độ bảo mật
Mặc định Powerpoint không cho phép chạy các macro vì các lý do về bảo
mật. Để thuận tiện trong quá trình sử dụng VBA hãy thực hiện các bước sau
để thiết lập lại chế độ bảo mật cho Powerpoint.
Đối với Microsoft Powerpoint 2003, Từ menu Tools, chọn Macro, chọn
Security. Trong tab Security Level chọn mức Medium hoặc Low (tôi
thường chọn Low để cho phép tất cả các Macro).Đối với Microsoft
Powerpoint 2007, Click nút Microsoft Office (nút tròn ở góc trái trên màn
hình), chọn Powerpoint Options, chọn ngăn Trust Center, click nút Trust
Center Settings, chọn tab Macro Settings, và chọn Enable all Macros.
Bật thanh công cụ VBA
Mặt định thì bộ công cụ hỗ trợ làm việc trên VBA không được bật. Hãy làm
các bước sau để hiển thị thanh công cụ này:
Đối với Microsoft Powerpoint 2003, Click phải vào vị trí bất kỳ trên
Toolbar, chọn Control Toolbox.
Đối với Microsoft Powerpoint 2007, Click nút Microsoft Office, chọn
Powerpoint Options, chọn ngăn Popular, nhấp chọn mục Show Developer
Tab in Ribbon. Khi đó sẽ có thêm 1 ngăn Developer trên thanh Toolbar của
Powerpoint 2007.
Cách sử dụng chung
Mỗi thành phần trên thanh Toolbox được gọi là một đối tượng, mỗi đối
tượng này sẽ có một nhóm thuộc tính và phương thức tương ứng. Có thể đơn
giản hiểu thuộc tính là những đặc điểm của đối tượng như chiều cao
(Height), chiều rộng (Width), màu nền (BackColor), font chữ (Font), ẩn hiện
(Visible), nội dung (Caption/Text), kiểu đường viền (Border Style)…vv.
Phương thức là những hoạt động sẽ diễn ra của đối tượng khi bị tác động
chẳng hạn như khi click chuột vào sẽ xuất hiện thông báo (ta sẽ tạo ra tương
tác bằng chức năng này). Những tác động vào đối tượng như click chuột, rê
chuột qua..vv gọi là các sự kiện (Event).
Ví dụ: hãy chọn đối tượng label (hình chữ A) và vẽ lên slide. Tương tự cho
các đối tượng khác.
Để xem thuộc tính hãy click phải vào label vừa vẽ, chọn Properties, khi đó
bảng thuộc tính của đối tượng này sẽ xuất hiện. Ta có thể thay đổi giá trị các
thuộc tính này.
Ví dụ: Đặt tên cho label này bằng cách gán thuộc tính Name bằng lblA, chọn
thuộc tính Font là Vni-Avo, thay đổi nội dung hiển thị trên label bằng cách
đổi thuộc tính Caption thành “Ví dụ”, gán thuộc tính TextAlign thành 2frmTextAlignCenter để canh giữa text trong label. Tạo viền bằng cách gán
thuộc tính BorderStyle giá trị 1-fmBorderStyleSingle.
Để tạo hoạt động cho 1 đối tượng hãy click đúp vào đối tượng đó. Khi đó
cửa sổ Microsoft Visual Basic sẽ xuất hiện và cho phép ta viết các hoạt động
cho sự kiện mặc định của đối tượng.
Ví dụ: click đúp vào label ở trên, đối với nhãn sự kiện mặc định là click
chuột chính vì vậy ta có cửa sổ VBA như sau:
Hãy viết thử đoạn lệnh sau:
Private Sub LbA_Click()
'Xuat hien hop thoai thong bao
MsgBox "Chao cac ban da den voi PowerPoint tuong tac", , "Chao cac ban"
End Sub
Đoạn lệnh trên nhằm mục đích sẽ xuất hộp thoại với lời chào "Chao cac ban
da den voi PowerPoint tuong tac" ( tiêu đề hộp thoại có chữ "Chao cac
ban") khi người dùng click vào label lblA. Hãy trình chiếu tập tin
Powerpoint đang thiết kế và click vào lable trên slide 1 ta sẽ có kết quả như
hình bên.
Những điểm cần chú ý:
•
Ngoài cách click đúp vào đối tượng để mở của sổ Visual Basic có thể
dùng tổ hợp phím ALT + F11.
•
Có thể thay đổi đối tượng và sự kiện xảy ra trên đối tượng thông qua 2
combobox trong cửa sổ Visual Basic.
Tóm tắt các bước sử dụng VBA trong Powerpoint
•
Chọn và vẽ một đối tượng lên slide.
•
Thay đổi thuộc tính của đối tượng thông qua hộp thoại Properties
(Click phải vào đối tượng và chọn Properties)
•
Viết hoạt động cho các sự kiện xảy ra trên đối tượng bằng cách click
đúp vào đối tượng.
•
Có thể viết hoạt động cho nhiều sự kiện xảy ra trên cùng một đối
tượng bằng cách chọn sự kiện ở combox trong của sổ Visual Basic.
(Ví dụ có thể cùng viết hoạt động cho sự kiện click, click đúp,…)
Giới thiệu
Để vận dụng tốt VBA chỉ cần nhớ duy nhất một điều: “mỗi đối tượng có
những thuộc tính và phương thức cơ bản” đa số các thuộc tính còn lại đều
giống nhau ở các đội tượng như chiều cao (Height), chiều rộng (Width), màu
nền (BackColor), font chữ (Font), ẩn hiện (Visible)…vv. Thay đổi những
thuộc tính của đối tượng dẫn đến sự thay đổi của đối tượng trên màn hình.
Cần chú ý rằng các đối tượng của VBA trong Powerpoint không hỗ trợ đầy
đủ font Unicode, chính vì vậy nên chọn thuộc tính font cho các đối tượng
này là Vni hoặc ABC.
Hình vẽ: Các thành phần trên ToolBox
Bảng Chuỗi đại diện cho từng loại đối tượng
Loại đối tượng
Label
Button
Text Box
Picture Box
Spin Button
Check Box
Option Box
Chuỗi đại diện
lbl
btn
txt
pic
spn
chk
opt
Mỗi đối tượng đều có một tên duy nhất. Để tiện cho quá trình viết code sau
này nên đặt tên theo quy ước để khi nhìn tên có thể biết đối tượng đó thuộc
loại nào. Quy ước: tên bắt đầu bằng chuỗi đại diện cho loại đối tượng, theo
sau là chuỗi có nghĩa chữ đầu từ viết hoa.
Khi xuất hiện bảng chọn các thành phần trên Tool Box, ta đưa chuột vào kí
hiệu nào thì tên tương ứng của kí hiệu hiện lên và thầy cô chọn nút cần vẽ
tương ứng
LABLE (nhãn)/ BUTTON (nút)
Label/Button thông thường được dùng để hiển thị thông tin text đơn giản.
Cho phép người dùng tác động lên thông qua các sự kiện như click, click
đúp.
Thuộc tính Mô tả
Caption
Nội dung hiển thị trên label/button
Enable
Kích hoạt hay không kích hoạt. Nếu mang giá trị False
người dùng không thể tác động lên label/button.
Visible
Ân nếu mang giá trị False, hiện nếu mang giá trị True
WordWrap Cho phép text nằm trên nhiều dòng nếu mang giá trị
True, ngược lại text nằm trên 1 dòng
1. Bài tập dạng 1: Dùng Label, Option Button, Command Button trong
VBA để làm câu hỏi trắc nghiệm dạng chọn câu trả lời đúng như hình vẽ
dưới
Bước 1: Chọn menu View chọn Toolbars chọn tiếp Control Toolbox
Bước 2: Tạo các nút chọn trước các phương án trả lời:
Click vào nút Option Button trên thanh công cụ, con trỏ chuột đổi thành dấu
cộng, di chuyển chuột đến phương án trả lời đầu tiên, click trái chuột và vẽ 1
khung nhỏ chọn là caption là A để ngay phía sau nút chọn sẽ có thêm chữ A
Làm tương tự với B, C, D Lưu ý tại mục name đặt tên khác với A, B, C, D ta
có thể đặt là A1, B1, C1, D1
Bước 3: Tạo nút thông báo kết quả:
Click vào Label (có hình chữ A) con trỏ chuột thay đổi thành dấu cộng, di
chuyển đến vùng chọn xuất hiện 1 thông báo vẽ khung ta vẽ 1 label mục
đích chỉ để thông báo hs làm đúng hay sai khi đã nhấn nút kiểm tra, do đó
mặc định ban đầu ta để trống mục caption trong bảng thông bao sẽ không có
kí tự nào
Bước 4: Tạo nút lệnh kết quả và làm lại:
Ta cũng tiến hành như bước 2 và bước 3. Đầu tiên chọn nút Command
Button ở thanh công cụ và vẽ nút lệnh đầu tiên mong muốn.
Đặt các thuộc tính cho nút lệnh này như: Caption = Ket qua, tên nút lệnh
Result1. Tạo lệnh thứ 2 tương tự thuộc tính là: Caption = Lam lai, tên nút
lệnh Reset1
Bước 5: Viết câu lệnh để chạy chương trình
a) Viết câu lệnh ghi nhận sự kiện click chon phương án trả lời của học
sinh
Private Sub A1_Click()
A1.Value = True
B1.Value = False
C1.Value = False
D1.Value = False
End Sub
Private Sub B1_Click()
B1.Value = True
A1.Value = False
C1.Value = False
D1.Value = False
End Sub
Private Sub C1_Click()
C1.Value = True
A1.Value = False
B1.Value = False
D1.Value = False
End Sub
Private Sub D1_Click()
D1.Value = True
A1.Value = False
B1.Value = False
C1.Value = False
End Sub
b) Viết câu lệnh cho nút kết quả
Private Sub Result1_Click()
If D1.Value = True Then
tb1.Caption = "Chuc mung ban da tra loi dung"
Else
tb1.Caption = "Rat tiec. ban sai roi. Nhan vao nut lam lai"
End If
End Sub
c) Viết câu lệnh cho nút làm lại
Private Sub Reset1_Click()
A1.Value = False
B1.Value = False
C1.Value = False
D1.Value = False
tb1.Caption = " "
End Sub
*Lưu ý:
Để thay đổi cấu trúc và câu hỏi câu trả lời trắc nghiệm các thầy cô có thể
thay đổi các texbox trên slide, và các thầy cô thay đổi câu trả lời theo ý mình
ở câu lệnh nút kết quả. Các thầy cô có thể thêm bớt các câu hỏi nhưng chú ý
là thêm bớt câu hỏi nào ta phải thêm bớt câu lệnh tương ứng
2. Bài tập dạng 2: Dùng Label(nhãn) trong VBA để làm câu hỏi trắc
nghiệm dạng điền vào chỗ trống trong powerpoit như hình dưới
Bước 1: Tạo 1 label, gán thuộc tính font = Vni-Avo, Text Alingn = 2. Sau
đó copy thành 14 label
Bước 2: Lần lượt đặt tên các đối tượng như sau: lblO1, lblO2, lblO3, lblO4,
lblO5 (dành cho các ô trống), lblAnswer1, lblAnswer2, lblAnswer3,
lblAnswer4, lblAnswer5 ( dành cho các cụm từ cho trước), lblChamdiem,
lblReset, lblDiem (dành cho “Chấm điểm”, “Làm lại” và chứa điểm khi
người dùng click vào “Chấm điểm”), lblTemp (dùng làm label trung gian để
chuyển caption từ cụm từ cho trước sang ô trống) riêng label này có thuộc
tính visible = 0 (False) để không hiển thị lên Slide
Bước 3: Thực hiện đoạn code giúp người người dùng chuyển caption từ cụm
từ cho trước sang ô trống. Ở đây ta dùng label trung gian. Khi người dùng
click vào cụm từ cho trước ta sẽ gán caption của label trung gian bằng với
caption của cụm từ này.
'Khi nguoi dung click vao cum tu 1 (goc nhon)
Private Sub LblAnswer1_Click()
LblTemp.Caption = LblAnswer1.Caption
End Sub
'Khi nguoi dung click vao cum tu 2 (goc tu)
Private Sub LblAnswer2_Click()
LblTemp.Caption = LblAnswer2.Caption
End Sub
'Khi nguoi dung click vao cum tu 3 (phu nhau)
Private Sub LblAnswer3_Click()
LblTemp.Caption = LblAnswer3.Caption
End Sub
'Khi nguoi dung click vao cum tu 4 (canh huyen)
Private Sub LblAnswer4_Click()
LblTemp.Caption = LblAnswer4.Caption
End Sub
'Khi nguoi dung click vao cum tu 5 (lon hon)
Private Sub LblAnswer5_Click()
LblTemp.Caption = LblAnswer5.Caption
End Sub
Bước 4: Khi người dùng click vào ô trống, ta gán caption của label tạm cho
ô trống
'Khi nguoi dung click vao o trong 1 (goc nhon)
Private Sub LblO1_Click()
LblO1.Caption = LblTemp.Caption
End Sub
'Khi nguoi dung click vao o trong 2 (goc tu)
Private Sub LblO2_Click()
LblO2.Caption = LblTemp.Caption
End Sub
'Khi nguoi dung click vao o trong 3 (phu nhau)
Private Sub LblO3_Click()
LblO3.Caption = LblTemp.Caption
End Sub
'Khi nguoi dung click vao o trong 4 (canh huyen)
Private Sub LblO4_Click()
LblO4.Caption = LblTemp.Caption
End Sub
'Khi nguoi dung click vao o trong 5 (lon hon)
Private Sub LblO5_Click()
LblO5.Caption = LblTemp.Caption
End Sub
Bước 5: Khi người dùng muốn làm lại ta gán caption các ô trống về rỗng
Private Sub LblReset_Click()
LblO1.Caption = " "
LblO2.Caption = " "
LblO3.Caption = " "
LblO4.Caption = " "
LblO5.Caption = " "
End Sub
Bước 6: Khi người dùng click vào “Cham diem” ta lần lượt so sánh nội
dung của ô trống và cụm từ cho trước, nếu giống nhau (đúng) ta cộng dồn
caption của label điểm với 1
Private Sub LblChamdiem_Click()
LblDiem.Caption = "0"
If LblO1.Caption = LblAnswer1.Caption Then LblDiem.Caption =
LblDiem.Caption + 1
If LblO2.Caption = LblAnswer2.Caption Then LblDiem.Caption =
LblDiem.Caption + 1
If LblO3.Caption = LblAnswer3.Caption Then LblDiem.Caption =
LblDiem.Caption + 1
If LblO4.Caption = LblAnswer4.Caption Then LblDiem.Caption =
LblDiem.Caption + 1
If LblO5.Caption = LblAnswer5.Caption Then LblDiem.Caption =
LblDiem.Caption + 1
End Sub
*Lưu ý: Các thầy cô có thể thêm ô trống hoặc bớt ô trống theo ý mình và vị
trí ô trống có thể đặt theo ý tưởng của các thầy cô. Nhưng khi thêm bớt ô
trống và đáp án cho trước các thầy cô cũng cần phải thêm bớt lệnh tương
ứng.
Bài tập dạng này đưa ra luôn kết quả học sinh làm đúng được bao nhiêu câu,
tạo sự tương tác giữa giáo viên và học sinh.
Ngoài ra các label chúng ta có thể đưa chúng tới vị trí tuỳ ý nên ta có thể xáo
trộn vị trí ô trống và ô trả lời
• Trong khuôn khổ khả năng có hạn và tham khảo thêm tôi xin mạo
muội đưa ra vài phương án tạo bài tập trắc nghiệm rất mong sự góp ý
của các thầy cô để chúng ta có thể tạo ra những bài tập trắc nghiệm bổ
ích lý thú tạo hứng thú cho hs trong bài giảng và củng cố, kiểm tra
kiến thức của các em.
Bạn đã biết cách ghi lại nội dung các Slideshow trong PowerPoint chưa? Bài viết dưới
đây của Taimienphi.vn sẽ hướng dẫn các bạn cách ghi lại Slideshow trong PowerPoint
bằng công cụ Record Slideshow được hỗ trợ từ phiên bản Office 2010, cùng theo dõi để
biết cách làm này nhé.
Hướng dẫn ghi lại Slideshow trình chiếu trong PowerPoint
Bước 1: Đầu tiên, bạn mở file Powerpoint cần ghi lại, chọn Slideshow -->Record
Slideshow.
- Nếu muốn ghi âm từ khi bắt đầu slide, bạn chọn Start Recording from Beginning.
- Nếu muốn ghi tâm từ file hiện tại, bạn chọn Start Recording from Current Slide.
Tốt nhất trong lúc ghi âm, bạn nên hạn chế các tạp âm bên ngoài, cuộc gọi từ các phần
mềm chat và nên sử dụng microphone riêng biệt để chất lượng âm thành được rõ ràng.
Bước 2: Sau đó, bạn có thể chọn có hoặc không ghi chép lại các hiệu ứng chuyển động
hoặc điểm sáng của bút laze. Click vào Start Recording để bắt đầu ghi âm.
- Khi muốn tạm nghỉ phần ghi âm của mình, bạn có thể click vào nút Pause Recording.
Để bắt đầu lại phần ghi âm của mình, bạn chọn Resume Recording.
- Để kết thúc phần ghi âm của mình, bạn click chuột phải vào slide, chọn End Show
Bước 3: Lưu hoặc chia sẻ file dưới định dạng Powerpoint hoặc video lên các trang web
hoặc lưu vào máy tính. Để lưu file dưới định dạng video, chọn File--> Save and Send
-->Create a video -->Computer& HD Displays -->Create Video
/>
Sử dụng PowerPoint bạn có thể tạo ra những bài thuyết trình sinh động, hấp dẫn nhờ kết
hợp các hiệu ứng khác như: Chèn video, phím tắt, hiệu ứng chuyển phông chữ, ... Đặc
biệt bạn có còn có thể ghi lại nội Slideshow trình chiếu trong PowerPoint khá đơn giản
với các thao tác hướng dẫn khá chi tiết ở trên.
PowerPoint tương tác
TỔNG QUAN VỀ VBA
Visual Basic for Applications (VBA) là một sự bổ sung của
Microsoft's Visual Basic, được xây dựng trong tất cả các ứng dụng
Microsoft Office (bao gồm cả phiên bản cho hệ điều hành Mac OS), một số
ứng dụng của Microsoft khác như Microsoft MapPoint và Microsoft Visio một ứng dụng trước đây của Microsoft; ít nhất đã được bổ sung thành công
trong những ứng dụng khác như AutoCAD, WordPerfect và ESRI ArcGIS.
Nó đã được thay thế và mở rộng trên khả năng của ngôn ngữ macro đặc
trưng như WordBasic của MS-Word, và có thể được sử dụng để điều khiển
hầu hết tất cả các khía cạnh của ứng dụng chủ, kể cả vận dụng nét riêng biệt
về giao diện người dùng như các menu và toolbar và làm việc với các hình
thái hoặc hộp thoại tùy ý. VBA có thể được sử dụng để tạo ra các bộ lọc xuất
nhập cho các định dạng tập tin khác nhau như ODF.
Như tên gọi của nó, VBA khá gần gũi với Visual Basic, nhưng nó chỉ
có thể chạy trong ứng dụng chủ chứ không phải 1 chương trình độc lập. Nó
có thể được dùng để điều khiển 1 ứng dụng từ 1 OLE tự động (ví dụ, tự
động tạo 1 bản báo cáo bằng Word từ dữ liệu trong Excel).
Hầu hết các sản phẩm phần mềm (Autodesk AutoCAD / Microsoft
Office / Adobe Illustrator) trang bị một “Kiểu đối tượng” cho môi trường
Visual Basic cho phép người dùng tạo ra mọi thứ từ các macro nhỏ để biểu
diễn yêu cầu lặp lại cho chương trình bao quát để thêm khả năng cho chương
trình chủ. Macros có thể được gắn vào một menu, nút nhấn hoặc bàn phím.
VBA có nhiều khả năng và cực kì mềm dẻo nhưng nó có một số hạn
chế quan trọng, bao gồm hỗ trợ hạn chế cho các hàm gọi lại. Nó có khả năng
sử dụng (nhưng không tạo ra) các thư viện động, và các phân bản sau hỗ trợ
cho các mô-đun lớp (class modules).
BÀI 01: TỔNG QUAN
Mục tiêu
Sau bài này bạn có thể:
•
Khởi tạo môi trường làm việc với Visual Basic trong Powerpoint
•
Trình bày được các bước cơ bản làm việc trong môi trường Visual
Basic.
Giới thiệu
Trong thời gian gần đây việc thiết kế bài giảng tương tác với sự hỗ trợ của
máy tính đang là vấn đề quan tâm của nhiều giáo viên. Có rất nhiều phần
mềm máy tính hỗ trợ thiết kế tương tác chuyên nghiệp như Director, Flash.
Tuy nhiên đa số các giao viên ưa thích dùng Powerpoint hơn vì họ đã quen
thuộc với phần mềm này từ trước.
Với Powerpoint truyền thống giáo viên thường sử dụng các hiệu ứng
(effect), hoạt cảnh (animation) cùng các thành phần multimedia như hình
ảnh, âm thanh, siêu liên kết (Hyperlink), video nhúng trực tiếp vào
Powerpoint. Những bài trình chiếu này chỉ mang tính minh họa (người xem
chỉ nghe và tiếp nhận) chứ không tương tác với người dùng (người nghe tác
động lên bài trình chiếu và bài trình chiếu trả về kế quả tương ứng).
Bằng cách sử dụng ngôn ngữ VBA (Visual Basic for Application) tích hợp
sẵn trong Powerpoint ta có thể tạo ra tương tác trong các bài trình chiếu.
Những bài viết trong phần này sẽ hướng dẫn từng bước xây dựng các tương
tác cơ bản diễn ra trong lớp học (Trắc nghiệm phản hồi, mô phỏng, điều
khiển video, hình ảnh, Shockwave flash, thu thập ý kiến, xây dựng bài kiểm
tra…vv).
Thiết lập ban đầu
Thiết lập chế độ bảo mật
Mặc định Powerpoint không cho phép chạy các macro vì các lý do về bảo
mật. Để thuận tiện trong quá trình sử dụng VBA hãy thực hiện các bước sau
để thiết lập lại chế độ bảo mật cho Powerpoint.
Đối với Microsoft Powerpoint 2003, Từ menu Tools, chọn Macro, chọn
Security. Trong tab Security Level chọn mức Medium hoặc Low (tôi
thường chọn Low để cho phép tất cả các Macro).
Đối với Microsoft Powerpoint 2007, Click nút Microsoft Office (nút tròn ở
góc trái trên màn hình), chọn Powerpoint Options, chọn ngăn Trust
Center, click nút Trust Center Settings, chọn tab Macro Settings, và chọn
Enable all Macros.
Bật thanh công cụ VBA
Mặt định thì bộ công cụ hỗ trợ làm việc trên VBA không được bật. Hãy làm
các bước sau để hiển thị thanh công cụ này:
Đối với Microsoft Powerpoint 2003, Click phải vào vị trí bất kỳ trên
Toolbar, chọn Control Toolbox.
Đối với Microsoft Powerpoint 2007, Click nút Microsoft Office, chọn
Powerpoint Options, chọn ngăn Popular, nhấp chọn mục Show Developer
Tab in Ribbon. Khi đó sẽ có thêm 1 ngăn Developer trên thanh Toolbar của
Powerpoint 2007.
Cách sử dụng chung
Mỗi thành phần trên thanh Toolbox được gọi là một đối tượng, mỗi đối
tượng này sẽ có một nhóm thuộc tính và phương thức tương ứng. Có thể đơn
giản hiểu thuộc tính là những đặc điểm của đối tượng như chiều cao
(Height), chiều rộng (Width), màu nền (BackColor), font chữ (Font), ẩn hiện
(Visible), nội dung (Caption/Text), kiểu đường viền (Border Style)…vv.
Phương thức là những hoạt động sẽ diễn ra của đối tượng khi bị tác động
chẳng hạn như khi click chuột vào sẽ xuất hiện thông báo (ta sẽ tạo ra tương
tác bằng chức năng này). Những tác động vào đối tượng như click chuột, rê
chuột qua..vv gọi là các sự kiện (Event).
Ví dụ: hãy chọn đối tượng label (hình chữ A) và vẽ lên slide. Tương tự cho
các đối tượng khác.
Để xem thuộc tính hãy click phải vào label vừa vẽ, chọn Properties, khi đó
bảng thuộc tính của đối tượng này sẽ xuất hiện. Ta có thể thay đổi giá trị các
thuộc tính này.
Ví dụ: Đặt tên cho label này bằng cách gán thuộc tính Name bằng lblA, chọn
thuộc tính Font là Vni-Avo, thay đổi nội dung hiển thị trên label bằng cách
đổi thuộc tính Caption thành “Ví dụ”, gán thuộc tính TextAlign thành 2frmTextAlignCenter để canh giữa text trong label. Tạo viền bằng cách gán
thuộc tính BorderStyle giá trị 1-fmBorderStyleSingle.
Để tạo hoạt động cho 1 đối tượng hãy click đúp vào đối tượng đó. Khi đó
cửa sổ Microsoft Visual Basic sẽ xuất hiện và cho phép ta viết các hoạt động
cho sự kiện mặc định của đối tượng.
Ví dụ: click đúp vào label ở trên, đối với nhãn sự kiện mặc định là click
chuột chính vì vậy ta có cửa sổ VBA như sau:
Hãy viết thử đoạn lệnh sau:
Private Sub LbA_Click()
'Xuat hien hop thoai thong bao
MsgBox "Chao cac ban da den voi PowerPoint tuong tac", , "Chao cac ban"
End Sub
Đoạn lệnh trên nhằm mục đích sẽ xuất hộp thoại với lời chào "Chao cac ban
da den voi PowerPoint tuong tac" ( tiêu đề hộp thoại có chữ "Chao cac
ban") khi người dùng click vào label lblA. Hãy trình chiếu tập tin
Powerpoint đang thiết kế và click vào lable trên slide 1 ta sẽ có kết quả như
hình bên.
Những điểm cần chú ý:
•
Ngoài cách click đúp vào đối tượng để mở của sổ Visual Basic có thể
dùng tổ hợp phím ALT + F11.
•
Có thể thay đổi đối tượng và sự kiện xảy ra trên đối tượng thông qua 2
combobox trong cửa sổ Visual Basic.
Tóm tắt các bước sử dụng VBA trong Powerpoint
•
Chọn và vẽ một đối tượng lên slide.
•
Thay đổi thuộc tính của đối tượng thông qua hộp thoại Properties
(Click phải vào đối tượng và chọn Properties)
•
Viết hoạt động cho các sự kiện xảy ra trên đối tượng bằng cách click
đúp vào đối tượng.
•
Có thể viết hoạt động cho nhiều sự kiện xảy ra trên cùng một đối
tượng bằng cách chọn sự kiện ở combox trong của sổ Visual Basic.
(Ví dụ có thể cùng viết hoạt động cho sự kiện click, click đúp,…)
Tóm tắt
Trước khi làm việc với VBA trong Powerpoint ta thường thiết lập lại chế độ
bảo mật, bật thanh công cụ Toolbox.
Mỗi thanh đối tượng có thuộc tính và phương thức đặc trưng. Có thể xem
các thuộc tính các đối tượng thông qua hộp thoại Properties. Thay đổi thuộc
tính của đối tượng sẽ làm thay đổi cách hiển thị của đối tượng.
Có thể mở nhanh của số Visual Basic thông qua tổ hợp phím ALT + F11
hoặc click đúp vào đối tượng bất kỳ. Nên đặt tên các đối tượng theo quy tắc
chung để dễ dàng nhận biết kiểu đối tượng khi sử dụng VBA.
BÀI 2.
CÁC ĐỐI TƯỢNG CƠ BẢN (Phần 1)
Mục tiêu
Sau bài này bạn có thể:
•
Trình bày được các thuộc tính và phương thức cơ bản của các đối
tượng Label, Button, Option Box, Check Box, Text Box, Image, Spin
Button.
•
Sử dụng được 2 hàm nhập xuất cơ bản: InputBox và MsgBox.
•
Vận dụng làm các dạng câu điền khuyết, đúng sai, nhiều lựa chọn, mô
phỏng các cổng logic, trò chơi ghép hình.
Giới thiệu
Để vận dụng tốt VBA chỉ cần nhớ duy nhất một điều: “mỗi đối tượng có
những thuộc tính và phương thức cơ bản” đa số các thuộc tính còn lại đều
giống nhau ở các đội tượng như chiều cao (Height), chiều rộng (Width), màu
nền (BackColor), font chữ (Font), ẩn hiện (Visible)…vv. Thay đổi những
thuộc tính của đối tượng dẫn đến sự thay đổi của đối tượng trên màn hình.
Cần chú ý rằng các đối tượng của VBA trong Powerpoint không hỗ trợ đầy
đủ font Unicode, chính vì vậy nên chọn thuộc tính font cho các đối tượng
này là Vni hoặc ABC.
Hình 2.1: Các thành phần trên ToolBox
Loại đối tượng Chuỗi đại diện
Label
lbl