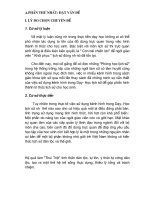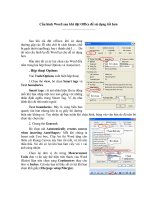Cấu hình Word sau khi cài Office để sử dụng tốt hơn
Bạn đang xem bản rút gọn của tài liệu. Xem và tải ngay bản đầy đủ của tài liệu tại đây (1018.9 KB, 4 trang )
Cấu hình Word sau khi đặt Office để sử dụng tốt hơn
_____________________
Sau khi cài đặt officce, khi sử dụng
thường gặp các lỗi như chữ bị cách khoản, chữ
bị gạch dưới (spelling), hay i thành chữ I …. Do
đó nên cấu hình lại để Word lại cho dễ sử dụng
hơn.
Hầu như tất cả ác tuỳ chọn của Word đều
nằm trong hai hộp thoại Options và Autocorect.
. Hộp thoại Options
Vào Tools/Options xuất hiện hộp thoại
1.Chọn thẻ view, bỏ chọn Smart tags và
Text boundaries
Smart tags : là nút nhãn hiện lên tự động
mỗi khi bạn nhập một text nào giống với những
nhãn định nghĩa trong Smart Tag. Ví dụ như
đánh địa chỉ nhà nước ngoài
Text boundaries: Đây là vùng biên bao
quanh văn bản nhưng khi in ra giấy thì đường
biên này không có. Tuy nhiên rất bực mình khi chèn hình, bảng vào văn bản do đó nên bỏ
chọn tùy chọn này
2. Chọng thẻ General:
Bỏ chọn nút Automatically creates canvas
when inserting AutoShapes: Mỗi khi chúng ta
Insert một Text box, Clip Art thì Word tặng cho
thêm cái khung Canvas này làm rối mắt, và trở nên
thừa thải. Nó chỉ có lợi khi bạn làm việc với 1 vài
ảnh cùng nhóm
Chọn lại đơn vị đo trong Mearurement
Units đơn vị đo này thể hiện trên thước của Word
(Ruler) Bạn nên chọn sang Centimeters thay cho
đơn vị Inches. Cái này bạn sẽ thấy rất có lợi khi bạn
chọn khổ giấy (File/page setup/Margin).
3. Thẻ Edit
- Bỏ chọn Smart cut and past: Khi đánh
văn bảng tùy chọn này gây ra lỗi cách khoản,
chữ sẽ bị cách 1 khoản trắng rất khó chịu khi
phải bỏ công sức ngồi sửa. Bạn nên bỏ tùy chọn
này đi
4.Thẻ Save:
Chọn thẻ Save
- Chọn tùy chọn Trong phần Save
AutoRecover info every, Chọn thời gian trong ô
bên cạnh chương trình tự Save lại thay đổi khi bạn
theo thời gian mà bạn đã quy định. Tùy chọn này
cứu được rất nhiều người khi họ gặp sự cố cúp
điện.
5. Thẻ File Locations:
Mỗi khi lưu mới Word, chương trình tự
động đưa vào My Documents mất công phải chọn
lại đường dẫn. Bạn có thể mặc định chọn nơi lưu
theo ý minh khi gọi lệnh seve. Bằng cách vào Thẻ
File Locations bấm vào nút Modify, đến đây bạn
chọn ổ đĩa và thư mục mà bạn muốn mỗi khi lệnh
lưu mới Word.
6. Thẻ Spelling & Grammar : Thẻ này này
gây ra chữ bị gạch đích hình răn cưa (đây là đánh dấu
lỗi chính tả Tiến Anh), tuy nhiên khi in ra giấy thì
không có đường gạch này. Không muốn bực mình thì
bạn chọn thẻ này, bỏ 2 tùy chọn Check Spelling as
you type và Check grammar a you type, đường
gạch đó sẽ mất đi
. Hộp thoại Autocorect.
Vào Tools chọn Autocorect Options ….
1. Chọn thẻ AutoCorect
Bỏ chọn Show AutoCorrect Options
button: Giống như nút Smart Tag.
Trong mục Replace text as you
type/replace bạn nhập vào ký tự i, tìm đến dòng i
---> I. Chọn dòng này nhấn Delete. Sẽ khắc phục
lỗi khi nhập ký tự thường (i), Word tự động
chuyển sang i in (I) phiền toái.
2.Tiếp theo trong Smart tags bỏ chọn Label text with smat tags và Show smart
tag Actoins buttons
3. Auto Format a you type : trong thẻ này bỏ tùy chọn Borther line, cái này mỗi
khi ta gõ dấu --- và Enter thì xuất hiện 1 đường gạch ngang rất khó sửa, bỏ tùy chọn này sẽ
hết luôn.
Chọn thẻ
này
Bỏ chọn
này
Chọn I và nhấn Delete