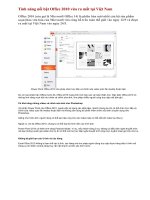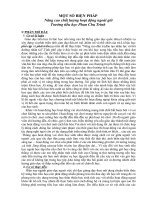tai lieu powerpoint nang caolap trinh vba
Bạn đang xem bản rút gọn của tài liệu. Xem và tải ngay bản đầy đủ của tài liệu tại đây (465.52 KB, 14 trang )
POWERPOINT NÂNG CAO – LẬP TRÌNH VBA
MÃ CĐ: 04.16.01
1.1. Tổng quan về VBA
VBA (Visual Basic for Aplication) là môi trường lập trình hướng đối tượng sử
dụng ngôn ngữ lập trình VB (Visual Basic). Cú pháp và giao diện lập trình cũng giống
như VB 6.0 (Visual Basic 6.0) nhưng điều khác biệt là VB có thể tạo được các chương
trình thực thi độc lập. Còn VBA được tích hợp vào trong ứng dụng (Aplication) và sử
dụng các đối tượng của ứng dụng đó. VBA không thể tạo ra một chương trình tự động
thực thi độc lập (*.exe). Nếu không có bộ Office thì ta không thể lập trình VBA.
Sự kết hợp giữa Visual Basic và Aplication cho ta một cái tên VBA. VBA được
nhúng trong các chương trình ứng dụng phía sau các chương trình Microsoft Word,
Microsoft Excel, Micosoft Access, Microsoft PowerPoint, v.v...
VBA cho phép viết các mã lệnh có tác động tới nhiều đối tượng để làm tăng tính
tự động hóa trong ứng dụng của mình, làm những việc mà các công cụ sẵn có trong
ứng dụng chưa có như tạo bộ đề câu hỏi trắc nghiệm trong PowerPoint, câu hỏi điền
khuyết, trò chơi ô chữ…
1.2. Khởi tạo môi trường lập trình
1.2.1. Thiết lập chế độ bảo mật
Mặc định MS PowerPoint không cho chạy các Macro vì lí do bảo mật, do đó để
thuận tiện trong quá trình sử dụng VBA ta cần thiết lập lại chế độ bảo mật cho
PowerPoint theo các bước sau:
Đối với Microsoft Office PowerPoint 2010:
Bước 1: Làm hiển thị menu Developer bằng cách: File/Options/Custom Ribbon/ Đánh
dấu mục Developer
1
Khi đó trên thanh menu của giao diện Microsoft PowerPoint sẽ xuất hiện thêm menu
Developer.
Bước 2: Vào Developer/ Nhóm Code/ Kích mục Macro Security
Trong hộp thoại Trust Center / Chọn mục Macro Settings/ Đánh dấu vào 2 mục
Enable all macros (not recommended;potentially...) và mục Trust access to the
VBA project object model.
1.2.2. Giới thiệu thanh công cụ Control Toolbox
2
- Đối với Microsoft Office PowerPoint 2010, khi mở menu Developer ta sẽ thấy
nhóm Controls chứa các đối tượng mà mỗi đối tượng sẽ có một nhóm thuộc tính và
phương thức tương ứng. VBA cho phép chèn các đối tượng sau đây vào ứng dụng :
• Check box: Ô đánh dấu kiểm chọn.
• Command Button: Nút thực hiện các đoạn lệnh.
• List Box: Thể hiện một hộp có nhiều lựa chọn.
• Toogle Box: Nút bật các chức năng, giống như công tắc đèn.
• Scroll Bar: Nút cuộn.
• Image: Chèn hình ảnh.
• View Code: Xem, chỉnh sửa các đoạn mã lệnh.
• Text Box: Khung chứa nội dung văn bản.
• Option Button: Nút đơn lựa chọn.
• Combo Box: Hộp kết hợp giữa ListBox và TextBox.
• Label: Nhãn.
• Other Controls: Các điều khiển khác như công cụ chèn Flash vào PowerPoint ,
công cụ hỗ trợ lưu trữ dữ liệu dưới dạng bảng...
Khi chèn một đối tượng vào Slide, để có thể lập trình VBA, ta kích chuột vào
View code hoặc Visual Basic, hoặc nhấn tổ hợp phím Alt + F11, sẽ xuất hiện cửa sổ
Microsoft Visual Basic, tại đây chúng ta có thể viết code cho đối tượng.
- Các thuộc tính của đối tượng:
Khi một đối tượng đã chèn vào Slide, tại đối tượng đó, nháy chuột phải chọn
Properties, mỗi đối tượng có những thuộc tính mặc định sau:
3
• BackColor: Màu nền cho đối tượng
• Delay: Độ trễ
• Enabled: Cho phép thuộc tính hiển thị
• ForeColor: Màu chữ
• Font: Cho phép chọn phông chữ, cỡ chữ, kiểu chữ
• Height: Độ cao của đối tượng
• AutoSize: Cho phép tự động thay đổi kích thước hay không
• Picture: Ảnh nền của đối tượng
• TextAlign: Căn lề đối tượng
• Visible: Cho phép tương tác với đối tượng hay là không
• Caption hoặc Value: Nội dung của đối tượng.
Tại bảng Properties, ta sẽ thiết lập các giá trị trên cho mỗi đối tượng.
2.1. Sử dụng VBA trong PowerPoint thiết kế bộ đề trắc nghiệm
2.1.1. Ứng dụng tạo bài tập trắc nghiệm
Bước 1: Tạo slide chứa câu hỏi trắc nghiệm như mẫu sau:
Trong slide trên có 4 option button đặt thuộc tính Name lần lượt là optA, optB,
optC, optD và 01 command có tên cmdKetqua
Bước 2: Viết code cho các nút chức năng. Trong bài tập này ta chỉ cần viết code
cho nút Kết quả để hiển thị các thông báo nếu lựa chọn là đúng hoặc sai.
Private Sub cmdKetqua_Click()
If optB.Value = True Then
MsgBox "Rat chinh xac"
4
Else
MsgBox "Ban can kiem tra lai"
End If
End Sub
2.1.2. Ứng dụng tạo bài tập dạng điền khuyết
Bước 1: Tạo Slide chứa bài tập điền khuyết theo mẫu sau
Label các
câu trả lời
Label các
phương án
trả lời
- 5 Label chứa các phương án trả lời và cho sẵn giá trị, đặt tên thuộc tính Name lần
lượt là lb1, lb2, lb3, lb4, lb5.
- 5 Label chứa các câu trả lời đặt tên thuộc tính Name lần lượt là: lbtraloi1, lbtraloi2,
lbtraloi3, lbtraloi4, lbtraloi5.
- 01 Command để cho phép làm lại bài nếu cần và đặt thuộc tính Name là CmdLamlai
- 01 Command để kiếm tra kết quả và đặt thuộc tính Name là CmdKetqua
- 01 Label để chấm điểm (màu vàng): đặt thuộc tính Name là lbKetqua
Bước 2: Viết code cho các nút chức năng
// Đoạn code thực hiện chức năng của nút Làm lại
Private Sub CmdLamlai_Click()
lbtraloi1.Caption = ""
5
lbtraloi2.Caption = ""
lbtraloi3.Caption = ""
lbtraloi4.Caption = ""
lbtraloi5.Caption = ""
lbdiem.Caption = ""
End Sub
// Đoạn code của chức năng của nút Kết quả
Private Sub cmdKetqua_Click()
Dim diem As Integer
diem = 0
If lb1.Caption = lbtraloi2.Caption Then
diem = diem + 1
End If
If lb2.Caption = lbtraloi5.Caption Then
diem = diem + 1
End If
If lb3.Caption = lbtraloi3.Caption Then
diem = diem + 1
End If
If lb4.Caption = lbtraloi4.Caption Then
diem = diem + 1
End If
If lb5.Caption = lbtraloi1.Caption Then
diem = diem + 1
End If
lbdiem.Caption = Str(diem) & " / 5"
End Sub
// Đoạn code thực hiện gán các từ hoặc cụm từ vào một biến tạm để lưu giữ giá trị và
đưa giá trị vào các ô trả lời
Private Sub lb1_Click()
tam = lb1.Caption
End Sub
Private Sub lb2_Click()
6
tam = lb2.Caption
End Sub
Private Sub lb3_Click()
tam = lb3.Caption
End Sub
Private Sub lb4_Click()
tam = lb4.Caption
End Sub
Private Sub lb5_Click()
tam = lb5.Caption
End Sub
Private Sub lbtraloi1_Click()
lbtraloi1.Caption = tam
End Sub
Private Sub lbtraloi2_Click()
lbtraloi2.Caption = tam
End Sub
Private Sub lbtraloi3_Click()
lbtraloi3.Caption = tam
End Sub
Private Sub lbtraloi4_Click()
lbtraloi4.Caption = tam
End Sub
Private Sub lbtraloi5_Click()
lbtraloi5.Caption = tam
End Sub
2.1.3. Ứng dụng tạo đề trắc nghiệm có khả năng chấm điểm
Bước 1: Tạo 5 Slide bài tập trắc nghiệm theo mẫu sau
- Slide 1: Gồm
+ 04 option button đặt thuộc tính Name lần lượt là opt1A, opt1B, opt1C, opt1D
+ 02 command đặt thuộc tính Name là cmdBatdau, cmd1Tieptuc
+ 01 Label để chứa kết quả chấm điểm tạm thời và đặt tên là lbDiemtam
7
- Slide 2 đến slide 4:
Mỗi slide có 4 optionbutton và 01 command và đặt thuộc tính Name tương ứng với
các đối tượng, các slide. Ví dụ: opt2A, opt3A, cmd2Tieptuc, cmd3Tieptuc...
- Slide 5: Gồm
+ 04 option button đặt thuộc tính Name lần lượt là opt15A, opt5B, opt5C, opt5D
+ 02 command đặt thuộc tính Name là cmdKetqua, cmdLamlai
+ 01 Label để chứa kết quả và đặt tên là lbDiem
8
Bước 2: Viết code cho các nút chức năng
//Code cho các đối tượng trong Slide 1với lựa chọn B là đáp án đúng
Private Sub cmd1Tieptuc_Click()
ActivePresentation.SlideShowWindow.View.Next
End Sub
Private Sub cmdBatdau_Click()
Slide2.opt1A.Value = False
Slide2.opt1B.Value = False
Slide2.opt1C.Value = False
Slide2.opt1D.Value = False
Slide2.lbDiemtam.Caption = 0
Slide3.lbDiem.Caption = ""
End Sub
Private Sub opt1B_Click()
Slide2.lbDiemtam.Caption = Slide2.lbDiemtam.Caption + 2
End Sub
//Code cho các đối tượng trong Slide 2 với lựa chọn A là đáp án đúng
Private Sub cmd2Tieptuc_Click()
ActivePresentation.SlideShowWindow.View.Next
End Sub
Private Sub opt2A_Click()
Slide2.lbDiemtam.Caption = Slide2.lbDiemtam.Caption + 2
End Sub
//Code cho các đối tượng trong Slide 3 với lựa chọn B là đáp án đúng
9
Private Sub cmd3Tieptuc_Click()
ActivePresentation.SlideShowWindow.View.Next
End Sub
Private Sub opt3B_Click()
Slide2.lbDiemtam.Caption = Slide2.lbDiemtam.Caption + 2
End Sub
//Code cho các đối tượng trong Slide 4 với lựa chọn C là đáp án đúng
Private Sub cmd4Tieptuc_Click()
ActivePresentation.SlideShowWindow.View.Next
End Sub
Private Sub opt4C_Click()
Slide2.lbDiemtam.Caption = Slide2.lbDiemtam.Caption + 2
End Sub
//Code cho các đối tượng trong Slide 5 với lựa chọn C là đáp án đúng
Private Sub cmdKetqua_Click()
If opt5C.Value = True Then
Slide2.lbDiemtam.Caption = Slide2.lbDiemtam.Caption + 2
End If
lbDiem.Caption = Slide2.lbDiemtam.Caption
End Sub
Private Sub cmdLamlai_Click()
Slide2.opt1A.Value = False
Slide2.opt1B.Value = False
Slide2.opt1C.Value = False
Slide2.opt1D.Value = False
Slide2.lbDiemtam.Caption = 0
lbDiem.Caption = ""
ActivePresentation.SlideShowWindow.View.First
End Sub
10
2.2. Bài tập: Tạo trò chơi ô chữ
Nhấp chọn vào ô đầu tiên của dòng 1 để hiện câu hỏi, lúc này, câu đã chọn sẽ đổi màu.
Nhập câu trả lời vào ô trống và nhấp chọn nút kiểm tra để biết đã đúng hay sai.
Ở đây yêu cầu nhập câu trả lời phải dùng tiếng Việt không dấu, in hoa.
Nếu đúng sẽ xuất hiện thông báo “BAN DA TRA LOI DUNG”
Ô chữ dòng 1 sẽ hiện câu trả lời.
11
Nếu sai thì hiện hộp thông báo “BAN DA SAI ROI”. Đồng thời ô chữ dòng đó đổi
sang màu xanh.
12
13
14