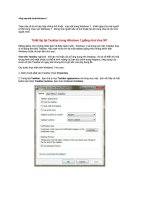Hướng dẫn sử dụng MS Word 2010
Bạn đang xem bản rút gọn của tài liệu. Xem và tải ngay bản đầy đủ của tài liệu tại đây (1.49 MB, 38 trang )
How to
MS WORD 2010
master
TỔNG QUAN
REFERENCE
LAYOUT
MAILING
INSERT
REVIEW
HOME
VIEW
TEXT EFFECT
o
o
Chọn đoạn văn bản
Nhấp chuột vào biểu tượng của TEX T
EFFECT
trên thanh công cụ tại thẻ
Home
o
Chọn hiệu ứng trong Menu đổ xuống
TIP
Chỉnh sửa trực tiếp đoạn văn bản có hiệu
ứng Word Ar t
HOME
CHANGE CASE
o
Bôi đen chữ hoặc văn bản muốn viết hoa sau
o
Chọn biểu tượng Aa như hình phía dưới và
đó vào tab Home
chọn các chức năng.
TIP
Shift + F3
để đổi kiểu chữ
Auto numbering
HOME
o
o
o
Chọn BULLETED hoặc NUMBERED
Nhập nội dung bình thường
Chọn INCREASE
INDENT
DECREASE INDENT
hay
Line spacing
HOME
o
o
Chọn đoạn văn bản
o
Chọn khoảng cách hoặc nhập khoảng cách khác khi
Trong thẻ Home, nhóm Paragraph, nhấn LINE
SPACING
nhấn vào LINE
OPTIONS…
SPACING
[LINE SPACING OPTIONS]
o At least xác lập khoảng cách dòng tối thiểu cần thiết phù
:
hợp với font hoặc đồ hoạ lớn nhất trên dòng
o Exactly: cố định khoảng cách dòng
o Multiple: Khoảng cách dòng tăng hoặc giảm theo tỷ lệ % so
với dòng đơn chỉ định
SCREENSHOT
INSERT > SCREENSHOT (trong nhóm
Illustrations )
INSERT
Screen clipping
Chọn SCREENSHOT > SCREEN
CLIPPING bên dưới cửa sổ danh sách
Screenshot để cắt phần hình ảnh mình muốn chèn.
INSERT
HEADER & FOOTER
INSERT > HEADER rồi bạn chọn một kiểu Header mà bạn thích
INSERT
HEADER & FOOTER
Để chỉnh sửa Header bạn click chuột phải vào vị trí của Header trong văn bản và chọn EDIT
HEADER
Hoặc DOUBLE
CLICK
vào vị trí của header trong văn bản
INSERT
Để
gỡ bỏ Header bạn vào INSERT
HEADER
HEADER & FOOTER
> HEADER rồi chọn REMOVE
INSERT
HEADER & FOOTER
Đặt con trỏ chuột vào sau ký tự cuối cùng của phần 1 rồi
vào PAGE
L AYOUT > BREAKS > NEXT
PAGE
INSERT
HEADER & FOOTER
LINKS TO PREVIOUS > CLOSE HEADER AND FOOTER
để ngắt sự liên kết giữa các Header của 2 phần văn bản
INSERT
Để chèn các Online Picture hoặc Online Video vào văn bản, chọn INSERT
VIDEO.
> ONLINE PICTURES/ ONLINE
rotation
3 BƯỚC
Ngắt phần riêng trang giấy cần xoay
Đặt trỏ chuột tại ví trí ngay đầu trang văn bản muốn ngắt, vào lệnh
PAGE L AYOUT/ BREAK/ CONTIOUNUS
layout
rotation
Để kiểm tra đã thành công
ngắt section, bạn vào
lệnh INSERT/
HEADER/
EDIT HEADER
rotation
layout
Đặt con trỏ chuột ngay tại vị trí trang cần xoay ngang. Sau đó vào
lệnh PAGE
L AYOUT/ ORIENTATION
Chọn L ANDSCAPE
[KẾT QUẢ SAU KHI NGẮT XONG]
Footnote
1. Đặt con trỏ tại vị trí cần chèn Footnote hoặc
Endnote
2. Vào REFERENCE :
o Chọn Inser t footnote: chèn chú thích
cuối trang
o Chọn Inser t Endnote: chèn chú thích cuối
tài liệu
Mail merge
1. Chuẩn bị trộn thư
oTạo tệp tin DATA SOURCE chứa dữ liệu nguồn
Mail document
Data source
NGUỒN
và lưu lại.
oTạo tệp tin MAIL DOCUMENT và lưu lại.
mailing
2. Tiến hành trộn thư
o Mở tập tin MAIN DOCUMENT ví dụ
giaybao.docx
o Vào MAILINGS > chọn START MAIL MERGE
> STEP BY STEP MAIL MERGE WIZARD
Mail merge
mailing
Mail merge
Bước 1: Word sẽ yêu cầu bạn chọn một trong những dạng tài liệu mà bạn sẽ chọn nó làm
mẫu danh sách:
o Letter: Văn bản dạng chữ
o E-mail message: Dạng thư điện tử
o Envelope: dạng phong bì
o Labels: Dạng nhãn dán
o Director y: Dạng danh bạ
Để chọn văn bản dạng chữ ta chọn Letter và đây là dạng phổ biến nhất.
Nhấn Next để sang bước 2.
mailing
Mail merge
Bước 2: Hộp thoại yêu cầu bạn chọn tập tin thư mẫu từ
o Use the current document : Sử dụng tập tin đang mở.
o Start from a template: Sử dụng 1 tập tin mẫu của Word.
o Start from existing document : Sử dung tâp tin đã tồn tại trên đĩa
của bạn.
Ở bước trên ta chọn giaybao.docx như vậy ở bước 2 này ta chọn dòng
đầu tiên
Nhấn Next để sang bước 3
mailing
Mail merge
Bước 3: Chọn tệp tin chứa danh sách người nhận sẽ sử dụng
(danhsach.docx)
o Use an existing list : Sử dụng tệp tin có sẵn trên đĩa
o Select from Outlook contacts : danh sách từ danh bạ Outlook.
o Type a new list : Tạo mới
Vì ta đã tạo danh sách sẵn là danhsach.docx lên bước này ta chọn Use an
existing list -> Brower để mở danh sách ra
o Nếu đúng danh sách nhấn OK để tiếp tục
Nhấn Next để sang bước 4