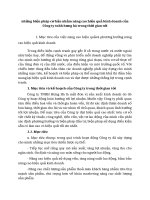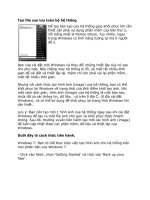batch file programming
Bạn đang xem bản rút gọn của tài liệu. Xem và tải ngay bản đầy đủ của tài liệu tại đây (3.79 MB, 155 trang )
Preface
This book 'Batch File Programming' is written after experimenting and testing all the snippets
covered in this book. Batch File Programming is a pretty old one, but i have found lot of books that
haven’t covered the dark-side of the batch, which still remains untold. The ultimate goal of this book is to
make the readers understand how it works, what are the limitations of the batch, what else is possible with
a batch, constructing useful programs with various views, Creating a batch virus by mis-using the
commands, creating a batch file to an executable and lot more.
This book is aimed at novice to advanced programmer, No matter if you are new to programming,
this would be the right drive to start with, since this book contains real time examples along with
screenshots that really helps in a better understanding of the concept.
First Edition May 2009
Acknowledgements
First and foremost I would like to thank my Mum and Dad for their constant care and blessings.
My Special thanks to Mr. C. Robinson (CEO, W3cert), for his kind encouragement in authoring
this book more over I cannot forget to express my gratitude for my relatives and comrades.
I haven’t seen him anywhere before, but it’s my duty to owe my gratitude to him and he is none
other than the Almighty God for the inspiration and guidance in all my successful stages.
First Edition May 2009
Dedicated to
This Book is dedicated to W3Cert and I hope the contents in this E-Book ‘Batch File
Programming’ will really help the students of W3Cert for their exploration in batch file programming
and interfering with the windows kernel by using the commands given in this book.
First Edition May 2009
This page is intentionally left blank
Batch File
Programming
1
Batch File Programming
Introduction
Batch file programming is the native programming offered by the Microsoft Windows Operating
System. Batch file is created using any text editors like notepad, WordPad, WinWord or so on, which
comprises of a sequence of built-in commands used to perform some often done tasks like deleting a
series of files of same type or of different type, creating logs, clearing unwanted craps from your
computer and even for creating a batch VIRUS.
Whenever a Batch program is executed, it was interpreted line-by-line by the CLI (Command
Line Interpreter) command.com or the cmd.exe. Batch file is really helpful in automating tedious tasks
and for maintaining system logs. The commands used while creating a batch file are case insensitive, in
the sense that it may accept both small and upper case letters.
Modes:
There are two different modes that are supported by DOS (Disk Operating System), they were,
1. Interactive Mode.
2. Batch Mode (Silent Mode).
Interactive mode:
In interactive mode, when a command is executed, it interacts with the user for input and
depending upon the input supplied by the user, the further processes are carried out. For example, let’s
take the ‘del’ command.
The ‘del’ command is used for deleting files that reside inside a directory. Now I am going to
delete all the files inside a folder named ‘a’, and when I executed the following command, it is interacting
with me prompting “Are you sure (Y/N)?”, confirming the deletion operation, and depending upon my
input, it decides what to do. If I hit ‘Y’ then it will delete the files specified, else if I hit ‘N’ then it won’t
delete.
2
C:\>del a
C:\a\*, Are you sure (Y/N)? y
Batch Mode:
Batch mode can also be referred as ‘Silent mode’ or ‘Quiet Mode’, and this is mere opposite to
the interactive mode. The command that operates at batch mode will never interact with the user at any
instance, instead it will take care of every operation by itself.
For example, I am going to explain this by using the same ‘del’ command. There is a switch available for
the ‘del’ command, which makes the command to operate at silent mode, and that switch is ‘/Q’
C:\>del /Q a
C:\>
In this case, the command is not at all interacting with me, whether to delete those file or not.
In the above example, I have tried to delete the same files in the same folder by using the same command
but with a different switch. Anyhow both the commands will perform the same operation but the mode it
operates differs.
How to create a Batch Program:
As said earlier, batch programs can be written using any of the text editors such as notepad,
wordpad and so on, but notepad is the most often used text editor in such cases. Like any other
programing languages, lets start our first program with the ‘Hello World’ program.
1. Open up a notepad and type the following.
@echo off
Echo Hello World
pause
3
2. Save the file with any name you wish, but make sure that you save the file extension with .bat, in
this case I am saving this file as ‘first.bat’.
3. When you save the batch file, then the icon becomes like the below icon,
In Windows XP, the Batch file icon looks like above, where as in Windows Vista the Icon looks like the
below image,
4. Just double click to execute the batch file that you have created now. And the output looks like,
5. You are done!
Let me explain what does the above given program does,
‘echo’ is the command used to print text on the screen, so whatever that follows the echo
command will be displayed on the output screen. This command is just like the ‘printf’ statement in the C
language.
When you type the echo command alone, then it will tell you whether the ‘echo is ON’ or ‘echo is OFF’.
It’s always recommended to turn the echo off, else it will display the prompts like (C:\>) and so on. In
order to avoid the prompts being displayed, the echo is turned off by using the command “@echo off” or
simply by using the “echo off”.
“Echo Hello World” will display the “Hello World” on the output screen, and the pause command is used
to wait for the user interaction, whether to proceed further or not. If the pause is not used, then the batch
will terminate immediately after displaying the “Hello World”.
4
Internal and External Commands
There are two types of commands that we can run from a command prompt, and they were,
1. Internal commands
2. External commands.
Internal Commands
Internal commands are nothing but the built-in commands that are shipped along with the
operating system, for example, echo, cls, del, dir were few of the well known internal commands.
External Commands
External commands are the commands that are often created while installing a new application
and these commands mostly have no use except calling that application and support files. Few external
commands can only be executed in the ‘Run’ dialog box (start Run), but not on the command prompt,
and those commands include ‘firefox’. The ‘firefox’ command can be executed only from the run line, that
too if the firefox application is installed on that machine and it won’t work on the command prompt.
Likewise the ‘firefox’ there are various other external commands such as the “PsTools” which includes
commands like, PsExec, PsFile, PsGetSid, PsInfo, PsKill, PsList, PsLoggedOn and so on.
5
Run Line commands
As said earlier batch file is comprised of sequence of run line commands, hence it’s a must to
know at least few useful run line commands for constructing a good batch program. Here I am going to
list out the useful run line commands with a brief description.
Commands
Descriptions
access.cpl
Accessibility Controls
accwiz
Accessibility Wizard
appwiz.cpl
Add/Remove Programs
ciadv.msc
Indexing Service
control admintools
Administrative Tools
cleanmgr
Disk Cleanup Utility
control color
Display Properties
compmgmt.msc
Computer Management Console
control folders
Folder Options
cliconfg
SQL Client Configuration
certmgr.msc
Certificate Manager
charmap
Character Map
chkdsk
Check Disk Utility
clipbrd
Clipboard Viewer
calc
Opens calculator
cmd
Opens command prompt
devmgmt.msc
Device Manager
dfrg.msc
Disk Defragmenter
6
diskmgmt.msc
Disk Management
dcomcnfg
Component Services
ddeshare
DDE Shares
diskpart
Disk Partition Manager
desk.cpl
Display Properties
drwtsn32
Dr. Watson
directx.cpl
Direct X Control Panel
dxdiag
Direct X Troubleshooter
eudcedit
Private Character Editor
eventvwr.msc
Event Viewer ( Maintaining System Logs )
explorer
Opens My Documents
freecell
FreeCell Game
fsquirt
Bluetooth Transfer Wizard
fsmgmt.msc
Shared Folders
gpedit.msc
Group Policy Editor
hdwwiz.cpl
Add Hardware Wizard
iexpress
Iexpress Wizard (Package creator)
iexplore
Internet Explorer
inetcpl.cpl
Internet Explorer Properties
ipconfig
Windows IP Configuration
intl.cpl
Regional Settings
joy.cpl
Game Controllers
lusrmgr.msc
Local Users and Groups
logoff
Logs out current user
magnify
Open Magnifier
7
makecab
Cabinet Maker, file compressor.
msconfig
Open System Configuration Utility
mshearts
Opens Hearts game
msinfo32
System Information
mspaint
Opens Mspaint
msmsgs
Windows Messenger
mstsc
Remote Desktop
mmsys.cpl
Sounds and Audio
mqbkup
Message Queue Backup\Restore Utility
notepad
Opens a New Notepad
ntmsmgr.msc
Removable Storage
ntmsoprq.msc
Removable Storage Operator Requests
ncpa.cpl
Network Connections
netsetup.cpl
Network Setup Wizard
openfiles
Used to view Files Opened Remotely via local
share points
odbccp32.cpl
ODBC Data Source Administrator
osk
On Screen Keyboard
proxycfg
Proxy configuration
packager
Object Packager
perfmon.msc
Performance Monitor
powercfg.cpl
Power Options
pentnt
Checks for Floating point error in Intel based
processors
qappsrv
Displays the available application terminal servers
8
on the network.
qprocess
Displays information about processes
qwinsta
Display information about Terminal Sessions
rcp
Copies files to and from computer running the RCP
service
recover
Recovers readable information from a bad or
defective disk.
relog
Used for Logging.
replace
Replaces files
rexec
Runs commands on remote hosts running the
REXEC service
route
Manipulates network routing tables
rsh
Runs commands on remote hosts running the RSH
service
rsm
Manages media resources using Removable
Storage
runas
Allows a user to run specific tools and programs
with different permissions than the user’s current
logon provides.
regedit
Opens Registry Editor
rsop.msc
Resultant Set of Policy
rwinsta
Reset the session
rasphone
Remote Access Phonebook
services.msc
Used for Managing all the services on the
computer.
9
sigverif
File Signature Verification Tool
secpol.msc
Local Security Settings
shutdown
Shutdown Windows
syskey
Windows System Security Tool
sc
Communicates with the service controller and
installed services.
schtasks
Replaced with at.
setver
Sets the version number that MS-DOS reports to a
program
shadow
Helps in remote connection & network used to
monitor another Terminal Services session
shrpubw
Shared Folder Wizard
sndvol32
Volume Control
sysedit
Windows.ini, system.ini, config.sys, autoexec.bat
sol
Opens up Solitaire Game
timedate.cpl
Date and Time Properties
telephon.cpl
Phone and Modem Options
telnet
Telnet Client
tftp
Transfers files to and from a remote computer
running the TFTP service
tlntadmn
Telnet Administration. Used to start, stop, and send
msg to a terminal session connected to via telnet.
tscon
Attaches a user session to a terminal session.
tsdiscon
Disconnects a session from a terminal server.
tskill
Ends a process. Even can terminate a process
10
running on a remote session.
tourstart
Windows XP Tour Wizard
tsshutdn
shutdown in 60 sec
typeperf
Very useful in login events. Used to monitor
Processor threads and writes into a specified log
file.
userinit
My Documents
verifier
Driver Verifier Utility
winchat
Microsoft Chat
winmine
Minesweeper Game
wuaucpl.cpl
Automatic Updates
wscui.cpl
Security Center
wmplayer
Windows Media Player
wmimgmt.msc
Windows Management Infrastructure
w32tm
Tool used to diagnose problems occurring with
Windows Time. register to run as a service and add
default configuration to the registry
winmsd
System Information.
wupdmgr
Windows Update Launches
winver
Displays Windows Version
write
Opens WordPad
11
Batch Operators
Similar to other programming languages, batch program do support various operators for
performing operations like arithmetic and logical operations, bitwise AND, OR, NOT, shifting and redirection operation and separators and grouping operators.
Operators
()
!
Description
Grouping
~
-
* /
% + -
<<
>> < >
Unary operators
Arithmetic operators
Logical shift and re directional operators
&
Bitwise and
^
Bitwise exclusive or
|
Bitwise or
= *= /= %= += -= &= ^= |= <<= >>=
Assignment operators
,
separator
&&
For using Multiple commands
||
For executing one from many commands
The above given were the operators available in Batch file programming for performing arithmetic and
logical operations.
Let me brief you the operators with a small example,
Note : For performing arithmetic operations, the ‘SET’ command should be used along with the ‘/A’
switch.
For performing an addition operation on two integers, then I have to use the below command,
C:\>set /A 5 + 5
10
12
As you see in the above example, the ‘set /A’ is used for performing arithmetic operations like addition,
subtraction, multiplication and division. The above example is used for performing an addition operation
on two integer namely 5 and 5 and gives the output as ‘10’. Similarly you can use the other arithmetic
operators.
Example:
The below command is used to subtract 5 from 10.
C:\>set /A 10-5
5
The below command is used finding the product between 5 and 5.
C:\>set /A 5*5
25
The below command is for dividing 10 by 5 and displays the output.
C:\>set /A 10/5
2
The below command is finding the remainder value and this operator is called modulo operator. In this
example the remainder value obtained when 11 divided by 5 is 1 and is displayed as output.
C:\>set /A 11%5
1
Operator precedence:
Likewise other programming languages, batch program does support operator precedence for
performing a valid arithmetic operation to obtain accurate results.
The precedence of operations are given in order, *, /, %, +, -.
The expression that is enclosed and grouped with the grouping operator ‘()’ gets the high priority in the
precedence.
C:\>set /A (10-5)*2+6/2
13
13
In the above example, the expression that is enclosed within the ‘()’ operator gets the high priority and
thus 10-5 is ‘5’, the next priority moves to the ‘/’ division operator and ‘6/2’ gives ‘3’, then comes the
multiplication ‘*’ operator 5*2 gives ‘10’ then it is summed up with ‘3’ to obtain the final result as ‘13’.
To redirect the output of one command to other file, the ‘>’ and ‘<’ command is used. For example the
below command is used to print the text “hello redirection” to a notepad file named “first.txt”
C:\>echo hello redirection > first.txt
C:\>
As we already have seen that the ‘echo’ command is used for printing the given text on the screen, here
by using the redirection operator ‘>’ we are redirecting the output of the command to a text file. It will
create a new text file even it wasn’t already there. Likewise you can redirect the output of any command
to any other files. The below command is used for performing the same operation but the redirection
happens to word document,
C:\> echo hello redirection > first.doc
The tilde ‘~’ operator is a unary operator that is used for shortening the long directory names, the
following example will brief with the usage of this operator. The tilde operator can be used after 6
consecutive characters of a directory name, for example the “Documents and Settings” is a directory that
contains more than 8 characters, instead of typing them all and messing with it, we can use the ‘~’
operator, so that it will automatically recognizes the path and performs the operation mentioned,
C:\>cd C:\DOCUME~1\CYB3RC~1\LOCALS~1\Temp
C:\DOCUME~1\CYB3RC~1\LOCALS~1\Temp>
14
The above command is just a path to the location “C:\Documents and Settings\Cyb3rcr4wl3r\Local
Settings\Temp”, where “Cyb3rcr4wl3r’ is the user account on my computer.
Note: even though the ‘~’ operator is a unary operator, it can’t be used without the 1 following the
operator.
The ‘&&’ operator is used to execute multiple commands in a single line, for example, the following
command is used to print the text ‘hi’ and ‘hello’ using two different echo commands,
C:\>echo Hi && echo hello
Hi
Hello
The pipeline operator is used for giving the output of one command as input for another command,
C:\>echo Y | del *.txt
In the above example, whenever you delete a file using the del command, it will prompt you with a
confirmation message whether to delete the file or not, and only depending upon the user input it will
proceed further, here we can make use of the pipeline ‘|’ operator to print ‘Y’ when the ‘del’ command
prompt for the user interaction.
Whenever the ‘del’ command prompts the user for the confirmation, the output of the echo
command (i.e. ‘Y’) will be given as input for the del command, and as a result it deletes all the text files
that reside in the specified directory.
15
Basic Commands
Here I am going to explain few basic and often used commands used for constructing a simple
batch program. Before getting into the commands, there are few thing that I need to explain in detail, and
they were ‘sub-commands’, ‘switches’ and ‘parameters’.
Sub-commands:
Sub-commands are nothing but the supportive commands that are used along with the main
commands to narrow down the result that we are looking for. For example, I want to view how many user
accounts are there created in my computer, and this can be done using the “net” command, as below,
As you can see in the above screenshot, ‘net’ is the main command, where as ‘user’ is the sub-command
used for narrowing down the result that we want. A main command can have any number of subcommands and that too depends upon the usage. Once the command gets executed, its displaying all the
available user accounts in my computer.
Switches:
Say, for instance i am going to create a new user account in my computer by making use of the
“net” command, and the user account that I wish to create is “technocrawl” with password “P4$$w0rd”
and this can be done using the following command,
16
As you can see in the above screenshot, ‘switch’ is used again to narrow down the operation of the
command that being performed, and most often switches are prefixed with as backward slash ‘/’ or with
an hyphen ‘-‘.
The above command have created a new user account named “technocrawl” with the password
“P4$$w0rd”.
Parameters:
‘Parameters’ can also be referred as ‘command line arguments’ and are nothing but the input
supplied to the program by the user while the program is running, and depending upon the parameter the
program will proceed the further operation.
Copy the below given code into a notepad and save it as ‘welcome.bat’. Goto command prompt
and run the program by using its name “welcome.bat” (Make sure that the ‘welcome.bat’ exists in the
directory where you want to run).
@echo off
cd\
echo Welcome %1%
pause
Output:
17
Where, ‘welcome’ is the batch file name and its followed by the parameter, here the parameter is
“Cybercrawler”.
Note: You can specify ‘n’ number of parameters for a batch file. Each parameter can be accessed by
using the “%number%” format, where you have to replace the ‘number’ with 1 to access the first
parameter value, and ‘2’ for accessing the second parameter value and viceversa. Incase if I want to
access the file name then it can be access by using %0%, and for accessing the fifth parametes %5% and
so on.
‘Help’ is the command that is used to display the available internal commands supported by
windows, so that you can type ‘help’ to know the internal commands available on your computer. Each
command has its own sub-commands and switches, and to find out the usage of each command in detail,
then you may use the ‘/?’ (without quotes) followed by the command, for example, if I want to know
what are the available sub-commands and switches for the ‘net’ command, then I can use the ‘net /?’
command to get more details.
Rem:
The ‘rem’ command is used for commenting the source code, so whatever that follows the ‘rem’
was ignored. The ‘rem’ command is often used for commenting large batch programs for easy
identification incase of updating of modifications.
@echo off
Rem Program for printing hello world.
Echo Hello World.
Pause
In the above example, the ‘rem’ command is used for commenting the purpose of the program, but its not
necessary for this too simple code.
18
Echo:
As said earlier ‘echo’ command is just like ‘printf’ statement in C programming, this is used to
display the text that follows the command on the output screen. Echo command when used alone will
display the state, whether it’s turned ON or OFF. By default the echo is turned ON, but it’s always
recommended for batch programmers to turn OFF the echo, so that it won’t display the prompts like
(C:\>) and so on.
You can turn OFF the echo command by using the command “echo off”, and to turn it ON, you can
replace the OFF with ON in the above command.
Color:
The ‘color’ command is used to set the foreground and background color of the command
prompt.
Syntax:
Color background_color_code Foreground_color_code
Where,
The “background_color_code” and “ Foreground_color_code” are nothing but the hexadecimal
color codes. You can pick the color from the below table,
19
Hex Code
Color Name
Hex Code
Color Name
0
Black
8
Gray
1
Blue
9
Light Blue
2
Green
A
Light Green
3
Aqua
B
Light Aqua
4
Red
C
Light Red
5
Purple
D
Light Purple
6
Yellow
E
Light Yellow
7
White
F
Bright White
If I want to change my command prompt color with black as background and green as foreground, then I
can use the following command,
C:\>color a
C:\>color 0a
Title:
The ‘title’ command is used to set the title of the command prompt. By default the title of the
command prompt is set to “C:\Windows\System32\Cmd.exe” incase of windows XP and
“C:\Winnt\system32\Cmd.exe” incase of Windows 2000.
Now I wish to change the title to “Crawlers Shell Console”, and this can be done by using the command
given below,