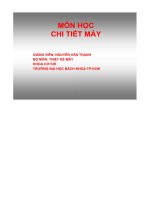2 bai giang chi tiet autocad tongquat chung
Bạn đang xem bản rút gọn của tài liệu. Xem và tải ngay bản đầy đủ của tài liệu tại đây (6.67 MB, 205 trang )
Soạn autocad - KĐTT
GIỚI THIỆU
Chào mừng tất cả các bạn đã đến với tài liệu “Hướng Dẫn Tạo Bản Vẽ Kỹ Thuật
Trong Cơ Khí Với AutoCAD”.
Nội dung tài liệu này sẽ hướng dẫn các bạn làm quen giao diện phần mềm AutoCAD
2014, các thao tác lệnh cơ bản, cách gọi và sử dụng chúng. Ngoài ra tài liệu còn hướng
dẫn các bạn tìm hiểu về lớp (Layer), trang in (Layout), kiểu kích thước (Dimension
Style), kiểu chữ (Text Style), in bản vẽ (Plot),...
1
Soạn autocad - KĐTT
MỤC LỤC
BÀI 1: LÀM QUEN VỚI GIAO DIỆN....................................................... 3
BÀI 2: CÁC LỆNH VẼ CƠ BẢN.................................................................29
BÀI 3: TẠO LAYER..................................................................................... 47
BÀI 4: TẠO KIỂU CHỮ.............................................................................. 59
BÀI 5: TẠO KIỂU KÍCH THƯỚC............................................................. 62
BÀI 6: VẼ HÌNH 2D 1.................................................................................. 90
BÀI 7: VẼ HÌNH 2D 2.................................................................................. 88
BÀI 8: VẼ HÌNH 3D 1.................................................................................. 109
BÀI 9: VẼ HÌNH 3D 2.................................................................................. 142
BÀI 10: TẠO LAYOUT................................................................................ 179
BÀI 11: TẠO BẢN VẼ TỪ HÌNH 2D ...
BÀI 12: TẠO BẢN VẼ TỪ HÌNH 3D......................................................... 187
BÀI 13: IN BẢN VẼ
...
2
Soạn autocad - KĐTT
BÀI 1: GIỚI THIỆU VÀ LÀM QUEN VỚI GIAO DIỆN
AUTODESK AUTOCAD 2014
TỔNG QUAN VỀ AUTOCAD:
I.
AutoCAD là phần mềm của hãng phần mềm Autodesk dùng để vẽ các bản vẽ kỹ
thuật trong các ngành xây dựng, cơ khí, kiến trúc, điện,... Bản vẽ nào thực hiện được bằng
tay thì có thể vẽ bằng phần mềm AutoCAD. Sử dụng AutoCAD ta có thể vẽ các bản vẽ
hai chiều (2D), thiết kế các mô hình ba chiều (3D). Hiện nay, 80% bản vẽ được thực hiện
là bản vẽ 2 chiều.
Phần mềm AutoCAD được giới thiệu lần đầu tiên vào tháng 11-1982 tại hội chợ
COMDEX và đến tháng 12-1982 công bố phiên bản đầu tiên.
Từ phiên bản 2009, hãng Autodesk đã đưa vào thanh công cụ Ribbon, sau khi mua
lại bản quyền công nghệ “dải Ribbon” từ Microsoft, nhưng ở phiên bản 2009 đã nhận
những phản hồi trái chiều từ đa số người dùng Việt Nam như: khởi động chậm, thiết kế
dải Ribbon chưa thật sự ưu việt, gây khó khăn không ít ngay cả những người đã biết về
CAD. Thì từ phiên bản 2010 trở đi đã có những cải tiến vượt bậc so với các phiên bản
trước.
II.
KHỞI ĐỘNG:
Để khởi động chương trình, ta có thể thực hiện theo 2 cách:
- Cách 1: Nhấp đúp vào icon
AutoCAD 2014 trên màn hình
Desktop.
- Cách 2: Nhấp vào Start > All Programs > Autodesk > AutoCAD 2014 - English.
3
Soạn autocad - KĐTT
Sau khi khởi động chương trình, hộp thoại Welcome xuất hiện. Bao gồm 3 mục:
Work, Learn, Extend.
- Tại vùng Work: Ta chọn New nếu muốn mở thêm Drawing2, chọn Open nếu
muốn mở một file đã có sẵn, chọn Open Sample Files nếu muốn mở file mẫu.
- Tại vùng Learn: Có các Video giới thiệu về các điểm mới của phiên bản này, và
các Video giúp ta bắt đầu làm quen với chương trình.
- Tại vùng Extend: Đây là phần mở rộng bao gồm các ứng dụng, Plug-in cụ thể sử
dụng cho AutoCAD. Autodesk mở thêm ứng dụng Autodesk 360 cho phép người
4
Soạn autocad - KĐTT
thiết kế sắp xếp, chia sẽ bản vẽ, chỉnh sửa bản vẽ trực tiếp bằng trình duyệt web,
thiết bị di động (iphone, ipad,...) dễ dàng hơn. Đây được gọi là công ghệ đám mây.
Ta nhấp chọn New để mở file mới. Hộp thoại Select template xuất hiện, chọn file
‘acadiso’, sau đó chọn Open để mở file này.
Xuất hiện màn hình giao diện như hình. Đây là kiểu Classic tương tự như các bản
2008 trở về trước, nếu như vẫn chưa làm quen với kiểu giao diện mới, bạn có thể sử dụng
kiểu giao diện này để làm việc. Ở đây, tác giả sẽ giới thiệu đến các bạn dạng giao diện
mới, được đưa vào sử dụng từ phiên bản 2009.
III.
ĐIỀU CHỈNH CÁC THIẾT LẬP:
5
Soạn autocad - KĐTT
Đầu tiên ta sẽ thay đổi giao diện làm
việc. Sử dụng phương thức giao tiếp User
Interface (giao diện người dùng).
Nhấp chọn vào danh sách sổ xuống
của menu Workspace chọn Drafting &
Annotation, để vào môi trường vẽ phác
thảo.
Sau khi nhấp chọn Drafting & Annotation, xuất hiện màn hình làm việc như hình.
Trên thanh Ribbon chọn tab View, sau đó nhấp vào danh sách xổ suống Visual
Styles.
Chọn 2D Wireframe, mô hình khung dây 2 chiều, ngoài ra còn 2 loại thông dụng
nữa là 3D Wireframe (mô hình khung dây 3 chiều), Shaded (mô hình khối được tô bóng).
6
Soạn autocad - KĐTT
Hoặc ở góc trái phía
trên màn hình đồ họa, chọn
Visual Styles Controls.
Một danh sách sổ xuống xuất hiện,
nhấp chọn 2D Wireframe.
Tiếp tục, để thay đổi hướng nhìn,
cũng tại góc trái phía trên màn hình đồ
họa nhấp chọn View Controls.
7
Soạn autocad - KĐTT
Một danh sách sổ xuống xuất hiện,
nhấp chọn hướng nhìn Top.
Hoặc tại tab View, ta nhấp chọn vào
danh sách sổ xuống View Manager.
Nhấp chọn hướng nhìn Top.
Hoặc tại hộp View Cube ở góc phải
màn hình ta nhấp chọn mặt Top.
Ta được màn hình làm việc như hình.
8
Soạn autocad - KĐTT
Nhưng nó có màu tối, ảnh hưởng đến khả năng quan sát của ta, do đó ta sẽ thiết lập
lại màu màn hình.
Nhấp chọn Application Toolbar ở góc trái trên cùng của màn hình làm việc.
Nhấp chọn Options tại hộp thoại Application.
9
Soạn autocad - KĐTT
Trang Option xuất hiện. Ta sẽ tiến hành thiết lập các thông số ban đầu khi làm việc
với chương trình.
1. Trang Display:
Trang này hiển thị màu, font chữ, độ phân giải,… của màn hình đồ họa.
- Tại ô Window Element ta chọn Colors. Lựa chọn này dùng để gán màu nền và
màu cho các đối tượng.
Hộp thoại Drawing Window Colors xuất hiện.
Nhấp vào danh sách sổ xuống của mục Color.
10
Soạn autocad - KĐTT
Nhấp chọn màu trắng (White) trong
sanh sách này.
Lần lượt nhấn Apply & Close > OK ta sẽ được kết quả như hình.
11
Soạn autocad - KĐTT
- Trên màn hình vẫn còn thầy ô lưới (Grid), nếu muốn ẩn hoặc hiện nó ta chỉ việc
nhấn phím F7 hoặc tổ hợp phím Ctrl+G.
Màn hình làm việc sau khi tắt Grid.
- Để tiếp tục điều chỉnh các thiết lập
trong hộp thoại Option, từ bàn
phím ta nhập ‘OP’ (viết tắt của
OPtion).
12
Soạn autocad - KĐTT
Ngay tại con trỏ chuột, xuất hiện một danh sách các lệnh có chữ cái bắt đầu bằng chữ
O, sau khi nhập O, ta nhấn phím Enter hoặc phím Space (khoảng trắng).
Hộp thoại Option xuất hiện.
- Tại ô Window Elements ta nhấp
chọn nút Front.
Lựa chọn này dùng để gán font chữ
trên màn hình đồ họa. Khi chọn nút này
sẽ làm xuất hiện hộp thoại Command
Line Window Front. Ta có thể thay đổi
font chữ, kiểu chữ và kích cỡ chữ, ta chấp
nhận các thông số mặc định của chương
trình, nhấp chọn Apply & Close.
13
Soạn autocad - KĐTT
Cũng tại trang Option, ở ô Crosshair size ta nhập giá trị từ 1-100. Crosshair là 2
“sợi tóc” giao nhau xuất hiện trên màn hình, giao điểm này chính là vị trí của con trỏ
chuột. Hình bên dưới tương ứng với các kích thước của Crosshair.
Kích thước của Crosshair cũng ảnh hưởng đến khả năng làm việc, do đó tùy theo
yêu cầu và mục đích sử dụng thì ta sẽ chọn kích thước phù hợp. Ở đây tôi sẽ sử dụng kích
thước Crosshair là 5.
2. Trang Open and Save:
Trang này dùng để thiết lập các chế độ khi lưu các bản vẽ. Bao gồm: chế độ lưu, lưu
trên phiên bản nào,…
14
Soạn autocad - KĐTT
Các lựa chọn trong trang này:
- Save as: Lựa chọn này dùng để lưu AutoCAD 2014 trên phiên bản hiện hành. Nếu
ta để chế độ lưu là 2014 thì các bản vẽ ta tạo trên AutoCAD 2014 sẽ không thể mở
được trên các phiên bản trước đó. Còn nếu ta chọn 2000 thì ta vẽ trên AutoCAD
2014 nhưng ta có thể mở trên cả AutoCAD 2014 và các phiên bản trước đó.
- Automatic save: xác định khoảng thời gian lưu tự động.
- Create backup copy with each save: lựa chọn này dùng để tạo file *.bak khi mỗi
lần ta lưu bản vẽ.
3. Trang Plot and Publish:
Trang này dùng để gán máy in và chế độ in. Ta chọn máy in doPDFv7. Đây là một
máy in ảo, ta có thể tải về và cài đặt nó.
15
Soạn autocad - KĐTT
4. Trang User Preferences:
Trang này dùng để định đơn vị đo và một số chức năng khi sử dụng các phím của
chuột.
5. Trang Drafting:
Trang này dùng để thiết lập chế độ AutoSnap, AutoTrack và kích thước của dấu
truy bắt, kích thước của vùng truy bắt.
16
Soạn autocad - KĐTT
Hình bên dưới là các kích thước của AutoSnap Marker:
Các kích thước của Aperture:
- Nếu ta chọn kích thước nhỏ, thì khi bắt điểm ta phải đưa con trỏ càng gần điểm bắt,
do đó sẽ gây khó cho ta.
17
Soạn autocad - KĐTT
- Còn nếu khi ta chọn kích thước lớn thì sẽ dễ sàng bắt điểm hơn, nhưng nhược điểm
của nó là khi ta kích hoạt nhiều chế độ bắt điểm tự động sẽ dễ bắt nhầm.
6. Trang 3D Modeling:
Trang này thiết lập các chế độ vẽ trong khi xây dựng các mô hình ba chiều.
7. Trang Selection:
18
Soạn autocad - KĐTT
Trang này thiết lập độ lớn của các ô vuông chọn đối tượng (Pickbox), độ lớn ô vuông
của các điểm đầu, cuối của đoạn thẳng, điểm ¼ của đường tròn, elip (Grid).
- Pickbox size:
Khi ta tăng kích thước Pickox lên:
- Grid size:
Khi ta tăng kích thước Grid lên:
19
Soạn autocad - KĐTT
IV.
LÀM QUEN VỚI GIAO DIỆN:
Từ phiên bản AutoCAD 2008 trở về trước, AutoCAD sử dụng trình đơn (Menu) để
quản lí các lệnh trong AutoCAD. Từ AutoCAD 2009, bên cạnh quản lí các dữ liệu từ
menu, nó còn quản lí các lệnh bằng trang (tab). Nó nằm phía trên màn hình đồ họa. Trong
AutoCAD 2014, trong không gian làm việc (Workspace) 2D (2D Drafting &
Annotation) có 12 trang. Mỗi trang chứa một số bảng lệnh (Panel), trên đó chứa các lệnh
của AutoCAD. Ta sẽ tìm hiểu các trang thông dụng.
- Tab Home: Nơi đây chứa hầu hết các lệnh cơ bản cần thiết nhất để vẽ phác thảo,
điều chỉnh lớp, đo độ dài,...
- Tab Annotate: Chứa các lệnh về việc ghi kích thước ra bản vẽ, ghi dung sai, mặt
cắt, hiệu chỉnh thông số liên quan đến tiêu chuẩn đường nét ghi kích thước.
- Tab Layout: chứa các lệnh về việc quản lý các lớp, chiếu khối 3D sang 2D.
- Tab Parametric: Chứa các lệnh hỗ trợ việc gán ràng buộc cho các đối tượng.
20
Soạn autocad - KĐTT
- Tab View: Hỗ trợ việc quan sát trong lúc vẽ, dạng mô hình hiển thị, chiếu đối tượng
từ Model vào Layout.
1. Các lệnh tắt nằm trên Status Menu:
- SNAP (F9)
:
Tùy chọn này chỉ cho phép con trỏ di chuyển theo bước nhảy đã được định sẵn.
- GRIP (F7)
:
Tùy chọn này dùng để hiển thị
lưới trong bản vẽ gồm nhiều dấu
chấm nhỏ phân bố đều khắp màn
hình. Sử dụng hệ ô lưới Grip giống
như một trang giấy có các ô lưới
nằm bên dưới một bản vẽ. Lưới sẽ
sắp xếp cho các đối tượng thẳng
hàng và giúp chúng ta hình dung
được khoảng cách giữa chúng. Ta
sẽ không thấy các điểm lưới khi bản
vẽ được in ra. Để thiết lập khoảng
cách giữa các điểm lưới ta nhấp phải chọn Setting. Khi đó hộp thoại Drafting Setting
xuất hiện.
Trên hộp thoại này, ta có thể thiết lập khoảng cách bước nhảy của con trỏ chuột và
khoảng cách giữa các điểm lưới. Để bật chế độ này, ta có thể sử dụng phím F7.
- ORTHO (F8)
:
21
Soạn autocad - KĐTT
Tùy chọn này dùng để thiết lập chế độ
vẽ các đối tượng theo hai phương. Nếu bật
tùy chọn này thì khi vẽ các đối tượng ta chỉ
có thể di chuyển con trỏ chuột theo hai
phương nằm ngang và thẳng đứng.
Khi tắt Ortho:
Khi bật Ortho:
Ta chỉ vẽ được hoặc theo phương đứng:
Hoặc theo phương ngang:
- POLAR TRACKING (F10)
:
Tùy chọn này dùng để dò điểm theo góc để dò vết con trỏ chuột dọc theo đường dẫn
hướng tạm thời được xác định bởi các góc liên quan tại các dòng nhắc chọn điểm trong
khi thực hiện lệnh. Ta có thể sử dụng phím F10 để bật/tắt chế độ này.
22
Soạn autocad - KĐTT
Khi vẽ đoạn thẳng, thì đoạn thẳng sắp vẽ sẽ quay theo từng độ, nhưng tới bội số của
15 thì nó sẽ dừng lại để ta bắt điểm.
- OSNAP (F3)
:
Tùy chọn này dùng bật/tắt chế độ truy bắt điểm thường trú. Để bật/tắt chế độ này ta
có thể sử dụng phím F3. Ta chỉ nên chọn các phương thức truy bắt điểm mặc định của
chương trình, nếu chọn hết khi gặp các bản vẽ phức tạp chương trình có thể bắt nhầm
23
Soạn autocad - KĐTT
điểm. Còn để gọi các phương thức bắt điểm còn lại thì trong quá trình thực hành tôi sẽ
hướng dẫn các bạn.
- OTRACK (F11)
:
Tùy chọn này dùng để dò theo điểm truy bắt.
- DYN (F12)
:
Tùy chọn này dùng để bật/tắt Dynamic Input. Ta có thể sử dụng phím F12 để bật/tắt
chế độ này. Với chức năng này, ta có thể quan sát rõ hơn lệnh được nhập vào, yêu cầu
chương trình đưa ra thay vì phải quan sát ở dòng Command.
Khi tắt DYN:
Khi bật DYN:
24
Soạn autocad - KĐTT
- DUCS
:
Tùy chọn này dùng để bật/tắt chế độ hiển thị UCS động.
- LWT
:
Hiển thị nét vẽ trên màn hình. Khi ta gán nét vẽ mà không bật tùy chọn này thì chiều
rộng nét vẽ vẫn là 0.
Khi tắt LWT:
Khi bật LWT:
- MODEL/LAYOUT
Tùy chọn này dùng để chuyển đổi giữa không gian mô hình và không gian giấy vẽ.
- Command Window (Ctrl+9):
Sử dụng phím để nhập lệnh tại dòng Command. Ta có thể nhập lệnh đầy đủ hoặc
lệnh tắt.
2. Thanh giao diện Navigation Bar:
Một trong những ưu điểm nổi bậc của AutoCAD cũng như các phần mềm khác của
hãng Autodesk đó chính là khả năng điều khiển màn hình, đối với một người mới sử dụng
cũng như chuyên nghiệp thì việc điều khiển màn hình là cực kỳ quan trọng.
Thanh giao diện Navigation Bar nằm bên phải màn hình làm việc.
- Pan
: Dùng để di chuyển các chi tiết nằm trong màn hình đồ họa, nhưng các
chi tiết không di chuyển tương đối với nhau.
25