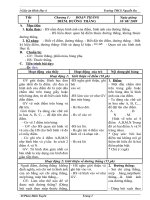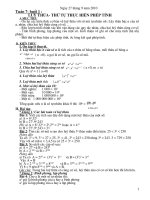GAtin 6 dạy thêm rất chuẩn
Bạn đang xem bản rút gọn của tài liệu. Xem và tải ngay bản đầy đủ của tài liệu tại đây (345.78 KB, 48 trang )
Tuần:
Ngy son:
Ngy ging:
Chơng I:
Làm quen với tin học và máy tính điện tử
Bài 1: Làm quen với một số thiết bị máy tính
I. Mục đích, yêu cầu:
+ HS nhận biết đợc một số bộ phận cấu thành cơ bản của máy tính cá nhân (loại máy
tính thông dụng nhất hiện nay).
+ HS biết cách bật/ tắt máy tính và bớc đầu làm quen với bàn phím và chuột.
II. Nội dung:
1. Phân biệt các bộ phận của máy tính cá nhân.
a, Các thiết bị nhập cơ bản:
- Bàn phím: - Chuột:
b, Thân máy tính.
- Bao gồm: bộ vi xử lí (CPU), bộ nhớ (RAM), nguồn điện
c, Các thiết bị xuất dữ liệu.
- Màn hình
- Máy in
- Loa
- ổ ghi CD/DVD
d, Các thiết bị lu trữ dữ liệu.
- Đĩa cứng
- Đĩa mềm
- Ngoài ra còn có đĩa quang, Flash (USB)
2. Bật CPU và màn hình.
1
- Bật công tắc Power trên thân CPU.
- Bật công tắc Power trên màn hình.
- Quan sát quá trình khởi động của m.tính.
3. Làm quen với bàn phím và chuột.
a. Bàn phím
- Mở chơng trình Notepad, gõ câu sau: Trờng THCS Thanh Vân
- Gõ các tổ hợp phím: Shift, Alt, Ctrl với một phím bất kì.
b. Di chuyển chuột
4. Tắt máy tính.
- B1: Nháy chuột vào nút Start.
- B2: Nháy chuột vào nút Turn off Computer.
- Nếu cần thiết tắt màn hình.
III. Thực hành:
-GV cùng với HS mở máy tính:
+Bật công tắc Power trên thân CPU. Bật công tắc Power trên màn hình. Quan sát và
cho cho máy tính khởi động xong.
+HS di chuyển chuột trên màn hình và quan sát.
+GVHD HS mở chơng trình Notepad và cho HS gõ các phím và quan sát.
+ Tắt máy tính: Nháy chuột vào nút Start. Nháy chuột vào nút Turn off Computer.
2
Tuần:
Ngy son:
Ngy ging:
Chơng II: Phần mềm học tập.
Bài 2: luyện tập chuột
I. Mục đích, yêu cầu:
+HS nắm đợc chuột máy tính là gì, vì sao cần phải có chuột máy tính.
+ Hớng dẫn HS các thao tác sử dụng chuột máy tính.
+Rèn t duy sáng to, tính cn thn cho hc sinh, t đó giúp cho hc sinh yêu thích
môn hc.
II. Nội dung:
1. Các thao tác chính với chuột.
- Cách cầm chuột: Đặt úp bàn tay phải lên con chuột, ngón tay trỏ đặt vào nút trái
chuột, ngón tay giữa đặt vào nút phải chuột, các ngón tay còn lại cầm chuột để di
chuyển.
- Di chuyển chuột: Giữ và di chuyển chuột trên một mặt phẳng, các ngón tay không
nhấn bất cứ nút chuột nào.
- Nháy chuột: Nhấn nhanh nút trái chuột rồi thả tay ra.
- Nháy nút phải chuột: Nhấn nhanh nút phải chuột rồi thả tay ra.
- Nháy đúp chuột: Nhấn nhanh 2 lần liên tiếp nút trái chuột.
- Kéo thả chuột: Nhấn và giữ nút trái chuột, di chuyển chuột đến vị trí mong muốn (vị
trí đích) rồi thả tay để kết thúc thao tác.
III. Thực hành:
* Luyện tập sử dụng chuột với phần mềm Mouse Skills.
- Sử dụng phần mềm Mouse Skills sđể luyện tập các thoa tác với chuột.
- Phần mềm bao gồm 5 mức:
3
+ Mức 1: Luyện th/ tác di chuyển chuột.
+ Mức 2: Luyện thao tác nháy chuột.
+ Mức 3: Luyện thao tác nháy đúp chuột.
+ Mức 4: Luyện thao tác nháy nút phải chuột.
+ Mức 5: Luyện thao tác kéo thả chuột.
- Trong các mức 1, 2, 3, 4 trên màn hình sẽ xuất hiện một hình vuông nhỏ, thực hiện
các thao tác tơng ứng trên các hình vuông này.
- Trong mức 5, trên màn hình xuất hiện một cửa sổ và biểu tợng nhỏ, kéo thả biểu tợng
vào bên trong khung cửa sổ
* Luyện tập.
- Khởi động phần mềm Mouse Skills.
- Nhấn phím bất kì để bắt đầu vào cửa sổ luyện tập chính.
- Luyện tập các thao tác theo từng mức.
- Khi thực hiện xong 1 mức, phần mềm sẽ xuất hiện thông báo kết thúc, nhấn phím bất
kì để chuyển sang mức tiếp theo.
- Có thể nhấn phím N để chuyển sang mức tiếp theo mà không cần thực hiện hết 10
thao tác luyện tập tơng ứng.
- Nháy chuột vào nút Try Again để thực hiện lại.
- Chọn Quit để thoát khỏi phần mềm.
4
Tuần:
Ngy son:
Ngy ging:
Bài 3: học gõ mời ngón
I. Mục đích, yêu cầu:
+HS nắm đợc bàn phím máy tính là gì, các khu vực của bàn phím máy tính.
+HS hiểu đợc khu vực chính của bàn phím có mấy hàng phím, hàng phím nào là quan trọng
nhất, chức năng của một số phím đặc biệt.
+HS hiểu đợc ích lợi của việc gõ bàn phím bằng 10 ngón và t thế ngồi khi gõ phím.
+Hớng dẫn HS luyện tập cách đăth tay trên bàn phím và gõ các hàng phím.
II. Nội dung:
- Bàn phím là thiết bị quan trọng của máy tính dùng để nhập dữ liệu vào cho máy tính.
- Bàn phím đựoc chia làm 5 khu vực:
+ Khu vực chính: là khu vực có nhiều phím nhất, nằm bên trái của bàn phím.
+ Khu vực các phím mũi tên: gồm các phím ,,,
+ Khu vực các phím điều khiển: nằm ngay phía trên khu vực các phím mũi tên.
+ Khu vực phím số: nằm bên phải của bàn phím.
+ Khu vực các phím chức năng: gồm các phím F1, F2
* Khu vực chính của bàn phím:
+Gồm 5 hàng phím:
- Hàng phím cơ sở: nằm ở vị trí thứ 3 từ dới lên.
- Hàng phím trên: nằm phía trên hàng cơ sở.
- Hàng phím dới: nằm phía dới hàng cơ sở.
- Hàng phím số: nằm ở vị trí đầu tiên.
- Hàng phím chứa phím cách: nằm ở vị trí cuối cùng.
+2 phím có gai: F và J nằm trên hàng cơ sở, là 2 phím dùng làm vị trí đặt 2 ngón tay trỏ.
- 8 phím chính trên hàng cơ sở đợc gọi là các phím xuất phát.
+ Các phím khác:
Bao gồm các phím điều khiển, phím đặc biệt nh:
- Spacebar: Phím cách, dùng để tạo khoảng trống giữa các kí tự.
- Caps Lock: Dùng để viết hoa.
- Tab: Lùi vào đầu dòng khi soạn thảo văn bản.
5
- Enter: xuống dòng.
- Backspace: xoá các kí tự nằm bên trái con trỏ soạn thảo.
- Ngoài ra còn có 1 số phím khác nh: Ctrl, Alt, Shift.
III. Thực hành:
a, Cách đặt tay và gõ phím.
- Đặt các ngón tay lên hàng phím cơ sở.
- Nhìn thẳng vào màn hình, không nhìn xuống bàn phím.
- Gõ phím nhẹ nhng dứt khoát.
- Mỗi ngón tay chỉ gõ 1 số phím nhất định.
- Các ngón tay nằm ở vị trí xuất phát là các phím trên hàng cơ sở.
b, Luyện gõ các phím hàng cơ sở.
- Các ngón tay phụ trách các phím ở hàng cơ sở:
+ Bàn tay trái:
Ngón út: A
Ngón áp út: S
Ngón giữa: D
Ngón trỏ: F
+ Bàn tay phải:
Ngón út: ;
Ngón áp út: L
Ngón giữa: K
Ngón trỏ: J
2 ngón tay cái đặt vào phím cách.
c, Luyện gõ các phím hàng trên.
d, Luyện gõ các phím hàng dới.
e, Luyện gõ kết hợp các phím.
g, Luyện gõ các phím ở hàng số.
h, Luyện gõ kết hợp các phím kí tự trên toàn bộ bàn phím.
i, Luyện gõ kết hợp với phím Shift.
6
Tuần:
Ngy son:
Ngy ging:
Bài 4: Sử dụng phần mềm Mario để luyện gõ phím
I. Mục đích, yêu cầu:
+Rèn luyện cho HS khả năng gõ bàn phím bằng 10 ngón với chơng trình trò chơi
Mario, ngoài ra còn rèn luyện các kĩ năng sử dụng chuột máy tính.
II. Nội dung:
- Mario là phần mềm đợc sử dụng để luyện gõ phím bằng 10 ngón.
- Màn hình chính của phần mềm bao gồm:
+ Bảng chọn File: Các hệ thống.
+ Bảng chọn Student: Các thông tin của học sinh.
+ Bảng chọn Lessons: lựa chọn các bài học để gõ phím.
+ Các mức luyện tập:
1: Dễ 3: Khó
2: Trung bình 4: Luyện tập tự do.
- Có thể luyện gõ phím ở nhiều bài tập khác nhau:
+ Home Row Only: luyện tập các phím ở hàng cơ sở.
+ Add Top Row: luyện tập các phím ở hàng trên.
+ Add Bottom Row: luyện tập các phím ở hàng dới.
+ Add Numbers: luyện tập các phím ở hàng phím số.
+ Add Symbol: luyện tập các phím kí hiệu.
+ All Keyboard: luyện tập kết hợp toàn bộ bàn phím.
III. Thực hành:
- Khởi động chơng trình Mario.
- Đăng kí tên ngời chơi trong mục Student để phần mềm sẽ đánh giá kết quả sau khi kết
thúc.
- Chọn Enter -> Done để đóng cửa sổ.
- Chọn tiêu chuẩn đánh giá trong mục WPM.
- Chọn ngời dẫn đờng bằng cách nháy chuột vào các nhân vật minh họa.
- Lựa chọn các mức luyện tập từ đơn giản đến khó nhất.
- Gõ phím theo các hớng dẫn trên màn hình.
7
- Trên màn hình sau khi kết thúc sẽ hiện lên kết quả, có thể chọn Next để sang bài tiếp theo
hoặc nháy Menu để quay về màn hình chính.
- Để thoát khỏi chơng trình:
+ Chọn File -> Quit.
+ Nhấn phím Q.
8
Tuần:
Ngy son:
Ngy ging:
Bài 5: Quan sát trái đất và
các vì sao trong hệ mặt trời
I. Mục đích, yêu cầu:
+ HS luyện tập các kĩ năng với chuột và bàn phím.
+ HS hiẻu đợc các hiện tợng trong thiên nhiên: trái đất, mặt trời, các vì sao
+ Rèn t duy sáng to, tính cn thn cho hc sinh, t đó giúp cho hc sinh yêu thích
môn hc.
II. Nội dung:
1. Giới thiệu màn hình chính.
- Trong khung chính của màn hình là Hệ mặt trời.
+ Mặt trời màu lửa đỏ nằm ở trung tâm.
+ Các hành tinh trong hệ mặt trời nằm trên các quỹ đạo khác nhau quay xung quanh mặt
trời.
- Mặt trăng chuyển động nh một vệ tinh quay xung quanh trái đất.2. Các lệnh điều khiển
quan sát.
- Sử dụng các nút lệnh để điều chỉnh khung nhìn.
- ORBITS: làm ẩn/ hiện quỹ đạo chuyển động của các hành tinh.
- VIEW: các vị trí quan sát tự động chuyển động trong không gian.
- Zoom: phóng to/ thu nhỏ khung nhìn.
- Speed: thay đổi vận tốc chuyển động của các hành tinh.
, : nâng lên/ hạ xuống vị trí quan sát hiện thời so với mặt phẳng ngang của toàn hệ
mặt trời.
, , , : dịch chuyển toàn bộ khung nhìn lên trên/ xuống dới/ sang trái/ sang phải.
: đặt lại vị trí mặc định hệ thống, đa mặt trời về trung tâm của cửa sổ màn hình.
9
: Xem thông tin chi tiết của các vì sao.
III. Thực hành:
- Khởi động phần mềm: Nháy đúp chuột vào biểu tợng
Solar System 3D Simul ator.lnk
trên màn hình.
- Điều khiển khung nhìn cho thích hợp để quan sát hệ mặt trời, các vì sao, các hành tinh
trong hệ mặt trời
- Quan sát sự chuyển động của trái đất và mặt trăng:
+ Mặt trăng quay xung quanh trái đất và tự quay xung quanh mình nhng luôn hớng 1 mặt
về phía mặt trời.
+ Trái đất quay xun quanh mặt trời.
- Quan sát hiện tợng nhật thực: Trái đất, mặt trăng và mặt trời thẳng hàng, mặt trăng nằm
giữa mặt trời và trái đất.
- Hiện tợng nguyệt thực: mặt trời, trái đất và mặt trăng thẳng hàng, trái đất nằm giữa mặt
trời và mặt trăng.
10
Tuần:
Ngy son:
Ngy ging:
Bài 6: Bài tập
I. Mục đích, yêu cầu:
+ Hệ thống và tổng kết các kiến thức ở chơng I và II.
+ Kiểm tra kiến thức cơ bản của HS về máy tính.
+ Rèn t duy sáng to, tính cn thn cho hc sinh, t đó giúp cho hc sinh yêu thích môn
hc.
II. Nội dung:
Làm các bài tập trong sách BT
1.1 1.9 1.15 1.19 1.23
1.26 1.28 1.30 1.35 1.37 1.38 1.39 1.42 1.43 1.45
1.49 1.50 1.51
1.55 1.57 1.68 1.59 1.60-1.88
III. Thực hành:
-Mở máy tính.
-Mở chơng trình Notepad làm quen với bàn phím:
Vào Start Program AccessoriesNotepad.
-Tắt máy tính
11
Tuần:
Ngy son:
Ngy ging:
Chơng III: hệ điều hành
Bài 7: hệ điều hành Windows
I. Mục đích, yêu cầu:
+Hiu v h iu h nh mc c s nht
+Bit c vai trò ca h iu h n h
+Hiu bit ban u v tp tin, th mc v c u trúc thông tin trên a trong h iu
h nh Windows .
II. Nội dung:
1. Hệ điều hành là gì?
- Hệ điều hành là một chơng trình của máy tính.
- Hệ điều hành là phần mềm đầu tiên đợc cài đặt trong máy tính.
- Tất cả các phần mềm khác chỉ hoạt động đợc khi máy tính đã có hệ điều hành.
- Máy tính chỉ hoạt động đợc khi đã dợc cài đặt ít nhất 1 hệ điều hành.
- Hệ điều hành phổ biến nhất hiện nay là hệ điều hành Windows của hãng Microsoft sản
xuất.
2. Nhiệm vụ chính của hệ điều hành.
- Hệ điều hành giúp điều khiển phần cứng và tổ chức thực hiện các chơng trình máy tính.
- Nếu không đợc điều khiển sẽ dẫn tới hiện tợng tranh chấp tài nguyên của máy tính (CPU,
bộ nhớ, chuột,)
- Hệ điều hành tạo môi trờng giao tiếp giữa ngời sử dụng với máy tính, cung cấp giao diện
cho ngời sử dụng, đồng thời tổ chức và quản lí mọi hoạt động của máy tính.
3. Tệp tin.
- Tệp tin là đơn vị cơ bản để lu trữ thông tin trên thiết bị lu trữ.
- Tệp tin có thể rất nhỏ hoặc có thể rất lớn.
- Các loại tệp tin trên đĩa:
+ Các tệp hình ảnh: hình vẽ, tranh ảnh
+ Các tệp văn bản: sách, tài liệu
+ Các tệp âm thanh: bản nhạc, bài hát
+ Các tệp chơng trình: Mario, Paint
12
- Dùng tên tệp để phân biệt các tệp tin với nhau.
- Tên tệp gồm 3 phần:
+ Phần tên.
+ Phần mở rộng: hay còn đợc gọi là phần đuôi, thờng dùng để nhận biết kiểu tệp tin.
+ Dấu chấm: ngăn cách giữa phầntên và phần mở rộng.
4. Th mục.
- Hệ điều hành tổ chức các tệp trên đĩa thành các th mục.
- Mỗi th mục có thể chứa các tệp hoặc các th mục con.
- Th mục đợc tổ chức phân cấp, các th mục có thể lồng nhau. Cách tổ chức này có tên gọi là
tổ chức cây.
- Ta dùng tên để phân biệt các th mục với nhau.
- Một th mục chứa các th mục con bên trong ta gọi th mục ngoài là th mục mẹ, th mục bên
trong là th mục con.
- Th mục ngoài cùng không có th mục mẹ đợc gọi là th mục gốc.
- Th mục gốc là th mục đợc tạo ra đầu tiên trong đĩa cứng.
- Tên các tệp tin trong cùng 1 th mục phải khác nhau.
- Tên các th mục con trong cùng một th mục mẹ không đợc trùng nhau.
5. Đờng dẫn.
- Trong tổ chức hình cây của các th mục và tệp, để truy cập đợc 1 tệp hay TM nào đó, cần
phải biết đờng dẫn của nó.
- Đờng dẫn là dãy tên các th mục lồng nhau đặt cách nhau bởi dấu \, bắt đầu từ một th mục
xuất phát nào đó và kết thúc bằng một th mục hoặc tệp để chỉ ra đờng tới th mục hoặc tệp t-
ơng ứng.
6. Các thao tác chính với tệp và th mục.
- Xem thông tin các tệp và th mục.
- Tạo mới. - Đổi tên.
- Xoá. - Sao chép.
- Di chuyển.
13
Tuần:
Ngy son:
Ngy ging:
Bài 8: hệ điều hành Windows (tiếp)
I. Mục đích, yêu cầu:
+Hiu v h iu h nh mc c s nht
+Bit c vai trò ca h iu h n h
+Hiu bit ban u v tp tin, th mc v c u trúc thông tin trên a trong h iu
h nh Windows .
II. Nội dung:
1. Màn hình làm việc chính của Windows.
a, Màn hình nền.
- Khi khởi động xong máy tính, sẽ xuất hiện màn hình nền của Windows.
- Màn hình nền của Windows bao gồm các biểu tợng chơng trình, các biểu tợng chính,
thanh công việc
b, Một vài biểu tợng chính trên màn hình nền.
- My Computer.
- My Document.
- Recycle Bin.
c, Các biểu tợng chơng trình.
- Các chơng trình phần mềm ứng dụng đợc cài đặt trên Windows thờng có các biểu tợng
riêng.
VD: - Microsoft Word: phần mềm soạn thảo.
- Paint: Phần mềm đồ họa.
- Mario: phần mềm trò chơi.
- VietKey 2002: phần mềm dùng để soạn thảo chữ tiếng Việt.
2. Nút Start và bảng chọn Start.
- Nút Start nằm ở góc trái phía dới của màn hình và nằm trên thanh công việc.
- Khi nháy chuột vào nút Start sẽ xuất hiện bảng chọn Start.
- Bảng chọn Start chứa các lệnh cần thiết để bắt đầu sử dụn Windows.
- All Program: khi nháy chuột vào sẽ có thể khởi động bất kì 1 chơng trình nào đó đợc cài
đặt trên máy tính.
14
3. Thanh công việc.
- Thờng nằm ở đáy màn hình.
- Khi chạy một chơng trình, biểu tợng của nó sẽ xuất hiện trên thanh công việc.
- Có thể chuyển đổi nhanh giữa các chơng trình đó bằng cách nháy chuột vào biểu tợng ch-
ơng trình tơng ứng trên thanh công việc.
4. Cửa sổ làm việc.
- Trong Windows mỗi chơng trình đợc thực hiện trong một cửa sổ riêng, ta có thể thực hiện
các chơng trình thông qua cửa sổ đó.
- Các cửa sổ làm việc trong hệ điều hành Windows thờng bao gồm:
- Thanh tiêu đề: chứa tên của cửa sổ.
- Nút thu nhỏ : thu nhỏ cửa sổ thành biểu tợng trên thanh công việc.
- Nút phóng to: phóng to cửa sổ trên màn hình nền.
- Nút đóng: đóng cửa sổ và kết thúc chơng trình hiện thời.
- Thanh bảng chọn: chứa các nhóm lệnh của chơng trình.
- Thanh công cụ: chứa các biểu tợng các lệnh chính của chơng trình.
- Thanh cuốn dọc, ngang: di chuyển cửa sổ lên trên, xuống dới, sang trái hay sang phải.
15
Tuần:
Ngy son:
Ngy ging:
Bài 9: Làm quen với Windows
I. Mục đích, yêu cầu:
+ Hớng dẫn HS thực hiện các thao tác vào, ra hệ thống.
+ HS làm quen với bảng chọn Start, các biểu tợng, cửa sổ làm việc.
+ Rèn t duy sáng to, tính cn thn cho hc sinh, t đó giúp cho hc sinh yêu thích môn
hc.
II. Nội dung:
1. Đăng nhập phiên làm việc Log On.
- Để đảm bảo tính riêng t khi làm việc trên máy tính, Windows XP cho phép mỗi nguời
đăng kí một tên riêng và sẽ có một phiên làm việc riêng.
- Thực hiện theo các bớc sau để đăng nhập phiên làm việc:
Bớc 1: Chọn tên đăng nhập đã đăng kí.
Bớc 2: Nhập mật khẩu.
Bớc 3: Nhấn phím Enter.
- Sau khi đăng nhập thành công, sẽ xuất hiện màn hình nền.
2. Làm quen với bảng chọn Start.
- Nháy chuột vào nút Start -> xuất hiện bảng chọn Start, trong đó:
Khu vực 1: Cho phép mở các th mục chứa dữ liệu chính của ngời sử dụng: My Documents,
My Pictures
Khu vực 2: All Program chứa các chơng trình đã cài đạt trong máy tính.
Khu vực 3: các phần mềm ngời sử dụng hay dùng nhất trong thời gian gần đây.
Khu vực 4: Chứa các lệnh vào, ra hệ thống.
3. Biểu tợng.
- Các biểu tợng chính trên màn hình nền:
My Computer: Chứa biểu tợng các ổ đĩa: A, C, D
My Documents: Chứa các tài liệu của ngời dùng.
Recycle Bin: Chứa các tệp và các th mục đã bị xoá.
4. Cửa sổ.
- Kích hoạt bất kì 1 biểu tợng trên màn hình nền.
16
- Nhận biết các thành phần chính của cửa sổ.
- Thực hiện các thao tác trong của sổ.
5. Kết thúc phiên làm việc và thoát khỏi hệ thống.
* Kết thúc phiên làm việc Log Off:
- Nháy chuột tại nút Start -> nháy chọn Log Off.
- Xuất hiện bảng chọn Log Of Windows -> Chọn Log Off.
* Thoát khỏi hệ thống:
- B1: Nháy chọn nút Start.
- B2: chọn Turn Off Computer -> xuất hiện bảng chọn Turn Off Computer.
- B3: chọn Turn Off.
III. Thực hành:
HS thực hành các nội dung trên.
17
Tuần:
Ngy son:
Ngy ging:
Bài 10: Bài tập
I. Mục đích, yêu cầu:
+ Hớng dẫn HS ôn lại kiến thức đã học trong chơng 3.
+ HS làm một số BT trong SBT.
+ Rèn t duy sáng to, tính cn thn cho hc sinh, t đó giúp cho hc sinh yêu thích môn
hc.
II. Nội dung:
Bài tập 1: Thông tin trong máy tính thờng đợc lu trữ ở đâu để khi tắt máy tính không bị mất
(A) Trên các thiết bị lu trũ thông tin nh: đĩa cứng, đĩa mềm,..
(B) Trong bộ nhớ trong (RAM).
(C) Trên màn hình máy tính.
(D) cả (A) và (B) đều sai.
Hãy trọn phơng án trả lời đúng.
Bài tập 2: Tệp thờng chứa thông tin dạng nào?
(A) Hình vẽ, tranh, ảnh;
(B) Văn bản (Nội dung các cuốn truyện, các bức th, bài thơ,)
(C) Âm thanh hoặc hình ảnh kết hợp âm thanh (Bài hát, đoạn phim,);
(D) Chơng trình.
(E) Tất cả đều đúng
Hãy chọn phơng án trả lời đúng.
Bài tập 3: Phần mềm Window XP của Microsoft là:
(A) Phần mềm quản lí cơ sở dữ liệu
(B) Phần mềm tạo các trang web
(C) Hệ điều hành
(D) Chơng trình soạn thảo văn bản
Hãy chọn phơng án đúng
Bài tập 4: Em sử dụng chơng trình nào của Window để quản lí các tệp và th mục?
(A) Window Explorer (B) Accessories
(C) Microsoft Office (D) Control Panel
Bài tập 5: Nhiệm vụ của HĐH Window là:
18
(A) Quản lí mọi tài nguyên của máy tính và đảm bảo để phần mềm ứng dụng có thể sử
dụng các tài nguyên đó;
(B) Tổ chức việc lu trữ thông tin trên các thiết bị lu trữ;
(C) Cung cấp môi trờng để ngời sử dụng giao tiếp với máy tính;
(D) Cả (A), (B) và (C).
Bài tập 6: Quan sát hình dới đây
Hãy viết đờng dẫn từ ổ đĩa D tới th mục SachGK;
Hãy viết đờng dẫn từ ổ đĩa D tới các tệp Thamkhao và Baitap
* Làm các bài tập 3.1 3.59 SBT trang 25
Tuần:
19
Ngy son:
Ngy ging:
Bài 11: Thực hành các thao tác với th mục
I. Mục đích, yêu cầu:
+ Hớng dẫn HS ôn lại kiến thức đã học trong chơng 3.
+ HS làm một số BT trong SBT.
+ Rèn t duy sáng to, tính cn thn cho hc sinh, t đó giúp cho hc sinh yêu thích môn
hc.
II. Nội dung:
1. Sử dụng My Computer.
- Ta có thể sử dụng cửa sổ My Computer hoặc Windows Explorer để xem những gì có trong
máy tính.
- My Computer hoặc Windows Explorer hiển thị các biểu tợng của ổ đĩa, th mục và tệp trên
các ổ đĩa đó.
- Để mở cửa sổ My Computer ta có thể nháy đúp vào biểu tợng trên màn hình nền.
- Nháy chọn Folders trên thanh công cụ để cửa sổ hiển thị dới dạng 2 ngăn, trong đó ngăn
bên trái cho biết cấu trúc các ổ đĩa và th mục
2. Xem nội dung đĩa.
-Nháy chuột vào biểu tợng ổ đĩa cần xem.
- Trên màn hình sẽ xuất hiện cửa sổ với nội dung th mục gốc của ổ đĩa cần xem, bao gồm các
tệp và các th mục con.
3. Xem nội dung th mục.
- Nháy chuột vào tên của th mục ở ngăn bên trái hoặc nháy đúp chuột vào tên của th mục ở
ngăn bên phải.
- Nếu th mục có chứa th mục con, bên cạnh biểu tợng th mục trong ngăn bên trái có dấu +,
nháy vào dấu này để hiển thị các th mục con, lúc này dấu cộng sẽ chuyển thành dấu trừ
4. Tạo th mục mới.
- B1: Mở cửa sổ th mục sẽ chứa th mục cần tạo.
- B2: Nháy chuột phải vào khoảng trống bên trong cửa sổ -> xuất hiện bảng chọn.
- B3: Chọn New -> xuất hiện bảng chọn dọc -> chọn Folder.
- B4: Nhập tên cho th mục cần tạo -> ấn phím Enter trên bàn phím.
5. Đổi tên th mục.
- Nháy chuột vào th mục cần đổi tên.
20
- Nháy chuột phải -> xuất hiện bảng chọn -> Chọn Rename.
- Nhập tên mới cho th mục.
- ấn phím Enter trên bàn phím.
6. Xoá th mục.
- Nháy chuột vào th mục cần xoá.
- Thực hiện 1 trong 2 cách sau:
* ấn phím Delete trên bàn phím.
* Nháy chuột phải -> chọn Delete.
III. Thực hành
HS thực hành tuần tự 6 nội dung trên máy tính
Tuần:
21
Ngy son:
Ngy ging:
Bài 12: Thực hành Các thao tác với tệp tin
I. Mục đích, yêu cầu:
+ HS làm quen với hệ thống quản lý tệp trong Windows XP.
+ HS biết sử dụng cửa sổ My Computer để xem nội dung các kiến thức.
+ Hớng dẫn HS thực hiện các thao tác đổi tên, xoá, sao chép và di chuyển tệp tin.
+ Rèn t duy sáng to, tính cn thn cho hc sinh, t đó giúp cho hc sinh yêu thích môn
hc.
II. Nội dung:
1. Sử dụng My Computer.
- Ta có thể sử dụng cửa sổ My Computer hoặc Windows Explorer để xem những gì có trong
máy tính.
- My Computer hoặc Windows Explorer hiển thị các biểu tợng của ổ đĩa, th mục và tệp trên
các ổ đĩa đó.
- Để mở cửa sổ My Computer ta có thể nháy đúp vào biểu tợng trên màn hình nền.
- Nháy chọn Folders trên thanh công cụ để cửa sổ hiển thị dới dạng 2 ngăn, trong đó ngăn
bên trái cho biết cấu trúc các ổ đĩa và th mục
2. Đổi tên tệp tin.
- Nháy chuột vào tệp cần đổi tên.
- Nháy chuột phải -> xuất hiện bảng chọn -> Chọn Rename.
- Nhập tên mới cho tệp.
- ấn phím Enter trên bàn phím.
3. Xoá tệp tin.
- Nháy chuột vào th mục cần xoá.
- Thực hiện 1 trong 2 cách sau:
* ấn phím Delete trên bàn phím.
* Nháy chuột phải -> chọn Delete.
4. Sao chép tệp vào th mục khác.
- B1: Chọn tệp tin cần sao chép.
- B2: Nháy chuột vào bảng chọn Edit -> chọn Copy.
- B3: Chuyển đến th mục sẽ chứa tệp mới.
22
- B4: Nháy chuột vào bảng chọn Edit -> chọn Paste.
5. Di chuyển tệp tin sang th mục khác.
- B1: Chọn tệp tin cần di chuyển.
- B2: Nháy chuột vào bảng chọn Edit -> chọn Cut.
- B3: Chuyển đến th mục sẽ chứa tệp tin.
- B4: Nháy chuột vào bảng chọn Edit -> chọn Paste.
6. Xem nội dung tệp và chạy chơng trình.
- Nháy đúp chuột vào tên hay biểu tợng của tệp tin -> xuất hiện cửa sổ riêng của tệp tin đó.
- Nếu tệp tin là một tệp chơng trình thì sau khi mở tệp, chơng trình sẽ đợc khởi động.
III. Thực hành
HS thực hành tuần tự 6 nội dung trên máy tính
Bài thực hành:
Thực hiện các thao tác sau trên máy tính theo các bớc:
1. Mở cửa sổ My Computer.
2. Chọn My Document.
3. Tạo cây th mục sau:
- Thực hiện các yêu cầu:
Sao chép th mục Tin ở th mục 6A sang th mục Khoi_7, Khoi_8.
Đổi tên th mục Tin ở th mục Khoi_7 thành 7A.
Di chuyển tệp tin Toan.txt sang th mục Khoi_8.
Xoá th mục 6C.
23
THCS_Tien _Chau Khoi_6
Khoi_7
Khoi_8
6A
Tin
Toan.TXT
6B
6C
Tuần:
Ngy son:
Ngy ging:
Bài 13: ôn tập
I. Mục đích, yêu cầu:
+ HS ôn lại các khái niệm về thông tin, các bộ phận của máy tính.
+ Nắm đợc các thao tác sử dụng chuột và bàn phím.
+ Thực hiện các thao tác với têpk tin và th mục, có khả năng làm việc thành thạo với
Windows.
II. Nội dung:
Trong cỏc hỡnh sau, Hỡnh no mụ t nhng tỡnh hung khụng xy ra trong thc t i
vi vic t chc tp v th mc
hỡnh a hỡnh b hỡnh c
Lm cỏc bi tp 3.60-3.87
24
Tuần:
Ngy son:
Ngy ging:
Chơng IV: Soạn thảo văn bản
Bài 14: Làm quen với soạn thảo văn bản
I. Mục đích, yêu cầu:
+ HS nắm đợc thế nào là văn bản và làm quen với phần mềm soạn thảo văn bản Word.
+ Hớng dẫn HS các thao tác trên Word, các thành phần trên cửa sổ Word: bảng chọn, nút lệnh
+ Rèn t duy sáng to, tính cn thn cho hc sinh, t đó giúp cho hc sinh yêu thích
môn hc.
II. Nội dung:
1. Khởi động Word.
Để khởi động Word, ta có thể thực hiện một trong các cách sau:
- Nháy đúp chuột vào biểu tợng của Word trên màn hình nền.
- Nháy nút Start -> All Programs -> Microsofft Word.
Sau khi khởi động xong, trên màn hình sẽ xuất hiện cửa sổ làm việc của Word là
một văn bản trắng, có tên tạm thời là Document1, ta có thể nhập nội dung cho văn bản.
2. Các thành phần chính trên củă sổ của Word:
a. Bảng chọn.
- Bao gồm các lệnh đợc sắp xếp theo từng nhóm trong các bảng chọn.
- Để thực hiện một lệnh bất kì, ta nháy chuột vào tên bảng chọn có chứa lệnh đó và
chọn lệnh. VD:
- Ta có thể thấy các bảng chọn trên thanh bảng chọn bao gồm; File, Edit, View, ...
b. Nút lệnh.
- Bao gồm các nút lệnh thờng dùng nhất đợc đặt trên thanh công cụ.
- Mỗi nút lệnh sẽ có 1 tên để phân biệt.
VD: Để mở một tệp văn bản mới ta nháy nút New trên thanh công cụ.
4. Mở văn bản.
Để mở một tệp tin văn bản đã cs trên máy tính, ta thực hiện nh sau:
- Nháy nút lệnh Open trên thanh công cụ.
- Tìm đờng dẫn tới tệp văn bản cần mở.
25