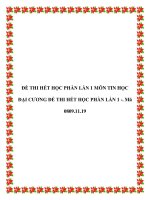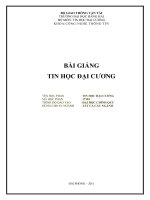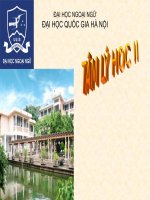Báo cáo môn Tin học đại cương chủ đề Gmail
Bạn đang xem bản rút gọn của tài liệu. Xem và tải ngay bản đầy đủ của tài liệu tại đây (927.98 KB, 24 trang )
Trường đại học Nông Lâm Thành Phố Hồ Chí Minh
Môn: Tin học đại cương
Giảng viên: Đặng Kiên Cường.
Đề án: Cách sử dụng Gmail, email.
Nhóm báo cáo: nhóm 2
Thành viên:
- Mai Xuân Hoài
DH14KM
14120018
- Nguyễn Minh Huy
DH14KM
14120116
- Huỳnh Nguyễn Phú Nông
DH14KM
14120038
- Nguyễn Lê Ngọc Thảo
DH14KM
14120046
- Nguyễn Thị Xuân Lan
DH14CH
14131077
- Trần Thị Kim Oanh
DH14KM
14120153
Gmail
I.Khái niệm email, gmail:
1.Email là gì?
- Email hay còn gọi là thư điện tử viết tắt của cụm từ Electronic Mail. Với email,
bạn có thể gửi thư điện tử cho nhau như gửi thư giấy nhưng với tốc độ vượt bậc chỉ
vài giây không giới hạn không gian và thời gian, chỉ yêu cầu có kết nối internet và
một tài khoản email.
-
Hiện
nay
có
rất
nhiều
dịch
vụ Email như Gmail, Yahoo
mail, Hotmail, Oulookmail, trong nước cũng có một số dịch vụ email
như Zingmail, Gomail.
Tuy
nhiên,
phần
lớn
người
dùng
internet
sử
dụng Gmail làm hòm thư điện tử chính của mình.
2. Gmail là gì?
- Gmail là dịch vụ email phổ biến nhất hiện nay của “người khổng
lồ” Google. Đăng ký Gmail hoàn toàn miễn phí. Bạn có thể đăng ký nhiều tài
khoản Gmail và có thể sử dụng một số điện thoại ( bất kỳ mạng nào) để xác nhận
cho nhiều tài khoản Gmail.
- Với Gmail, bạn có thể lưu trữ thư lên tới 15G, bảo mật thì khỏi bàn
vì Google luôn là một trong những nhà cung cấp dịch vụ trực tuyến an toàn nhất
hiện nay.
3. Những lợi ích khi sử dụng gmail:
•
Gửi và nhận thư điện tử dễ dàng, nhanh chóng cho dù bạn ở bất kỳ nơi nào,
bất kỳ lúc nào.
•
Đăng
nhập, sử
dụng
và
đồng
của Google như: Gmail, Google
bộ
với
tất
Maps, Google
cả
các
dịch
vụ
Play,Youtube, Google
Plus, Google Driver…
Làm việc thông minh hơn với Gmail và Google Apps
Quản lý các cuộc họp trên lịch
Lịch Google giúp bạn dễ dàng lên lịch cuộc họp với lịch dùng chung. Bạn sẽ nhận được lời mời v
•
Sử dụng Drive để gửi các tệp lớn
Gửi các tệp lớn trong Gmail (tối đa 10 GB) bằngGoogle Drive. Ngoài ra, các tệp được lưu trữ tro
Cộng tác trên tài liệu
Nhận thông báo qua email khi một người nào đó nhận xét về tài liệu được chia sẻ của bạn trongT
•
Nhận các câu trả lời nhanh với Biểu mẫu
Gửi các biểu mẫu trên Google qua email. Người nhận có thể hoàn tất biểu mẫu và trả lời ngay tro
Gmail, Google Drive, Twitter, Youtube,
•
Sử dụng Gmail để đăng ký các tài khoản trực tuyến như Facebook.
•
Đăng ký nhận thông báo khuyến mại, tin tức Online.
•
Gửi tài liệu, tập tin lên tới 15G.
•
Tải ứng dụng, game và sách từ Google Play.
II. Cách đăng ký Gmail:
1. Những lưu ý trước khi tạo tài khoản Gmail
-
Bạn nên xóa Cache và lịch sử trình duyệt trước khi lập Gmail. Nguyên nhân là
nếu ai đó hoặc bạn đã từng sử dụng trình duyệt đó để đăng ký Gmail thì khả
năng bạn bị yêu cầu xác nhận đăng ký Gmail qua điện thoại là rất cao ( có thể
sử dụng trình duyệt web khác).Chuẩn bị một số điện thoại, bạn có thể sử dụng
một số điện thoại để xác nhận cho nhiều tài khoản Gmail ( không bắt buộc).
2. Cách đăng ký tài khoản Gmail tiếng Việt miễn phí nhanh nhất
Bước 1: Đầu tiên các bạn tìm kiếm trên google.com.vn qua từ khóa đăng kí
gmail hoặc vào địa chỉ mail.google.com
Bước 2: Nhập các thông tin mà Gmail yêu cầu.
Hướng dẫn nhập thông tin:
•
Tên: Nhập Tên và Họ của bạn. Có dấu hay không dấu đều được. Có thể đổi
lại sau nên bạn có thể nhập thoải mái.
•
Chọn tên người dùng của bạn: Nhập tên nick Gmail bạn muốn lập. Tên
Gmail có thể sử dụng chữ cái, số và dấu chấm và phải có từ 6 đến 30 ký tự.
Nếu gặp thông báo Tên người dùng đó đã được sử dụng. Thử tên người dùng
khác thì bạn nhập tên khác nhé ( Tên Gmail đó có người khác đăng ký rồi).
•
Tạo mật khẩu & Xác nhận mật khẩu của bạn: Mật khẩu Gmail yêu cầu phải
có ít nhất 8 ký tự. Bạn nên sử dụng kết hợp chữ hoa, chữ thường, số và ký tự
để có một mật khẩu bảo mật nhất. Bạn không nên sử dụng các mật khẩu dễ
đoán như 12345678, tên bạn, tên người thân hoặc ngày sinh, số điện thoại…
•
Sinh nhật: Nhập ngày sinh của bạn. Theo quy định của Google, nếu tính đến
thời điểm bạn tạo Gmail mà bạn chưa đủ 13 tuổi thì không lập được Gmail.
Vậy nên hãy chú ý đến phần này.
•
Giới tính: Chọn giới tính của bạn ( Nam, nữ hoặc khác).
•
Điện thoại di động: Nhập số điện thoại của bạn ( không bắt buộc). Nếu bạn
có một số điện thoại hãy nhập vào, vì nếu sau này bạn có vô tình hoặc cố
tình mất, quên mật khẩu thì có thể dễ dàng lấy lại được thông qua số điện
thoại này.
•
Địa chỉ email hiện tại của bạn: Việc liên kết tài khoản email cũ của bạn
và tài khoản Gmail sắp tạo sẽ giúp bạn lấy lại mật khẩu dễ dàng khi quên
hoặc mất.
•
Bỏ qua xác minh bước này: Bạn không được tích vào ô này . Nếu tích phần
này, bạn sẽ phải xác nhận thông tin đăng ký bằng số điện thoại.
•
Nhập văn bản: Nhấn vào nút mũi tên hình tròn bên cạnh để đổi hình khác,
hoặc nhấn nút hình cái loa bên cạnh để nghe đọc mã xác nhận thay vì nhìn.
•
Tích vào ô Tôi đồng ý với Điều khoản dịch vụ và Chính sách bảo mật
của Google.
Sau khi bạn điền xong các thông tin Gmail yêu cầu, các bạn nhấn nút Bước tiếp
theo.
Nhập thông tin đăng kí gmail
Bước 3: Nhấn nút Bước tiếp theo
Bước 4: Nhấn nút Tiếp tục đến Gmail.
Và bạn sẽ được đưa đến hòm thư Gmail của mình ngay lập tức.
III. Cách sử dụng Gmail:
1. Viết email:
a. Soạn và gửi thư:
-Sau khi đăng nhập thành công vào tài khoản gmai:
Bước 1: Nhấp vào “Soạn” để bắt đầu viết Email
Bước 2: Nhập địa chỉ email cần gửi. Khi bạn nhập địa chỉ email, các địa chỉ trùng
khớp từ danh bạ của bạn được đề xuất, chọn đúng địa chỉ email ( để xóa một địa
chỉ hãy bấm vài tên hoặc địa chỉ rồi lick vào X xuất hiện bên cạnh tên địa chỉ đó.)
-
Nhập chủ đề cho thư
-
Nhập nội dung thư.
-
Lick vào Gửi.
Lưu ý :
Nếu bạn chưa kết nối mạng – ví dụ: nếu bạn làm việc ở chế độ trên
Máy bay – thư mà bạn gửi được lưu trữ với nhãn Hộp thư đi cho tới khi bạn
kết nối lại mạng.
-
- Nếu bạn chưa sẵn sàng để gửi thư, hãy chạm vào Menu ( hoặc nút menu
trên thiết bị) và chọn Lưu thư nháp. Bạn có thể tìm thư nháp của mình bằng
cách chạm vào menu và chọn Thư nháp.
Để hủy thư, chạm vào Menu ( hoặc nút menu trên thiết bị) và chọn Hủy.
b. Trả lời hoặc chuyển tiếp thư:
Trả lời: click vào Trả lời ở đầu thư.
Trả lời tất cả: click vào Menu ở đầu thư rồi chọn Trả lời tất cả.
Chuyển tiếp: Click vào Menu ở đầu thư rồi chọn Chuyển tiếp
c. Thêm tệp tin đính kèm vào Email:
- Click vào biểu tượng kẹp giấy.
- Chọn "Đính kèm tệp" hoặc "Chèn từ Drive".
- Chọn ứng dụng nơi ảnh hoặc tệp của bạn được lưu.
- Để xóa tệp đính kèm hãy click vào dấu X ở cuối tệp đính kèm.
– Nếu cần gửi nhiều tệp tin đính kèm Email thì chúng ta có thể nén các file đó lại
thành một file sau đó đính kèm Email để gửi đi như: file Word, Power Point, hình
ảnh, nhạc, v..v.
2. Đọc email:
a. Mở gmail và hộp thư đến:
- Khi bạn mở Gmail, các cuộc hội thoại gần đây nhất của bạn được
hiển thị trong Hộp thư đến.
- Gmail sẽ hiển thị danh sách cuộn các cuộc hội thoại gần đây nhất,
với cuộc hội thoại có thư mới nhất ở trên cùng. Tất cả các cuộc hội
thoại của bạn được hiển thị trong Hộp thư đến của bạn trừ khi bạn
xóa, lưu trữ hoặc lọc chúng.
Các cuộc hội thoại có thư mới có dòng chủ đề in đậm. Để đọc thư
trong cuộc hội thoại, hãy click vào cuộc hội thoại.
+ cho biết thư được gửi trực tiếp đến bạn.
+ cho biết thư mà bạn đã được Cc.
Xem danh mục hoặc nhãn:
Ở phía trên cùng bên trái, chạm vào menu .
Chọn một danh mục hoặc nhãn (bạn có thể cần phải cuộn).
-
b. Đọc thư của bạn:
-Khi xem danh sách các cuộc hội thoại, click vào một cuộc hội
thoại để đọc thư trong đó.
- Tiêu đề thư cho biết người đã gửi thư, thời điểm, người nhận
thư và thông tin khác. Biểu tượng ghim kẹp giấy cho biết rằng thư có tệp đính
kèm. Để hiển thị hoặc ẩn thông tin địa chỉ chi tiết của người gửi và người nhận,
chạm vào Xem chi tiết.
- Tác vụ thư
Khi đọc thư được gửi tới địa chỉ Gmail của bạn trong một cuộc
hội thoại, hãy sử dụng các biểu tượng ở đầu màn hình để lưu trữ, xóa hoặc đánh
dấu cuộc hội thoại là chưa đọc:
+ Lưu trữ
+ Xóa
+ Đánh dấu là chưa đọc
Trong khi đọc một cuộc hội thoại, bạn cũng có thể nhấp vào Menu ( hoặc nút
menu trên thiết bị) để Di chuyển sang một nhãn nào đó, Thay đổi nhãn, Đánh dấu
là không quan trọng, Bỏ qua, In, Báo cáo spam và Báo cáo lừa đảo.
c.
Tệp đính kèm, xem và tải xuống:
-Khi bạn nhận được email có tệp đính kèm, bạn sẽ thấy hình thu nhỏ
tệp đính kèm ở phần cuối thư của mình.
-Nhấp vào hình thu nhỏ tệp đính kèm để xem ngay tệp đính kèm
hoặc xem các tùy chọn khác như in và chia sẻ.
-Di chuột qua hình thu nhỏ tệp đính kèm và sử dụng các nút để
nhanh chóngTải xuống hoặcLưu vào Drive (tùy thuộc vào loại tệp đính kèm).
-Trong một số trường hợp bạn có thể không tải xuống hoặc lưu vào
Drive được vì các loại tệp đính kèm khác nhau có sẵn các tùy chọn khác nhau. Ví
dụ: bạn chỉ có thể xem hoặc chia sẻ các video trên YouTube được thêm vào email
ở dạng liên kết.
Sắp xếp thư:
a. Danh mục trong hộp thư đến:
Thư trong hộp thư đến của bạn được phân loại theo danh mục như Xã hội, Quảng
cáo và Nội dung cập nhật. Theo cách này, thật dễ dàng để xem tất cả thư cùng loại
một lần.
3.
-
-
-
-
Điều hướng giữa các danh mục
Khi mở ứng dụng Gmail, bạn sẽ thấy danh mục Chính. Để xem các
danh mục khác, hãy chạm vào menu . Bạn cũng có thể truy cập menu
này bằng cách vuốt từ bên trái màn hình trong khi xem danh sách cuộc
hội thoại.
Di chuyển thư giữa các danh mục
Mở thư hoặc chạm và giữ ít nhất một thư trong khi xem danh sách
cuộc hội thoại.
Nhấp vào biểu tượng "Di chuyển tới" . (Nếu bạn không thấy biểu
tượng thì hãy chạm vào Menu , sau đó chạm vào Di chuyển tới.)
Chọn danh mục khác.
Thư gắn dấu sao
-
Thư bạn gắn dấu sao cũng sẽ xuất hiện trong danh mục Chính để có
thể dễ dàng theo dõi hơn.
Để gắn dấu sao thư, chạm vào biểu tượng dấu sao ở bên phải của thư
trong khi xem hộp thư đến của bạn hoặc bên cạnh tên người gửi trong
khi xem thư.
Bản tóm tắt thư mới
Khi nhận được thư mới, bạn sẽ thấy một bản tóm tắt nhanh trong hộp
thư đến thông báo cho bạn có bao nhiêu thư mới bạn nhận được trong
mỗi danh mục kể từ lần cuối bạn kiểm tra danh mục đó. Chỉ cần nhấp
vào một bản tóm tắt để xem thư mới của bạn.
b. Lưu trữ và xóa:
-Khi bạn mở hoặc chọn thư, bạn có thể sử dụng các biểu tượng
sau để xóa thư khỏi Hộp thư đến của mình:
+Lưu trữ
+Xóa
-Bạn có thể lưu trữ và xóa từng thư một hoặc chọn nhiều thư.
- Lưu trữ sẽ xóa thư khỏi Hộp thư đến của bạn nhưng giữ thư
trong tài khoản của bạn để bạn có thể tìm thấy thư sau này.
-Xóa sẽ di chuyển thư tới Thùng rác, nơi thư sẽ bị xóa vĩnh viễn
khỏi tài khoản của bạn sau 30 ngày. Thư đã xóa khỏi Thùng rác
không thể khôi phục được.
- Gmail cung cấp cho bạn nhiều dung lượng lưu trữ, vì vậy nếu
bạn cho rằng sẽ có dịp mình cần thư sau này, hãy lưu trữ thư.
c. Hộp thư ưu tiên:
-Đọc email quan trọng nhất trước bằng Hộp thư ưu tiên. Khi bạn
chọn loại hộp thư đến này, Gmail sẽ cố gắng tìm hiểu thư nào là quan trọng đối với
bạn rồi tách chúng khỏi những thư khác trong hộp thư đến của bạn. Nếu Gmail dự
đoán sai, bạn có thể tự đánh dấu email để giúp Gmail biết được thư nào quan trọng
đối với bạn.
- Đặt Hộp thư ưu tiên làm hộp thư đến mặc định của bạn
+Chọn Cài đặt.
+Chọn tài khoản.
+ Nhấp vào Loại hộp thư đến.
+Chọn Hộp thư ưu tiên.
4. Cài đặt gmail:
Nhấp vào biểu tượng Cài đặt, sẽ hiện ra thanh cài đặt.
-Thêm
tài khoản vào Gmail:
Nếu bạn muốn thêm tài khoản khác vào ứng dụng Gmail, hãy làm
theo các bước sau:
+Nhấp vào mũi tên sau tài khoản trên cùng bên phải
+Nhấp vào Thêm tài khoản.
-Chuyển đổi giữa các tài khoản
Để chuyển đổi giữa các tài khoản
+Nhấp vào mũi tên sau tài khoản trên cùng bên phải
+Nhấp vài tài khoản cần chuyển đổi.
-
Cài đặt thông tin cá nhân: nhấp chuột vào tài khoản như trong hình.
IV. Một số mẹo sử dụng gmail có hiệu quả:
1. Tận dụng sức mạnh tìm kiếm:
Hiển nhiên một sản phẩm của “ông vua tìm kiếm” như Gmail sẽ cung cấp cho
người dùng những chức năng tìm kiếm xuất sắc. Nếu chỉ đơn thuần gõ một cụm từ
nào đó vào ô tìm kiếm của Gmail để tìm thư, bạn thậm chí còn chưa sử dụng đến
một nửa sức mạnh tìm kiếm của nó. Dưới đây là một số cách sử dụng ô tìm kiếm
của Gmail hiệu quả hơn:
From: - Liệt kê toàn bộ email từ địa chỉ email này.
Is:unread – Hiển thị toàn bộ email chưa mở.
Has:attachment – Chỉ hiển thị email có file đính kèm.
In:sent abc – Hiển thị toàn bộ email chứa từ abc nhưng chỉ ở thư mục đã gửi.
Bạn cũng có thể kết hợp các cú pháp này với nhau, chẳng hạn cú
pháp From: has:attachment sẽ tìm các file đính kèm được gửi từ hòm
thư này.
2. Sử dụng phím tắt:
Giống như nhiều ứng dụng khác, Gmail cũng cung cấp hệ thống phím tắt tiện dụng để
giúp người dùng tiết kiệm thời gian khi soạn thư và duyệt thư. Chẳng hạn khi nhấn
phím n hoặc p trong một email, bạn có thể chuyển qua lại giữa các đoạn hội thoại
trong đó. Đến dòng hội thoại nào muốn đọc, nhấn Enter để mở nó. Dưới đây là một số
phím tắt khác được tích hợp sẵn:
Ctrl + Enter: Gửi một email.
Ctrl + Shift + C: Đưa bạn đến ô cc để thêm người nhận thư.
Ngoài ra bạn có thể kích hoạt thêm các phím tắt khác bằng cách truy cập
menu Settings và đánh dấu vào mục Keyboard shortcuts on. Khi chế độ này được kích
hoạt, bạn có thể sử dụng các phím tắt sau:
C – Soạn một email mới.
D – Soạn email trng tab mới.
/ - Đặt con trỏ trong ô tìm kiếm.
S - đánh dấu đặc biệt cho email.
+ - đánh ánh dấu quan trọng cho email.
3. Sắp xếp Email theo ý mình:
Thông thường các Email trong Gmail sẽ được sắp xếp theo thứ tự ưu tiên theo thời
gian, những Email được gửi gần nhất sẽ đứng ở top đầu. Bạn có thể thay đổi cách
sắp xếp này bằng cách vào Settings -->Inbox. Sau đó click vào mũi tên xổ xuống ở
mục inbox type và tùy chọn một trong 4 cách sắp xếp
-Important First: Sắp xếp theo độ ưu tiện độ quan trọng của thư
-Unread
First: Sắp
xếp
theo
các
thư
chưa
đọc
-Starred
First:
Sắp
xếp
theo
các
thư
gắn
sao
- Priority Inbox: Sắp xếp theo các thư trong hộp thư đến.
The end.