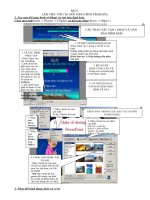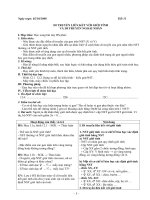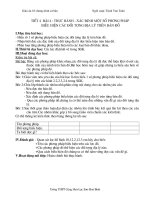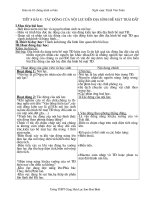Powerpoint cơ bản Bài 2
Bạn đang xem bản rút gọn của tài liệu. Xem và tải ngay bản đầy đủ của tài liệu tại đây (409.07 KB, 3 trang )
Bài 2:
Làm việc với các đối tợng hình vẽ(Shaps)
1. Tạo một đối t ợng hình vẽ(Shap) và văn bản đính kèm.
Chèn một ảnh(Insert -> Picture -> ClipArt) và đối t ợng khác (Insert -> Object )
2. Thay đổi hình dạng, kích cỡ, vị trí
Các thao tác tạo 1 Shap và văn
bản đính kèm
1. Vẽ một số hình đơn giản
Nháy chuột vào 1 trong 4 nút để vẽ các
hình:
Đường thẳng-Mũi tên-Hình chữ nhật, hình
vuông--hình ôval, hình tròn
Hoặc thao tác 1 ở hộp hướng dẫn phía
bên trái
1. Vẽ các hình
phức tạp
- Nháy chuột vào
nút AutoShap
- Lướt chuột lên
phía trên vào các
mục khác nhau
(sẽ xuất hiện các
laọi hình vẽ ở phần
bên phải) Ví dụ: lư
ớt chuột tới
Callouts
- Lướt chuột sang
phải tới hình vẽ cần
thiết rồi nháy chuột.
Ví dụ: lướt chuột tới
hình đám mây rồi
nháy chuột
3. Có thể gõ ngay
văn bản kèm theo
hình vẽ này
2. Rê chuột
trên vùng cần vẽ
( Trong một số trường hợp
có thể nháy chuột)
4. Nháy chuột tại các nhãn
cần thiết
Clip Art-> ảnh Clip
Picture-> ảnh loại khác
Sound-> âm thanh
Videos-> Các đoạn phim ngắn
Chèn ảnh trong Clip art và các đói
tượng khác
3. Nháy chuột tại mục
cần thiết
Ví dụ: ClipArt thì xuất
hiên hộp thoại
1. Nháy
mục
Menu
Insnert
2. Nháy
mục
Menu
Picture
hoặc
Object
4. Chọn ảnh hoặc âm
thanh
-Nháy chuột tại một mục
-rồi gõ các phím mũi tên để
xem các ảnh hoặc các file
âm thanh
- nếu hộp vuông đã bao
quanh đối tượng cần thiết
thì có thể gõ phím Enter để
chèn đối tượng đó vào Slide
3. Quay, lật hình
Quay, lật
hình
1. Nháy chuột tại
hình
3. Lướt chuột tới
mục Rotate
2. Nháy chuột
tại nút Draw
4. Nháy chuột tại
các mục cần thiết.
Rotate ->Quay
Flip -> Lật
5. Nếu xuất hiện các nút
tròn như thế này thì hãy rê
các nút đó
1. Nháy chuột tại hình
vẽ cần thay đổi(xuất
hiện các nút nhỏ bao
quanh)
Thay đổi hìng dạng, kích thước, vị trí
hình vẽ
Thay đổi kích thư
ớc, hình dạng
Rê các nút nhỏ bao
quanh(Quai điều chỉnh)
Thay đổi vị trí
Rê đường viền
hoặc nháy chuột tại đường
viền
rồi gõ các phím mũi tên(có
thể đè chặt phím Shift rồi
gõ các phím mũi tên)
Quai điều
chỉnh
Đường
viền
4. Thay đổi màu nền (Giống nh đối với hộp văn bản)
5. Thay đổi đ ờng viền (Giống nh đối với hộp văn bản)
6. Tạo hiệu ứng cho hình vẽ: cách xuất hiện và âm thanh kèm theo(Slide Show -> Custom
Animation)(Làm nh với hộp văn bản)
7. Nhóm các Shaps thành một Shap. Tách 1 Shap phức tạp thành các Shap thành phần
2. Nháy
chuột
vào
mục
Format
Tạo màu nền cho một hình Tạo đường
kẻ viền hình
3. Nháy
chuột
vào
mục
Color
and
Lines...
thì xuất
hiện
hộp
thoại
4. Nháy
chuột vào
đây để chọn
màu nền
1. Nháy chuột vào 1 vị trí
trong 1 hình vẽ
5. Nháy chuột
vào hộp chọn
màu để chọn
màu đường kẻ
viền xung
quanh hình
9. Nháy
chuột
vào nút
OK
6. Nháy chuột
vào hộp này để
chọn nét kẻ viền
xung quanh hình
(liền nét-đứt
quãng,...)
7. Nháy chuột
vào hộp này để
chọn kiểu nét kẻ
viền xung quanh
hình
(một nét-hai
nét, ...)
8. Nháy chuột
vào các nút hình
mũi tên lên-
xuống để chọn
độ dày của nét
kẻ viền xung
quanh hình
Nhóm các đối tượng thành 1 đối tượng lớn hơn
Tách một nhóm các đối tượng thành các các đối tượng nhỏ
hơn
1.Chọn các đối tượng đầu tiên
Nháy chuột vào 1 vị trí trong hình vẽ
4. Tiến hành
việc nhóm hoặc
gỡ nhóm các
đối tượng
Nháy chuột vào một
trong 3 mục có chữ
Group
-Group -> Nhóm các
đối tượng thành 1 đói
tượng lớn hơn
-UnGroup -> Tách 1
đối tượng lớn đã chọn
thành các đối tượng
nhỏ hơn hơn
3. Nháy chuột vào nút
Draw để mở Menu phụ
2. Chọn thêm các
đối tượng khác
Đè chặt phím Shift
rồi nháy chuột vào 1 vị
trí hoặc nét kẻ trong
1hình vẽ