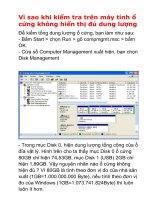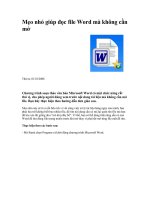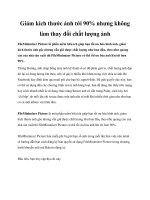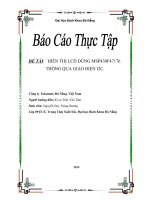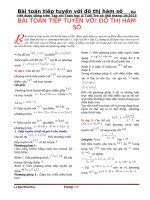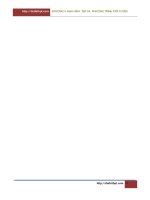Hiển thị nội dung file Word nhưng không cho thay đổi nội dung
Bạn đang xem bản rút gọn của tài liệu. Xem và tải ngay bản đầy đủ của tài liệu tại đây (141.08 KB, 3 trang )
Hiển thị nội dung file Word nhưng không cho thay đổi nội dung
Ngày gửi bài: 19/01/2007
So luot doc: 1820
Khi làm việc trong Word, bạn muốn chia sẻ nội dung file văn bản cho người
khác đọc, nhưng lại không muốn dữ liệu trong file của mình bị chỉnh sửa, bài
viết này sẽ hướng dẫn bạn cách bảo toàn nội dung file của mình.
1. Vào Tools Protect Document…
2. Xuất hiện hộp Protect Document bên phải. Có 2 lựa chọn cho bạn:
a. Formatting restrictions: Giới hạn quyền chỉnh sửa định dạng
b. Editing restrictions: Giới hạn quyền chỉnh sửa nội dung
- Comments: Cho phép nhập chú thích.
- Filling in forms: Cho phép điền vào Form
- No changes (Read only): Không thay đổi gì (chỉ đọc)
- Everyone: Áp dụng cho tất cả mọi người.
Bạn có thể chọn 1 trong 2 hoặc cả 2 lựa chọn trên.
2. Kích vào Nút “Yes, Start Enforcing Protection”, xuất hiện hộp thoại Start Enforcing Protection:
Bắt đầu nhập mật khẩu.
- Password: Sử dụng mật khẩu để bảo vệ file:
• Enter new password (optional): Đặt mật khẩu (Không nên gõ tiếng Việt và chữ HOA)
• Reeter password to comfirm: Nhắc lại mật khẩu.
- User authentication: Thẩm định quyền cho người dùng.
4. Chọn nút OK để hoàn thành.
Sau khi thực hiện những thao tác trên để bảo toàn nội dung file Word của mình, chúng ta có thể
chia sẻ file này cho bất kỳ ai xem mà họ không thể làm thay đổi nội dung.
Bỏ mật khẩu bảo vệ nội dung file văn bản
1. Vào Tools UnProtect Document
2. Xuất hiện hộp thoại UnProtect Document
Nhập đúng mật khẩu vào ô Password
3. Chọn nút OK để hoàn thành.
Lúc này file word lại trở lại trạng thái bình thường, chúng ta lại có thể thao tác chỉnh sửa, thay
đổi nội dung của file bình thường.
School@net