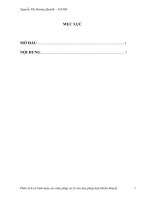Module 03 xử lý văn bản cơ bản (IU03)
Bạn đang xem bản rút gọn của tài liệu. Xem và tải ngay bản đầy đủ của tài liệu tại đây (2.67 MB, 142 trang )
TRƯỜNG ĐẠI HỌC TÂY BẮC
TRUNG TÂM TIN HỌC – NGOẠI NGỮ
Tin học
CHUẨN KỸ NĂNG SỬ DỤNG CÔNG NGHỆ
THÔNG TIN CƠ BẢN
LOGO
www.themegallery.com
Giảng viên: Ths. Nguyễn Văn Tú
Trường ĐH Tây Bắc
MÔ ĐUN 03
XỬ LÝ VĂN BẢN CƠ BẢN (IU03)
1.Tổng quan về Word
Microsoft Word 2010 là một chương trình
soạn thảo văn bản đa năng cung cấp cho người
dùng một lượng lớn các tính năng độc đáo và đa
dạng.
1.1 Khởi động Microsoft Word
Có thể khởi động bằng một trong các cách sau
đây:
-Cách 1: D_Click biểu tượng của Word trên màn hình
-Cách 2: Start/All Programs/Microsoft Office
1.2 Màn hình làm việc của M.Word
Sau khi khởi động Word, ta sẽ thấy được màn hình
làm việc của Word như sau:
1.3 Các chế độ hiển thị màn hình Word
Word cho phép nhiều chế độ hiển thị màn hình
rất phong phú và đa dạng để phục vụ cho những
công việc khác nhau của việc soạn thảo văn bản.
Thông thường khi soạn thảo một văn bản Word cung
cấp các chế độ hiển thị như sau:
- Normal: Chế độ thông thường của màn hình
soạn thảo Word. Chế độ này không hiển thị các lề,
các tiêu đề đầu trang hay cuối trang.
- Web Layout: Chế độ hiển thị văn bản cho các
trang Web hay cho việc đọc trực tuyến các tài liệu
Word thông thường. Văn bản hiển thị không có ngắt
trang.
Các chế độ hiển thị màn hình Word
- Print Layout: chế độ hiển thị văn bản và đồ họa
một cách chính xác như khi chúng ta thấy trên trang
in, chỉ ra tất cả các lề, các tiêu đề đầu, cuối trang.
- Print Preview: Xem toàn bộ trang trước khi in ra,
chúng ta có thể phóng ta hoặc thu nhỏ theo ý muốn
để chỉnh sửa trực tiếp.
- Outline: Chế độ này chỉ ra cấu trúc tài liệu, cho
phép chúng ta xem nhiều mức chi tiết và sắp xếp lại
văn bản của tài liệu một cách nhanh chóng.
1.4 Các khái niệm cơ bản
- Dòng văn bản (line): là tập hợp các từ trên
một dòng màn hình. Dòng phụ thuộc rất nhiều
yếu tố như khổ giấy, lề văn bản,…
- Đoạn văn bản (Paragraph): là tập hợp bao
gồm một hoặc nhiều dòng được đánh dấu kết
thúc bởi phím Enter
- Khối văn bản: Là một vùng văn bản liên tục
được đánh dấu trên màn hình.
2. Các thao tác cơ bản trong Word
a. Tạo mới một văn bản
Để tạo mới một văn bản, ta có thể sử dụng
một trong những cách sau đây:
- Thực hiện lệnh: [menu] File/New
- Sử dụng tổ hợp phím Ctrl + N
- Click chuột vào biểu tượng
trên thanh
công cụ
Các thao tác cơ bản trong Word
b. Lưu văn bản
Để lưu văn bản hiện thời vào đĩa từ, ta có thể
sử dụng một trong các cách sau đây:
- Thực hiện lệnh: [menu] File/Save
- Sử dụng tổ hợp phím Ctrl + S
- Click chuột vào biểu tượng
trên thanh
công cụ
Khi ta thực hiện thao tác lưu văn bản, nếu đó
là lần lưu văn bản đầu tiên, Word sẽ hiển thị hộp
thoại Save để yêu cầu ta đặt tên file cho văn
bản.
Lưu văn bản
Trong hộp thoại này, ta đưa vào tên file tại mục File name.
Tiếp đó click chuột vào nút Save để lưu văn bản.
Lưu văn bản
Ở các lần lưu văn bản sau đó, Word chỉ tiến hành
lưu mà không yêu cầu đặt lại tên cho văn bản.
Trong quá trình soạn thảo văn bản, ta nên
thường xuyên thực hiện thao tác lưu văn bản để đề
phòng mất dữ liệu khi có sự cố xảy ra.
Nên đặt tên file sao cho gợi nhớ đến nội dung
của file.
Nếu muốn lưu văn bản với tên file khác với tên
file hiện thời, bản sử dụng lệnh [Menu] File → Save As
hoặc nhấn phím F12.
2.3 Mở văn bản
Để mở một văn bản đã có trên ổ đĩa, ta có
thể sử dụng một trong các cách sau:
- Thực hiện lệnh: [menu] File/Open
- Nhấn tổ hợp phím: Ctrl + O
- Click chuột vào biểu tượng trên thanh
công cụ
Khi đó Word sẽ hiển thị hộp thoại Open.
Trong hộp thoại này, ta có thể gõ trực tiếp tên
file vào hộp thoại FileName hoặc chọn trực tiếp
từ danh sách các file đã được hiển thị, sau đó
nhấn Open.
Mở văn bản
2.4 Đánh dấu khối văn bản
Trong Word, khi tiến hành đánh một thao tác nào đó
trên văn bản, ta phải tiến hành thao tác lựa chọn vùng
văn bản cần thao tác, được gọi là đánh dấu khối văn
bản. Để đánh dấu khối văn bản, ta có thể sử dụng một
trong các các sau đây:
+ Đưa con trỏ (chuột) về đầu khối văn bản cần đánh
dấu, giữ phím trái chuột và rê chuột đến cuối khối văn
bản.
+ Đưa con trỏ soạn thảo về đầu khối văn bản cần
đánh dấu, giữ phím <Shift> và dùng các phím điều
khiển di chuyển con trỏ đến cuối khối.
+ Đặt con trỏ soạn thảo ở đầu khối cần đánh dấu,
giữ phím <Shift> và click chuột tại vị trí cuối khối.
2.5 Cắt, dán, sao chép văn bản
Trong Word nói riêng và trong các ứng dụng khác
trên Windows nói chung, thao tác cắt (cut) và dán
(paste) được sử dụng khi ta muốn di chuyển một khối
văn bản từ vị trí này sang vị trí khác, còn sao chép
(copy) và dán (paste) được sử dụng khi ta muốn sao
chép một khối văn bản từ vị trí này sang vị trí khác.
Để di chuyển một khối văn bản, ta thực hiện các
bước như sau:
Chọn khối văn bản cần di chuyển.
Thực hiện thao tác cut bằng cách thực hiện lệnh
[Menu] Home/Cut hoặc click vào biểu tượng
trên
thanh công cụ chuẩn.
Cắt, dán, sao chép văn bản
Đặt con trỏ soạn thảo tại vị trí cần di chuyển đến.
Thực hiện thao tác paste bằng cách thực hiện lệnh
[Menu] Home/Paste hoặc click vào biểu tượng
trên
thanh công cụ chuẩn.
Để sao chép một khối văn bản, ta cũng tiến hành
thao tác tương tự trên nhưng ở bước thứ 2, thay vì sử
dụng thao tác cut, ta sử dụng thao tác copy bằng cách
thực hiện lệnh [Menu] Home/Copy hoặc click vào biểu
tượng
trên thanh công cụ chuẩn.
Thay vì phải thực hiện các thao tác cut, copy và
paste thông qua menu, ta có thể sử dụng các tổ hợp
phím như sau:
Cắt, dán, sao chép văn bản
Tổ hợp phím
Chức năng
Ctrl + X
Cut
Ctrl + C
Copy
Ctrl + V
Paste
2.6 Tìm kiếm thay thế văn bản
a) Tìm kiếm
Để tìm kiếm một chuỗi ký tự nào đó trong văn
bản, Chúng ta thực hiện các thao tác như sau:
Thực hiện lệnh [Menu] Home/Find (hoặc sử
dụng tổ hợp phím Ctrl + F).
Tìm kiếm thay thế văn bản
Trong hộp thoại Find and Replace:
Chúng ta gõ vào chuỗi ký tự cần tìm tại hộp
Find What. Sau đó click chuột vào nút Find Next để
bắt đầu tìm.
Chuỗi ký tự tìm được (nếu có) sẽ được đánh
dấu. Nếu muốn kết thúc tìm kiếm, Chúng ta click
chuột vào nút Cancel.
Tìm kiếm thay thế văn bản
b) Thay thế
Thực hiện lệnh [Menu] Home/Replace (hoặc sử
dụng tổ hợp phím Ctrl + H). Khi đó, hộp thoại sau
sẽ xuất hiện:
Tìm kiếm thay thế văn bản
Tại hộp Find What Chúng ta gõ vào cụm từ cần
tìm, còn trong hộp Replace with Chúng ta gõ vào
cụm từ được sử dụng để thay thế. Sau đó click
chuột vào các nút Find Next, Replace hoặc
Replace All tuỳ vào mục đích. Những nút này có
chức năng như sau:
- Find Next: Tiếp tục tìm mà không thay thế cụm từ
tìm được.
- Replace: Thay thế cụm từ tìm được và tiếp tục
tìm.
- Replace All: Thay thế toàn bộ một cách tự động.
Tìm kiếm thay thế văn bản
c) Đi đến (Go to):
Thực hiện lệnh sử dụng tổ hợp phím Ctrl + G.
Khi đó, hộp thoại sẽ xuất hiện như sau:
Tại tab Go to được chia ra làm nhiều phân mục nhỏ.
Ví dụ: Đối với mục đi đến địa chỉ số trang, ta chọn
phân mục Page, sau đó đánh số trang, nhấn Next.
2.7 Chuyển đổi qua lại giữa các văn bản
Tại mỗi một thời điểm, Word
cho phép ta mở nhiều văn bản
cùng một lúc.
Để chuyển đổi qua lại giữa
các văn bản này, ta chọn
View/Switch Windows công cụ,
mục chọn văn bản này tương
ứng (các văn bản này được
đánh số từ 1,2,..)
2.8 Đóng văn bản
Để đóng văn bản hiện thời đang soạn thảo,
ta có thể thực hiện một trong số các cách sau:
- Thực hiện lệnh [Menu] File/Close
- Nhấn tổ hợp phím Ctrl + F4
Để thoát khỏi Microsoft Word, ta có thể sử
dụng một trong số các cách sau:
- Thực hiện lệnh [Menu] File/Exit
- Nhấn tổ hợp phím Alt +F4