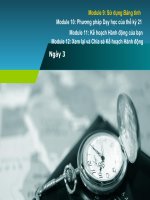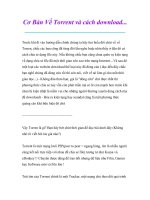Module 04 sử DỤNG BẢNG TÍNH cơ bản (IU04)
Bạn đang xem bản rút gọn của tài liệu. Xem và tải ngay bản đầy đủ của tài liệu tại đây (2.51 MB, 166 trang )
TRƯỜNG ĐẠI HỌC TÂY BẮC
TRUNG TÂM TIN HỌC – NGOẠI NGỮ
Tin học
CHUẨN KỸ NĂNG SỬ DỤNG CÔNG NGHỆ
THÔNG TIN CƠ BẢN
LOGO
www.themegallery.com
Giảng viên: Ths. Nguyễn Văn Tú
Trường ĐH Tây Bắc
MÔ ĐUN 04
SỬ DỤNG BẢNG TÍNH CƠ BẢN (IU04)
2.1 Giới thiệu về Excel
2.2 Các thao tác cơ bản trên Excel
2.3 Các khái niệm liên quan
2.4 Thao tác vào ra WorkBook
2.5 Các thao tác cơ bản với WorkBook
2.6 Tính toán trong Excel
2.7 Định dang bảng tính
2.8 Cơ sở dữ liệu trong Excel
2.9 Chèn các đối tượng và biểu đồ
2.10 Định dạng trang giấy và in ấn
2.1 Giới thiệu về Excel
- Microsoft Excel là là phần mềm xử lý bảng
tính chạy trên hệ điều hành Windows. Excel
chuyên dùng cho công tác kế toán, văn phòng
trong việc thiết kế các bảng tính như bảng
lương, bảng thống kê, bảng dự toán,... Hiện nay
phiên bản Excel đang sử dụng rộng rãi là Excel
2003,2007,2010.
- Một bảng tính của tài liệu Excel là tập
hợp các dòng (65536 = 216 dòng) và cột (256 =
28 cột) tạo thành các ô, mỗi ô là một hình chữ
nhật được giới hạn bởi các đường kẻ lưới
ngang và dọc. Thao tác trên bảng tính có thể tạo
ra các báo cáo tổng hợp hoặc phân tích kèm
theo các biểu đồ, hình vẽ minh hoạ...
2.2 Các thao tác cơ bản trên Excel
a) Khởi động Excel
Cách 1: Dùng Shortcut Menu của Microsoft Office
- Nhấn chuột tại biểu tượng
của Excel ở trên
màn hình Destop hoặc trên thanh Taskbar (nếu có).
Cách 2: Chọn Start/All Program/Microsoft Excel
Các thao tác cơ bản trên Excel
Các thao tác cơ bản trên Excel
b) Màn hình giao tiếp của Excel
Màn hình giao tiếp của Excel
Trên màn hình Excel 2010, ngoài những thành
phần như thanh tiêu đề, các nút điều chỉnh kích
thước,...ta còn thấy cửa sổ Excel còn có các
thành phần như sau:
Thanh thực đơn (menu bar): Chứa toàn bộ
các lệnh thao tác trong Excel, được tổ chức theo
từng nhóm.
Để mở một menu có thể thực hiện một trong
hai cách sau:
Cách 1: Click chuột vào menu đó.
Cách 2: Nhấn tổ hợp phím Alt + Chữ cái được
gạch chân ở menu đó.
Màn hình giao tiếp của Excel
Thanh công cụ (Toolbars): là nơi chứa các nút lệnh.
Mỗi nút lệnh tương ứng với một thao tác. Thông thường
xuất hiện hai thanh công cụ là thanh công cụ chuẩn
(Standard) và thanh định dạng (Formatting). Ta có thể
tắt/mở hai thanh công cụ này cũng như một số thanh
công cụ khác bằng lệnh View/Toolbars.
Thanh công thức (Formula bar): là nơi chứa địa chỉ và
giá trị được nhập vào của ô hiện thời .
Vùng làm việc (Work Space): là nơi chứa nội dung
của bảng tính, gồm có 256 cột được đánh thứ tự theo
các chữ cái và 65536 dòng được đánh theo số thứ tự.
Nơi giao nhau của các dòng và cột hình thành nên các ô
(cell). Mỗi ô được xác định bởi địa chỉ của nó gồm hai
phần: chỉ số đầu là tên cột, chỉ số sau là tên dòng.
Ví dụ: ô C7 là ô nằm ở vị trí cột C và dòng 7.
2.3 Các khái niệm liên quan
a. WorkBook
Một File dữ liệu do Excel tạo ra tương ứng với một
WorkBook. Một WorkBook gồm từ 1 đến 255 bảng
tính (WorkSheet) .
Thông thường Excel sẽ mở sẵn 3 WorkSheet và
được đặt tên là Sheet1,Sheet2,Sheet3. Ta có thể
đổi tên lại các WorkSheet, bổ sung hoặc xóa bỏ các
WorkSheet trong quá trình làm việc.
Tên WorkBook được đặt theo quy ước đặt tên của
Hệ điều hành với phần mở rộng định sẵn là .XLSX.
Các khái niệm liên quan
b. Địa chỉ ô
Ta có thể lấy giá trị của các ô trong bảng tính để tính
toán trong công thức bằng cách tham chiếu địa chỉ
ô
- Địa chỉ tương đối: là địa chỉ có dạng
thì địa chỉ tham chiếu vùng đích sẽ thay đổi tịnh tiến
theo.
- Địa chỉ tuyệt đối: là địa chỉ có dạng <$CỘT
$DÒNG> ví dụ $B$9, $C$5. Khi sao chép đến vùng
đích thì vẫn giữ nguyên địa chỉ ban đầu.
- Địa chỉ hỗn hợp: là địa chỉ có dạng <$CỘT
DÒNG> hoặc <CỘT $DÒNG> ví dụ $B5, B$5. Khi
sao chép đến vùng đích thì địa chỉ tham chiếu vùng
đích sẽ thay đổi những thành phần không có $.
Các khái niệm liên quan
c.Các kiểu dữ liệu trong Excel
Excel phân biệt hai loại dữ liệu cơ bản: Hằng
(Constant value) và Công thức (Formula value):
- Hằng bao gồm kiểu ký tự hoặc số.
+ Nếu trong dữ liệu có một ký tự nào đó không phải
là số thì Excel hiểu đó là kiểu ký tự. Kiểu ký tự Excel
mặc nhiên canh đều bên trái của ô.
+ Nếu trong dữ liệu toàn là số thì Excel hiểu là kiểu
số. Dự liệu kiểu số Excel mặc nhiên canh đều bên
phải của ô.
- Kiểu công thức bao gồm biểu thức trong đó chứa
địa chỉ hoặc tên của một số ô hoặc vùng khác của
bảng tính. Để gõ công thức phải bắt đầu bằng dấu
"=" hoặc dấu "+".
Các khái kiểu dữ liệu trong Excel
- Ngoài hai kiểu dữ liệu cơ bản trên, còn có kiểu
Logic bao gồm các giá trị TRUE và FALSE hoặc
các hàm số mang giá trị logic.
- Excel còn có kiểu ngày tháng, kiểu thời gian
(để lưu giờ). Hai kiểu dữ liệu này Excel mặc
nhiên canh đều bên phải của ô.
Chú ý: Mỗi ô chỉ có thể chứa một loại kiểu dữ
liệu.
2.4 Thao tác vào ra Workbook
a.Tạo file mới:
- Tạo một Workbook mới bằng lệnh [menu]
File/New hoặc nhấn Ctrl-N hoặc click vào biểu
tượng
trên thanh công cụ chuẩn màn hình
hiển thị hộp hội thoại hoặc tự động tạo ra 1 file
mới:
2.4 Thao tác vào ra Workbook
b.Mở file đã có:
Thực hiện lệnh [menu] File/Open hoặc nhấn Ctrl-O hoặc
click vào biểu tượng trên thanh công cụ chuẩn để mở
một Workbook có sẵn trên đĩa xuất hiện hộp thoại sau:
- Chọn tên file cần mở bằng cách click chọn đường dẫn
trong Look in.
- Nhấn <Open> hoặc <Enter> để kết thúc.
2.4 Thao tác vào ra Workbook
c.Lưu file
- Lệnh này rất hữu hiệu phòng khi mất điện, hay
treo máy thì dữ liệu ta thay đổi vẫn được ghi lại
đầy đủ.
- Thực hiện lệnh [menu] File/Save hoặc hoặc
nhấn Ctrl-S hoặc click vào biểu tượng
trên
thanh công cụ chuẩn để ghi các thay đổi của dữ
liệu trong file đang làm vào đĩa. Khi thực hiện
lệnh lưu file lần đầu tiên thì chương trình sẽ xuất
hiện hộp hội thoại sau:
Lưu file
- Chọn thư mục cần lưu file trong hộp thoại Save As .
- Gõ tên file cần lưu trong mục File name
- Kết thúc công việc bằng nút <Save> hoặc nhấn phím <Enter>.
- Trong các lần lưu kế tiếp chương trình sẽ tự động cập nhật các nội
dung mới vào file đã được chỉ định mà không hỏi lại tên file.
- Lệnh [menu] File/Save as cho phép ghi file đang làm việc vào đĩa
bằng tên mới. Các thao tác thực hiện cũng tương tự như khi lưu file.
2.4 Thao tác vào ra Workbook
d.Đóng file
Để đóng file đang được mở, thực hiện lệnh [menu]
File/Close hoặc click vào nút trên thanh tiều đề.
Chú ý: Nếu file chưa lưu vào đĩa thì màn hình xuất
hiện thông báo nhắc nhở:
Chọn <Save> để lưu file, chọn <Don’t’ Save> nếu
không muốn lưu file, chọn <Cancel> để quay trở về
file hiện tại.
2.5 Các thao tác cơ bản với Workbook
a.Di chuyển trong bảng tính
- Sử dụng các phím mũi tên (←, ↑, →, ↓) để di
chuyển ô hiện hành theo hướng các mũi tên, mỗi
lần 1 ô.
- Phím Page Up, Page Down để di chuyển ô hiện
hành lên hay xuống một trang màn hình.
- Ctrl kết hợp với phím: Page Up hay Page Down để
di chuyển bảng tính hiện hành sang trái hay phải
một bảng tính.
- Ctrl - Home: Di chuyển ô hiện hành về ô A1.
- Ctrl - End: Di chuyển ô hiện hành về ô cuối cùng
của vùng dữ liệu trong sheet.
2.5 Các thao tác cơ bản với Workbook
b.Nhập dữ liệu vào bảng tính
Để nhập dữ liệu vào bảng tính ta có nhiều cách:
- Gõ các giá trị từ bàn phím vào ô như soạn thảo
thông thường.
- Trỏ chuột đến ô cần nhập rồi đưa con trỏ lên thanh
công thức, gõ dữ liệu bình thường từ bàn phím.
2.5 Các thao tác cơ bản với Workbook
c.Sửa giá trị trong ô
Excel cho phép sửa dữ liệu trong từng ô cũng bằng
2 cách.
- Click đôi chuột vào ô chứa giá trị cần sửa rồi mới
tiến hành sửa.
- Trỏ chuột đến ô cần sửa giá trị rồi nhấn phím F2.
Lúc này con trỏ biến thành ( | ) nằm trong dòng dữ
liệu, ta dùng phím mũi tên di chuyển con trỏ để sửa
giá trị. Kết thúc sửa bằng cách nhấn phím Enter.
2.5 Các thao tác cơ bản với Workbook
d.Chọn khối ô dữ liệu
- Để tiến hành đánh dấu một khối ô có các cách sau:
+ Nếu sử dụng bàn phím, hãy đưa hộp điều khiển tới ô
là góc của khối. Giữ và nhấn phím Shift đồng thời sử
dụng các phím mũi tên (←, ↑, →, ↓) để di chuyển tới góc
đối diện của khối cần đánh dấu.
+ Nếu sử dụng chuột, hãy nhấn và giữ nút trái chuột
đồng thời rê chuột tới vị trí góc đối diện của khối.
+ Đưa chuột trỏ tới góc trái trên của khối. Giữ phím
Shift đồng thời click chuột tại ô đối diện của khối.
- Các phương pháp đặc biệt để đánh dấu khối ô:
+ Để đánh dấu cả một dòng: Click trái chuột tại tên của
hàng đó.
+ Đánh dấu cả một cột: Click chuột tại tên của cột đó.
2.5 Các thao tác cơ bản với Workbook
e.Xóa dữ liệu
- Đánh dấu khối ô cần xoá.
Cách 1: Thực hiện lệnh [menu] Home/Clear, Excel sẽ
cho chọn tiếp một trong các thông số sau:
+ All: Chọn lệnh này nếu muốn xoá cả dữ liệu và kiểu
định dạng dữ liệu.
+ Formats: Lệnh này cho phép chỉ xoá kiểu định dạng dữ
liệu mà không xoá giá trị dữ liệu.
+ Contents: Ngược lại với lệnh trên, lệnh này chỉ xoá dữ
liệu còn giữ lại kiểu trình bày cho dữ liệu nhập vào sau
đó.
+ Comments: Lệnh này xoá đi các comments (ghi chú)
trong khối được chọn.
+ Hyperlinks: Xóa bỏ liên kết tới các địa chỉ Web
Cách 2: Nhấn phím Delete tương ứng với lệnh chỉ xoá
dữ liệu.
Xóa dữ liệu
Xóa dữ liệu sử dụng thanh công cụ Clear
Cách 3: Xóa dữ liệu sử dụng thanh công cụ Delete
2.5 Các thao tác cơ bản với Workbook
f.Sao chép dữ liệu
Việc thực hiện các thao tác sao chép, cắt dán
dữ liệu là hoàn toàn tương tự như trong Word.
Cách 1:
- Đánh dấu khối ô muốn sao chép vào [Menu]
Home/Copy hoặc nhấn đồng thời phím Ctrl-C
hoặc click vào biểu tượng trên thanh công cụ
chuẩn.
- Di chuyển con trỏ đến ô cần sao chép tới vào
[Menu] Home/Paste hoặc nhấn đồng thời Ctrl-V
hoặc click vào biểu tượng .