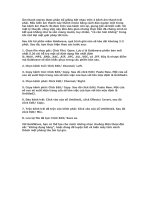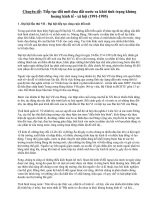Tách đối tượng ra khỏi nền
Bạn đang xem bản rút gọn của tài liệu. Xem và tải ngay bản đầy đủ của tài liệu tại đây (741.96 KB, 18 trang )
Tách đối tượng ra khỏi nền
Hèm hèm! lâu lâu không viết một tut dài, hôm nay có hứng thú nên làm một tut "tràng kỷ"
cho nó oi khói cuộc đời.
Trên giang hồ tồn tại rất nhiều môn phái tách đối tượng ra khỏi nền, nổi bật trong các môn
phái đó là sử dụng Magic Wand, QuickMask, Magnetic Lasso, bộ lọc Extract và Pen Tool.
Trong 4 môn phái đó thì khó có thể nói môn phái nào là chính tông còn môn phái nào là bàng
môn tả đạo. Bởi vì mỗi một cách cắt hình phụ thuộc rất nhiều vào đối tượng cần cắt, liệu nó
và nền có tương phản hay không? liệu đối tượng cần cắt có quá chi tiết hay không? v.v..
Chính vì vậy trong bài này, tôi sẽ hướng dẫn bạn cả 4 cách cắt hình.
Bắt đầu bằng phương pháp đơn giản nhất và cũng ít được sử dụng nhất.
Sử dụng Magic Wand
Magic chỉ được sử dụng khi đối tượng cần tách và nền có độ tương phản cực cao ví dụ như
đối tượng được đặt trên một nền đơn sắc (tối hoặc sáng) và đối tượng tương phản khá cao
với hình. Ở ví dụ dưới đây bạn thấy đối tượng cần tách có tông màu khá tối và nền là một
màu trắng, do vậy trong trường hợp này cách nhanh nhất là dùng Magic Wand.
Với bất cứ thao tác nào liên quan đển chỉnh sửa hình ảnh, ta luôn làm việc với một bản copy
của hình gốc, vì có sai sót gì thì còn có nơi mà quay về "quê mẹ". Do vậy bạn hãy nhân đôi
layer hình gốc bằng cách nhấn Ctrl-J.
Chọn công cụ Magic Wand trên hộp công cụ, giữa giá trị Tolerance mặc định là 32. Giá trị
Tolerance dùng để điều chỉnh độ "ăn vào" của công cụ khi nền và đối tượng có độ tương
phản khác nhau. Nền và đối tượng tương phản càng thấp thì giá trị Tolerance càng cao và
ngược lại. Trong ví dụ này giá trị mặc định là đủ rồi.
Nhấn chuột một lần vào vùng màu trắng. Bạn sẽ thấy nó xuất hiện một vùng lựa chọn. Vùng
này chính là vùng chọn của hình nền chứ không phải đối tượng cần chọn, do vậy bạn phải
nghịch đảo vùng lựa chọn bằng cách nhấn Ctrl-Shift-I. Sau khi nhấn xong bạn nhấn Ctrl-J để
copy vùng lựa chọn lên một layer khác.
Vậy là xong! bạn đã tách xong rồi.
Sử dụng công cụ Magnetic Lasso:
Đây cũng là một công cụ mạnh dùng để cắt hình, nhưng nó cũng phụ thuộc vào độ tương
phản của nền và đối tượng cần tách. Công cụ này hoạt động bằng cách tự động tạo ra các
điểm neo kết dính vào đường viền của đối tượng khi bạn di chuột xung quanh đối tượng.
Trong trường hợp này, bạn có thể sử dụng công cụ Magnetic Lasso cũng cho kết quả khá tốt.
Chọn công cụ Magnetic Lasso và bắt đầu nhấn vào một điểm bất kỳ trên hình. Sau đó kéo
chuột dọc theo đường viền của tấm hình.
Chú ý là nếu bạn có chẳng may vượt ra ngoài hoặc hụt vào trong đối tượng, bạn có thể nhấn
phím Delete trên bàn phím để quay lại điểm trước đó.
Cứ tiếp tục như vậy cho đến khi bạn tạo được một vùng lựa chọn khép kín.
Nhấn Ctrl-J để copy vùng chọn bạn có kết quả sau.
Sử dụng QuickMask
Cách này có ưu điểm hơn hai cách trên là không phụ thuộc vào độ tương phản của tấm hình,
nhưng lại có nhược điểm là cần tỉ mỉ hơn và tất nhiên là mất thời gian hơn. Cách này chủ yếu
dùng Brush và Eraser để tạo vùng lựa chọn. Bạn sẽ tô lên đối tượng một lớp màu để đánh
dấu những vùng cần tách.
Để bắt đầu bạn nhấn phím Q để vào chế độ QuickMask. Sau đó bạn chọn Brush với kích
thước lớn tô vào bên trong đối tượng.
Phím tắt để thay đổi kích thước Brush là phím ngoặc vuông ] và phím [.
Cứ tô tất cả những vùng nằm trong đối tượng.
Sau đó bạn phóng to hình lên và dùng brush với kích thước nhỏ hơn để tô nốt những chỗ còn
khuyết.