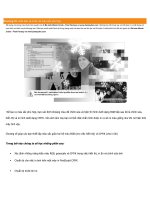Cắt và ghép trong photoshop
Bạn đang xem bản rút gọn của tài liệu. Xem và tải ngay bản đầy đủ của tài liệu tại đây (62.19 KB, 3 trang )
Cắt và ghép - Cut and Join
Bài này rất hay và ấn tượng! bạn có thể áp dụng với tất cả các file ảnh để có một hiệu ứng
đặc biệt. Bài này do tôi nhìn thấy một tấm hình trên mạng và tự nghĩ ra cách làm. Nếu bạn
nào có cách làm hay hơn, nhanh hơn thì email cho tôi nhé!. Làm rất đơn giản nhưng cũng mất
chút công sức, nên phải kiên nhẫn một chút. Down file ảnh gốc tại đây. (Chuột phải > Save
Target As)(Nguồn Devianart.com)
[HTML] />1. Mở file ảnh bạn muốn thao tác ra. Chọn công cụ Move Tool nhấp sát vào đường biên để
kéo các đường guideline ra. Xem hình minh hoạ
2. Lần lượt kéo từng đường một, có độ rộng khoảng 200px. Sau đó tương tự kéo đường
ngang độ rộng khoảng 300 px.
3. Nháy chuột phải vào hình gốc của bạn (hình cô gái) và chọn Duplicate và đặt tên là Hình
Ghép
4. Đặt màu nền trước là màu #E9E6E6 và tô phủ lên file vừa được nhân đôi. Bây giờ bạn phải
có 2 cửa sô: 1 là cô gái và 2 là nền màu xám với các ô vuông như hình cô gái.
5. Công việc bây giờ khá là buồn tẻ nhưng là bước quyết định. Ở hình cô gái bạn chọn
Rectangular Marquee Tool và ở ô vuông thứ nhất tạo một vùng lựa chọn vừa với ô vuông đó.
Sau đó vào cửa sổ Hinh Ghép tạo một layer mới. Tiếp đến giữ phím Ctrl và kéo vùng lựa chọn
từ hình cô gái sang bên cửa sổ Hình Ghép. Đặt nó vào đúng vị trí ở hình cô gái. Cứ tiếp tục
như thế cho đên hết các vùng thì thôi. Điều quan trọng nhất là mỗi một lần bạn kéo sang là
một lần bạn phải tạo một Layer mới. Điều này hết sức quan trọng.
Mẹo: Khi bạn tạo vùng lựa chọn và kéo, bạn không phải thay đổi giữa Move Tool và
Rectangular Marquee Tool mà bạn chỉ việc nhấn phím Ctrl để tạm thời chuyển sang Move
Tool. Tương tự ở các bước tiếp theo và khi tôi nói bạn dùng Transformation cho các Layer,
mong bạn nhớ đến mẹo này là giữ phím Ctrl và click vào layer muốn Transform
6. Sau khi bạn đã kéo hết rồi thì bắt đầu từ ô vuông thứ nhất. Chuyển sang Move Tool và giữ
phim Ctrl để nhấp vào nó. Sau đó thì nhấn phím Crtl-T và điều chỉnh "mảnh đó thế nào là tuỳ
bạn. Cứ tiếp tục như thế cho đến hết.
7. Sau đó ở từng layer bạn vào Layer Style > Drop Shadow và giữ nguyên chế độ mặc định.
Thế là xong rồi đây! đây là kết quả của tôi.
[HTML] />© Bá Tước Monte Cristo - www.bantayden.com[/B]