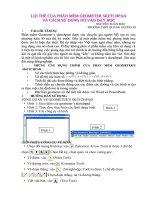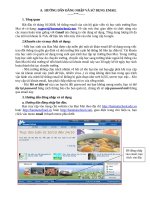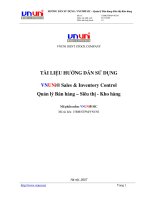Hướng dẫn sử dụng Geometer''s Sketchpat. (Cơ bản)
Bạn đang xem bản rút gọn của tài liệu. Xem và tải ngay bản đầy đủ của tài liệu tại đây (2.64 MB, 7 trang )
LỢI THẾ CỦA PHẦN MỀM GEOMETER SKETCHPAD
LỢI THẾ CỦA PHẦN MỀM GEOMETER SKETCHPAD
VÀ CÁCH SỬ DỤNG NÓ VÀO DẠY HỌC
VÀ CÁCH SỬ DỤNG NÓ VÀO DẠY HỌC
NGUYỄN XUÂN ĐÀN
NGUYỄN XUÂN ĐÀN
TRƯỜNG THPT QUẢNG XƯƠNG III
TRƯỜNG THPT QUẢNG XƯƠNG III
I.
I.
VÀI LỜI TÂM SỰ
VÀI LỜI TÂM SỰ
.
.
Phần mềm Geometer’s sketchpad được các chuyên gia người Mỹ tạo ra vào
Phần mềm Geometer’s sketchpad được các chuyên gia người Mỹ tạo ra vào
nhưỡng năm 90 của thế kỷ trước. Đây là một phần mềm mô phỏng hình học
nhưỡng năm 90 của thế kỷ trước. Đây là một phần mềm mô phỏng hình học
được coi là hiện đại nhất. Đã du nhập vào Việt nam ngót chục năm, nhưng sự
được coi là hiện đại nhất. Đã du nhập vào Việt nam ngót chục năm, nhưng sự
ứng dụng của nó chưa cao. Ở đây không phải vì phần mềm này khó sử dụng và
ứng dụng của nó chưa cao. Ở đây không phải vì phần mềm này khó sử dụng và
ít tiện lợi trong việc giảng dạy mà cái chính là do hướng dẫn bằng tiếng anh quá
ít tiện lợi trong việc giảng dạy mà cái chính là do hướng dẫn bằng tiếng anh quá
dài và quá rắc rối gây cho người sử dụng “kến” và không dám lao vào. Sau đây
dài và quá rắc rối gây cho người sử dụng “kến” và không dám lao vào. Sau đây
là một số kinh nghiệm của tôi khi vào Phần mềm geometer’s sketchpad. Xin trao
là một số kinh nghiệm của tôi khi vào Phần mềm geometer’s sketchpad. Xin trao
đổi cùng đồng nghiệp.
đổi cùng đồng nghiệp.
I.
NHỮNG ỨNG DỤNG CHÍNH CỦA PHẦN MỀM GEOMETER’S
NHỮNG ỨNG DỤNG CHÍNH CỦA PHẦN MỀM GEOMETER’S
SKETCHPAD
SKETCHPAD
.
.
Vẽ các hình hình học phẳng và không gian.
Vẽ các hình hình học phẳng và không gian.
Vẽ đồ thị các hàm số
Vẽ đồ thị các hàm số
( ) ( ) ( ) ( )
rffryfxxfy
====
θθ
,,,
.
.
Tính độ dài các đoạn thẳng và diện tích các hình phẳng.
Tính độ dài các đoạn thẳng và diện tích các hình phẳng.
Trình diễn sự chuyển động của các điểm các đường và các hình ta tạo
Trình diễn sự chuyển động của các điểm các đường và các hình ta tạo
ra theo một chủ định mà ta mong muốn.
ra theo một chủ định mà ta mong muốn.
Đặc biệt geometer có thể liên kết được với Word và PowerPoint.
Đặc biệt geometer có thể liên kết được với Word và PowerPoint.
II.
II.
HƯỚNG DẪN SỬ DỤNG
HƯỚNG DẪN SỬ DỤNG
.
.
3. TỔNG QUAN VỀ GEOMETER’S SKETCHPAD
• Hình 1: Giao diện của
geometer’s sketchpad
geometer’s sketchpad
• Hình 2: Thực đơn: thực hiện các lệnh dựng hình.
• Hình 3: Các công cụ vẽ hình
4.
4.
GIỚI THIỆU CÔNG CỤ VẼ HÌNH.
GIỚI THIỆU CÔNG CỤ VẼ HÌNH.
• Chọn đối tượng hình học vào (Selection Arrow Tool) ta được 3 chế độ
chọn: Chọn bất kỳ, chọn quay và chọn vuông góc.
• Vẽ điểm: vào (Point Tool).
• Vẽ đường tròn: vào (Compass Tool).
• Vẽ đoạn thẳng: vào (Straightedge Tool) ta được 3 chế độ chọn:
Chọn đoạn thẳng, tia và đường thẳng.
• Viết văn bản: vào (Text Tool)
Hình 1
Hình 2
Hình 3
ta được Vào ta được:
để viết công thức toán học.
• Tạo thư viện công cụ mới (công cụ tổng hợp do mình tạo ra). Đây là một
công cụ mạnh nhằm giúp chúng ta tạo ra những công cụ khác mà chương trình
chưa có và đưa vào thư viện cất giữ khi nào cần dùng có lấy ra một cách dễ
dàng. Cách thực hiện như sau:
Bước 1: Chọn đối tượng mình tạo ra mà muốn tạo thành công cụ mới.
Bước 2: Vào (Custom Tool) chọn
Create new Tools rồi đặt tên cho
Create new Tools rồi đặt tên cho
công cụ mới
công cụ mới
Bước 3: Vào OK để chấp nhận.
Thí dụ: Để tạo công cụ mới chưa có là cung tròn hoặc Elip :
Bước 1: ta vẽ cung tròn và Elip rồi chọn chúng (Hình 4)
Bước 2: Vào
(Custom Tool) ta được (Hình 5)
→
→ Create new Tool ta được
(Hình 6).
Bước 3: Đặt tên vào khung New Tool trong Tool Name (Ỏ đây tôi đặt là
“Elip+Ctron”).
Bước 4: Để sử dụng công cụ mới vào (Custom Tool) ta được (Hình 7) vào
Elip+Ctron sau đó rê chuột ngoài màn hình ta được Elíp và cung tròn.
5.
5.
VẼ CÁC HÌNH HÌNH HỌC PHẲNG VÀ KHÔNG GIAN.
VẼ CÁC HÌNH HÌNH HỌC PHẲNG VÀ KHÔNG GIAN.
• Vẽ điểm, đoạn thẳng, tia, đường thẳng, đường tròn chỉ việc chọn trên thước
công cụ (Hình 3) sau đó rê chuột vào vị trí cần vẽ (Hình 8).
• Đặt điểm trên các đường: Vào Construct
→
→ Point On Object. (Hình 9)
Hình 4
Hình 5
Hình 6
Hình 7
• Đặt trung điểm của các đoạn thẳng: Vào Construct
→
→ Midpoint.(Hình10)
•
Vẽ cung tròn: Đặt 3 điểm bất kỳ Vào Construct
Vẽ cung tròn: Đặt 3 điểm bất kỳ Vào Construct
→
→
Art though 3 points
Art though 3 points
Sau đó điều chỉnh như ý muốn (Hình 11).
Sau đó điều chỉnh như ý muốn (Hình 11).
•
Vẽ đa giác: Có hai cách vẽ đa giác.
Vẽ đa giác: Có hai cách vẽ đa giác.
Cách 1:
Cách 1:
Chọn
Chọn (Straightedge Tool)
rồi nháy chuột trái liên tiếp để
rồi nháy chuột trái liên tiếp để
được đa giác như ý muốn. (Hình 12).
được đa giác như ý muốn. (Hình 12).
Cách 2:
Cách 2:
Chọn
Chọn (Point Tool)
vẽ các đỉnh của đa giác cần vẽ (theo
vẽ các đỉnh của đa giác cần vẽ (theo
một chiều) sau đó chọn vào Construct
một chiều) sau đó chọn vào Construct
→
→
Segments (Hình 12).
Segments (Hình 12).
•
Vẽ màu nền cho các hình: Vào Construct
Vẽ màu nền cho các hình: Vào Construct
→
→
Triangle Interor (Hình 13).
Triangle Interor (Hình 13).
•
Chọn kiểu nét cho các đường: Vào Display
Chọn kiểu nét cho các đường: Vào Display
→
→
Line Width trong đó có 3
Line Width trong đó có 3
cách chọn: Dashed (Nét đứt). Thin (Nét mỏng) và Thic (Nét đậm). (Hình 14).
cách chọn: Dashed (Nét đứt). Thin (Nét mỏng) và Thic (Nét đậm). (Hình 14).
• Chọn màu cho các đối tượng:
Vào Display
Vào Display
→
→
Color rồi chọn màu tuỳ thích.
Color rồi chọn màu tuỳ thích.
(Hình 15 - 16).
(Hình 15 - 16).
Hình 8
Hình 10
Hình 11
Hình 12
Hình 9
Hình 13
•
Đặt tên cho các điểm: Chọn Display
Đặt tên cho các điểm: Chọn Display
→
→
Label Point. Nếu muốn đổi tên vào
Label Point. Nếu muốn đổi tên vào
tiếp Label đặt tên theo ý muốn. (Hình 17).
tiếp Label đặt tên theo ý muốn. (Hình 17).
•
Đặt tên cho các đường: Chọn Display
Đặt tên cho các đường: Chọn Display
→
→
Show Label. Nếu muốn đổi tên
Show Label. Nếu muốn đổi tên
nháy kép chuột trái vào tên cũ vào tiếp Label đặt tên theo ý muốn.(Hình 17).
nháy kép chuột trái vào tên cũ vào tiếp Label đặt tên theo ý muốn.(Hình 17).
• Vẽ phân giác của một góc: Vào
Construct
Construct
→
→
Angle Bisector. (Hình 18).
Angle Bisector. (Hình 18).
•
Lấy giao điểm của các đường:
Lấy giao điểm của các đường: Vào
Construct
Construct
→
→
Intersection.(Hình 19).
Intersection.(Hình 19).
•
Các phép đo: Vào Maesure trong đó có các cách chọn sau:(Hình 20).
Các phép đo: Vào Maesure trong đó có các cách chọn sau:(Hình 20).
Length: độ dài đoạn thẳng
Length: độ dài đoạn thẳng
Distance: Khoảng cách giữa 2 điểm,
Distance: Khoảng cách giữa 2 điểm,
điểm và đường thẳng
điểm và đường thẳng
Perimeter: Chu vi đa giác
Perimeter: Chu vi đa giác
Circumference: Chu vi đường tròn
Circumference: Chu vi đường tròn
Angle: Góc (tạo bởi 3 điểm)
Angle: Góc (tạo bởi 3 điểm)
Area: Diện tích
Area: Diện tích
Arc Angle: Góc của cung tròn
Arc Angle: Góc của cung tròn
Hình 14
Hình 15
Hình 16
Hình 17
Hình 18
Hình 19
Hình 20
Arc Length: Độ dài cung
Arc Length: Độ dài cung
Radius: Bán kính vòng tròn, cung tròn
Radius: Bán kính vòng tròn, cung tròn
Ratio: Tỷ số giữa 2 đoạn thẳng, 3 điểm thẳng hàng.
Ratio: Tỷ số giữa 2 đoạn thẳng, 3 điểm thẳng hàng.
•
Các phép biến hình: Vào Transform
Các phép biến hình: Vào Transform
trong đó có cách chọn các phép biến hình
trong đó có cách chọn các phép biến hình
sau:(Hình 20).
sau:(Hình 20).
Phép tịnh tiến (Translate)
Phép tịnh tiến (Translate)
Phép quay (Rotate)
Phép quay (Rotate)
Phép đối xứng (Reflect)
Phép đối xứng (Reflect)
Phép vị tự (Dilate)
Phép vị tự (Dilate)
Trong mỗi phép biến hình đều có các tuỳ
Trong mỗi phép biến hình đều có các tuỳ
chọn để ta có thể sử dụng theo ý muốn.
chọn để ta có thể sử dụng theo ý muốn.
•
Sau đây tôi xin giới thiệu một số hình phẳng và không gian được tạo ra từ
Sau đây tôi xin giới thiệu một số hình phẳng và không gian được tạo ra từ
Geometer’s sketchpad (Với thời gian rất nhanh và độ chính xác cao):
Geometer’s sketchpad (Với thời gian rất nhanh và độ chính xác cao):
Hình 20
O
S
N
P
M
Q
R
B
A
D
C
G
G'
A
A'
D'
D
C
C'
B'
B
B'
C'
A'
O
A
C
B
O'
L
Hình 21 Hình 22
Hình 24Hình 23