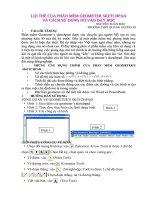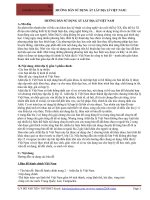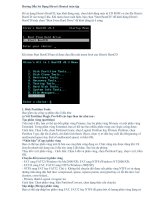Hướng dẫn sử dụng hiren's boot cd toàn tập
Bạn đang xem bản rút gọn của tài liệu. Xem và tải ngay bản đầy đủ của tài liệu tại đây (1.64 MB, 36 trang )
Hướng Dẫn Sử Dụng
Hiren's Boot cd toàn tập
Hướng Dẫn Sử Dụng Hiren's Bootcd tồn tập
CD Boot là cơng cụ khơng thể thiếu đối với bất kỳ ai thường xun thao tác với máy tính ... thời gian qua
Quick thấy có khá nhiều bạn chưa có quen lắm với 1 CD phải nói là tuyệt hay này ... hơm nay mạo phép anh
em Quick gửi bài giới thiệu qua về cách sử dụng CD này anh em cùng tham khảo nhé :
Để sử dụng Hiren's BootCD, bạn khởi động máy, chọn khởi động máy từ CD ROM và cho đĩa Hiren's BootCD
vào trong ổ đĩa. Khi menu boot xuất hiện, bạn chọn "Start BootCD" để khởi động Hiren's BootCD hoặc chọn
"Boot From Hard Drive" để khởi động từ ổ cứng
Khi chọn Start BootCD bạn sẽ được đưa đến một menu boot của Hiren's BootCD
1. Disk Partition Tools:
Bao gồm các cơng cụ phân chia ổ đĩa như
a) Với Partition Magic Pro 8.05 các bạn thao tác như sau :
Tạo phân vùng (partition)
Trên một ổ đĩa, bạn có thể tạo bốn phân vùng Primary, hay ba phân vùng Primary và một phân vùng
Extended. Trong phân vùng Extended, bạn có thể tạo bao nhiêu phân vùng con (logic) cũng được.
̀
Cách làm: Chọn ổ đĩa, chọn Partition/Create, chọn Logical Partition hay Primary Partition, chọn Partition Type,
đặt tên (Label), chỉ định kích thước (Size), chọn vị trí đầu hay cuối đĩa (Beginning of unallocated space hay
End of unallocated space) và bấm OK.
“Nhân bản” (Copy) phân vùng
Bạn có thể tạo phân vùng mới là bản sao của phân vùng đang có. Chức năng này được dùng khi: Di chuyển
nhanh nội dung của ổ đĩa này sang ổ đĩa khác. Sao lưu dự phịng.
Thay đổi vị trí phân vùng... Cách làm: Chọn ổ đĩa và phân vùng, chọn Partition/Copy, chọn vị trí, bấm OK.
Chuyển đổi (convert) phân vùng
FAT sang FAT32 (Windows 9x/Me/2000/XP). FAT sang NTFS (Windows NT/2000/XP).
FAT32 sang FAT, FAT32 sang NTFS (Windows 2000/XP).
NTFS sang FAT hay FAT32. Chú ý: Khơng thể chuyển đổi được nếu phân vùng NTFS có sử dụng những tính
năng đặc biệt như: compressed, sparse, reparse points, encrypted hay có lỗi đĩa như: lost clusters, cross
linked...
Primary thành Logical và ngược lại.
Cách làm: Chọn phân vùng, bấm Partition/Convert, chọn dạng thức cần chuyển.
Sáp nhập (Merge) phân vùng
Bạn có thể sáp nhập hai phân vùng FAT, FAT32 hay NTFS để giảm bớt số lượng phân vùng đang có mà
khơng làm mất dữ liệu. Bạn cũng có thể sáp nhập phân vùng logic vào primary. Chú ý: Giữa hai phân vùng
cần sáp nhập khơng được có phân vùng thứ ba. Bạn khơng thể sáp nhập phân vùng FAT/FAT32 với phân
vùng NTFS.
Cách làm: Chọn ổ đĩa và phân vùng, chọn Partition/Merge để mở hộp thoại Merge Adiacent Partitions, chọn
phân vùng muốn sáp nhập trong phần Merge Option. Nội dung của phân vùng nầy sẽ trở thành thư mục
(folder) trong phân vùng kia. Ðặt tên cho thư mục lưu trữ nội dung của phân vùng bị mất khi sáp nhập trong
phần Merge Folder, chọn kiểu bảng FAT cho phân vùng sau khi sáp nhập, OK.
Chia tách (Split) phân vùng
Bạn có thể chia một phân vùng FAT hay FAT32 thành hai phân vùng có cùng định dạng. Bạn có thể chọn dữ
liệu từ phân vùng “gốc” để đưa sang phân vùng mới, chọn kích thước, vị trí cũng như đặt tên cho phân vùng
mới.
Cách làm: Chọn phân vùng, chọn Partition/Split, chọn bảng Data, chọn file/thư mục cần di chuyển, đặt tên cho
phân vùng mới, chọn dạng thức, chọn bảng Size, chỉ định kích thước, chọn OK.
Thay đổi kích thước/Di chuyển (Resize/Move) phân vùng
Bạn có thể thay đổi kích thước hay di chuyển phân vùng với một số chú ý sau:
Khơng thể thu nhỏ phân vùng nếu trong phân vùng khơng cịn khơng gian trống.
Khơng thể mở rộng phân vùng nếu khơng có khơng gian trống ở kề bên phân vùng.
Trong thời gian điều chỉnh kích thước hay di chuyển phân vùng NTFS, nếu có trục trặc phân vùng này có thể
bị hư hỏng.
Cách làm: Chọn ổ đĩa và phân vùng, chọn Partition/Resize/Move, dùng chuột để điều chỉnh khoảng trống ở
đầu đĩa/cuối đĩa qua thanh cơng cụ Partition Map (hay gõ số dung lượng vào các ơ kích thước). Di chuyển
phân vùng qua vị trí khác bằng cách đưa chuột vào giữa rồi bấm, giữ và kéo chuột đi.
“Giấu” (Hide) phân vùng
Bạn có thể giấu phân vùng đĩa hay cho “hiện” (unhide) nếu bạn... thích. Chú ý: Nếu bạn có nhiều phân vùng
Primary, chỉ phân vùng khởi động “hiện” cịn các phân vùng khác sẽ tự động “ẩn”.
Cách làm: Chọn ổ đĩa và phân vùng, chọn Partition/Advanced/Hide Partition hay Unhide Partition, OK.
Phục hồi phân vùng bị xố (Undelete)
Bạn có thể phục hồi phân vùng FAT, FAT32, NTFS và Linux. Chú ý: Bạn chỉ phục hồi khi khơng gian của
phân vùng bị xố chưa được sử dụng. Bạn phải phục hồi lần lượt nếu có nhiều phân vùng bị xố vì chương
trình chỉ hiển thị danh sách từng phân vùng mỗi lần chạy. Bạn khơng thể phục hồi nếu phân vùng bị xố có lỗi
ở hệ thống file. Bạn khơng phục hồi được phân vùng primary nếu ổ đĩa có đến bốn phân vùng primary.
Cách làm: Trên disk map hay danh sách phân vùng, chọn phần khơng gian trống (unallocated space), chọn
Partition/Undelete, chọn phân vùng cần phục hồi, OK.
Cài Hệ điều hành mới
Partition Magic cịn có chức năng giúp bạn cài đặt thêm hệ điều hành (HĐH) mới để chạy song song với HĐH
đang có. Chương trình sẽ giúp bạn tính tốn dung lượng sao cho phù hợp với HĐH và tạo phân vùng Primary
mới từ khơng gian lấy ở các phân vùng đang có.
Chú ý: Bạn phải tự cài đặt HĐH lên phân vùng mới và cài đặt trình quản lý Boot nếu cần thiết.
Thay đổi thơng tin ổ đĩa cho phần mềm
Trong bộ PM version 8.0 có “khuyến mại” phần mềm Drive Mapper có chức năng tự động thay đổi tên ổ đĩa,
trong các file lưu trữ thơng tin về địa chỉ của các phần mềm chạy trong Windows. Thí dụ: Bạn có nhiều phần
mềm cài trên ổ đĩa D, nay vì gắn thêm một ổ cứng nên ổ D bị đổi thành F, tất cả sẽ khơng cịn chạy được do
sai địa chỉ. Phần mềm nầy sẽ tự động thay đổi tất cả địa chỉ lưu trữ từ D (cũ) thành F (mới) để các phần mềm
này tiếp tục chạy.
Chức năng nầy đặc biệt có ích khi bạn chia lại (thêm, bớt, di chuyển...) phân vùng trên ổ cứng, thay đổi số
lượng ổ cứng trong máy mà khơng muốn cài đặt lại các phần mềm.
Khi chạy chương trình, bạn có chọn lựa:
Typical Operation: Cho phép bạn thay đổi ký tự ổ đĩa theo ý muốn. Merge Operation: Cho phép bạn thay
đổi ký tự ổ đĩa bằng đường dẫn đến một thư mục.
Split Operation: Cho phép bạn thay đổi ký tự ổ đĩa bằng đường dẫn đến một file hay thư mục.
Nhưng ngun tăc lưu y khi phân chia Partition
̃
́
́
Chỉ tạo được 1 Primary Dos Partition và bắt buộc phải có nó rồi mới tạo được các phân khu mở rộng khác.
Trên đĩa cứng được chia làm nhiều phân khu nhưng chỉ có duy nhất một phân khu được set active và phân khu
này nếu có chứa tập tin hệ thống thì máy tính có thể khởi động được từ phân khu này.
Nếu chỉ có một partition thì máy tính tự Set Active cho nó.
Muốn có thêm đĩa Logic bắt buộc phải có phân khu mở rộng. Nghĩa là phải tạo phân khu mở rộng trước kế tiếp
dùng phân này để tạo bao nhiêu đĩa Logic tuỳ ý
b) Acronis Disk Director Suite 9.0.554 các bạn thao tác như sau:
chọn Acronis Disk Director Suit 9.0.554 như trong hình:
Chương trình sẽ khởi động và u cầu bạn chọn chế độ, bạn cứ chọn Automatic Mode
1. Tạo một Partition mới
Bạn chọn Create Partition
Sau đó chọn kích thước cho nó:
Xong nhấn OK. Thế là bạn đã tạo xong Partition rồi, chỉ việc nhấn vào hình lá cờ đua xe chạy là xong
2. Lấy bớt phân vùng của một partition nào đó và làm 1 partition mới
Cũng chọn Create Partition và chọn partition cần trích dung lượng ra:
Sau đó chọn kích thước trích ra từ partition đó
Chọn loại cho ổ đĩa thêm này là Primary hay Logical hay Actice (boot Windows)
Chọn loại Fat 32 hay là NTFS cho nó
Sau khi chọn xong, bảng thống kê sẽ hiện ra chi tiết sau khi thực hiện:
Sau đó nhấn Commit (hình lá cờ)
Nó sẽ thực hiện thao tác này.
Đó là tồn bộ thao tác lấy phân vùng trống tạo 1 partition mới
c) Paragon Partition Manager Server 7.0.1274 cái này chưa làm kịp anh em bổ sung thêm nhé :
Thơng thường, chương trình được nhiều người sử dụng nhất là Partition Magic Pro 8.05
2. Disk Clone Tools : Hẹn anh em tiếp tục cập nhật sau anh em
quan tâm chia sẻ cùng Quick và mọi người nhé !
Bao gồm các cơng cụ sao lưu dự phịng : Image Center 5.6 (hay Drive Image 2002), Norton Ghost, Acronis
True Image. Ghost và True Image là 2 chương trình được nhiều người dùng nhất
3. Antivirus Tools :
Bao gồm 2 cơng cụ diệt virus chạy trong mơi trường DOS là FProt Antivirus và McAfee Antivirus. Nên sử dụng
phiên bản Hiren's BootCD mới nhất để có bản cập nhật mới nhất trước khi qt virus. Chương trình được sử
dụng khi khơng thể qt virus trong Windows
Bao gồm các cơng cụ phục hồi dữ liệu bị xóa. Các chương trình này rất lâu nhưng hoạt động tốt hơn hẳn so
với các chương trình chạy trong Windows
5. Testing Tools :
Bao gồm các cơng cụ kiểm tra, chuẩn đốn bệnh cho máy tính : kiểm tra RAM, kiểm tra tốc độ tồn hệ thống,
kiểm tra ổ cứng, CPU, card màn hình,... PC Check 6.0 cung cấp thơng tin về q trình kiểm tra bộ nhớ, bo
mạch chủ, đĩa mềm, đĩa cứng, bàn phím, chuột, USB và cả máy in
6. Hard Disk Tools :
Bao gồm các cơng cụ đĩa cứng như kiểm tra đĩa cứng, định dạng cấp thấp, phục hồi bad sector, sửa lỗi ổ đĩa,
Disk Manager (**) của các nhà sản xuất ổ cứng... HDD Regenerator 1.51 cho phép thực hiện hầu hết các thao
tác trên đĩa cứng ở cấp thấp
7. System Info Tools :
Bao gồm các cơng cụ xem thơng tin cấu hình hệ thống. AIDA Sys Infomation Tool 2.14 : cho bạn biết tất cả
các thơng tin về hệ thống máy tính
8. File Managers :
Bao gồm các cơng cụ quản lý tập tin trong mơi trường DOS : Volkov Commander (chương trình quản lý tập tin
tương tự Norton Cmmander nhưng hỗ trợ tên tập tin đến 256 ký tự, hỗ trợ phân vùng định dạng NTFS), Mini
Windows 98 (Windows 98 chạy trên CD),...
9. MBR (Master Boot Record) Tools :
Bao gồm các cơng cụ xử lý MBR (Master Boot Record), thường rất ít được xử dụng vì nếu sai coi như hư ổ
cứng. MBR Tool 2.2.100 đảm nhận thao tác lưu dự phịng, kiểm tra, khơi phục, hiệu chỉnh, và xóa mọi thành
phần trong bảng MBR
10. BIOS/CMOS Tools :
Bao gồm các cơng cụ xử lý BIOS và CMOS, thường được dùng trong trường hợp qn password CMOS hoặc
BIOS thiết lập sai
11. MultiMedia Tools :
Bao gồm các cơng cụ multimedia dùng để xem hình hay chơi nhạc trong mơi trường DOS mà khơng cần
Windows. Quick View Pro có thể xem được rất nhiều định dạng ảnh trong mơi trường DOS với chế độ màu
thực (True Color) như trong mơi trường Windows
12. Password & Registry Tools :
Bao gồm các cơng cụ xử lý mật khẩu hệ thống và Registry. Active Password Changer thường được dùng để
loại bỏ password Windows khi khơng qn password
13. Dos :
Khi bạn cần sử dụng MSDOS thì khơng cần boot từ đĩa mềm nữa, bạn có thể sử dụng Hiren's BootCD, nó sẽ
tạo ra cho bạn một ổ đĩa mềm ảo (ổ A) và một RAM Disk (dung lượng 50MB). Trước khi khởi động DOS, bạn
có các tùy chọn như DOS có hỗ trợ USB, SCSI,...
Ngồi ra trên Hiren's BootCD cịn có các cơng cụ khác ít khi được sử dụng
Ø Thủ thuật :
Khi sử dụng Hiren's BootCD, u cầu RAM tối thiểu là 64MB (trong đó 1.44MB dùng làm ổ đĩa mềm ảo,
50MB được dùng làm ổ đĩa ảo RAM Disk)
Đối với các dịng mainboard đời mới (chip 965 trở lên) : bạn chỉ có thể sử dụng đĩa Hiren’s BootCD phiên bản
8.8 hoặc mới hơn, khi khởi động vào DOS (hoặc chọn khởi động một ứng dụng bất kỳ nào đó như Ghost hoặc
Partition Magic) thì khi một thơng báo hiện ra (rất nhanh) u cầu bạn chọn loại driver phù hợp cho CDROM,
bạn chọn XCDROM (di chuyển phím mũi tên xuống để chọn và Enter, khơng để mặc định là AUTO), sau đó
chọn NO (bấm phím N) cho đến khi q trình boot hồn tất
Đối với các mainboar đời q cũ và máy ảo VMWare : khi thơng báo u cầu bạn chọn driver cho CDROM
thì bạn dùng phím mũi tên di chuyển xuống trong danh sách và chọn ATAPICD, và chọn NO cho đến khi q
trình boot hồn tất
Lưu ý : nếu như chẳng may bạn chọn nhầm loại driver CDROM, thì q trình boot khơng thể hồn tất được, nó
sẽ đưa ra tiếp thơng báo để bạn chọn lại driver cho đúng, bạn chọn NO (bấm phím N) cho đến khi nó đưa ra
thơng báo đúng loại driver CDROM thì bạn chọn YES (bấm phím Y) thì q trình boot sẽ thành cơng. Hoặc
bạn chọn YES khi thơng báo "Load Standard CDROM Driver ?" để quay lại danh sách các driver CDROM và
chọn lại cho phù hợp
Nếu như chọn AUTO hoặc q trình boot khơng thể hồn tất thì bạn sẽ gặp thơng báo như sau (đừng hoảng
hốt lên nghĩ rằng đĩa CD của mình bị hỏng và vứt bỏ đi nhé)
2. Disk Clone Tools :
Trước tiên, với Notron GHOST 11.0.1, mình xin giới thiệu lại nhé:
A TẠO FILE GHOST PHIÊN BẢN 11.0.1 :
1. Ở cửa sổ, Disk Clone Tools Các bạn Chọn số 2 > Enter.
2. Nhấp Phím Mùi tên lên > Chọn 2.Disk Clone Tools > Enter.
3. Nhấp Phím Mùi tên lên > Chọn 2.Norton Ghost 11.0.1 > Enter.
4. Nhấp Phím Mùi tên lên > Chọn 7.Ghost ( Normal ) > Enter.
5. Chờ chạy > Hiện ra Bảng About Symantec Ghost > Enter.
6. Ra chữ Local màu trắng , nhấp Mủi tên Phải > Nhấp Mủi tên Xuống > Nhấp Mủi tên Phải > Nhấp Mủi tên
xuống , đã chọn TO IMAGE ( Màu Trắng ) > Enter.
7. Nhấp Enter > Enter > Rê chuột nhấp lên Ok .
8. Ra Bảng File Name To Copy Image to , Hàng Look in chọn Ổ D nơi chứa File Ghost nầy .
9. Hàng File Name nhập : GHOST300908 > Save.
10. Chọn Fast > Chọn Yes > Tùy theo số lượng Softawares nhiều hay ít mà thời gian tạo File Ghost nhanh hay
chậm .
11. Xong , hiện ra chữ Continue ( Màu trắng ) > Enter > Dùng Phím mủi tên Xuống , chọn Quit > Enter.
12. Ra Câu hỏi : File You Sure you want to quit > Enter . Lấy dỉa Boot ra khỏi Ổ đọc .
B Sử dụng Ghost để khơi phục lại hệ điều hành:
1. Bỏ dỉa Boot vào Ổ đọc .
2. Start > Turn Off Computer > Restart.
3. Hiện ra 2 Hàng chữ :
1Boot from Hard Drive .
2Start Boot CD .
Chọn số 2 > Enter.
4. Nhấp Phím Mùi tên lên > Chọn 2.Disk Clone Tools > Enter.
5. Nhấp Phím Mùi tên lên > Chọn 2.Norton Ghost 11.0.1 > Enter.
6. Nhấp Phím Mùi tên lên > Chọn 7.Ghost ( Normal ) > Enter.
7. Chờ chạy > Hiện ra Bảng About Symantec Ghost > Enter.
8. Ra chữ Local màu trắng , nhấp Mủi tên Phải > Nhấp Mủi tên Xuống > Nhấp Mủi tên Phải > Nhấp Mủi tên
xuống , đã chọn FROM IMAGE ( Màu Trắng ) > Enter.
9. Tìm đến nơi bạn đã lưu File Ghost có tên GHOST300908 > Chọn File nầy > Ok > Ok > Ok > Yes .
10. Sau khi dán xong File Ghost nầy , hiện ra chữ : Reset Computer > Ok .
11. Bạn dán lại : BookMarks – Favorites – Address Book – VÀ CÁC FILES KHÁC .
3 - Với Acronis True Image:
Giao diện chính của chương trình Arconis: Bạn nhấn vào mục Manage Acronis Secure Zone ở
bảng bên tai phải để tạo phân vùng Acronis.
Tiếp đó bạn nhấn Next để tiếp tục:
Chương trình sẽ hỏi bạn dùng phần dung lượng cịn trống ở ổ nào để tạo Secure Zone. Ở đây
mặc định là chọn ổ C hoặc bạn có thể chọn bất kì phân vùng nào cịn trống nhiều dung lượng:
Sau đó chương trình sẽ đưa ra lựa chọn để bạn có thể tạo dung lượng của Secure Zone này.
Bạn có thể tăng hoặc giảm kích thước của phân vùng này:
Sau đó chương trình sẽ đưa ra lựa chọn là active hay không active ổ đĩa này. Nếu bạn chọn
Active thì khi bạn khởi động máy bạn có thể nhấn phím F11 để vào chương trình Acronis và
restore lại ảnh mà không cần dùng đến ổ đĩa CD-ROM.