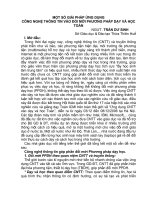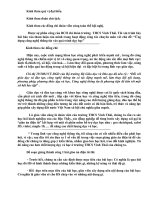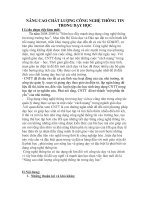skkn môn công nghệ ứng dụng AutoCAD vào dạy học phần vẽ kĩ thuật môn công nghệ 11
Bạn đang xem bản rút gọn của tài liệu. Xem và tải ngay bản đầy đủ của tài liệu tại đây (1.41 MB, 19 trang )
A. ĐẶT VẤN ĐỀ
I. LÝ DO CHỌN ĐỀ TÀI
Trong giai đoạn đất nước đang bước vào cánh cửa hội nhập cùng thế giới với sự phát triển
mạnh mẽ của khoa học kĩ thuật và công nghệ đã và đang đưa con người chúng ta lên một tầm
cao mới. Thời đại của các công nghệ và các tiến bộ khoa học kĩ thuật
Nền tảng của mỗi con người thành đạt lại chính là các kiến thức đã thu được trong quá
trình học tập lao động và sáng tạo trong thời gian dài. Bước đầu cho mọi sự thành công và thổi
bùng lên ngọn lửa đam mê ấy chính là quá trình học tập ở trường trung học.
Trong chương trình Công Nghệ lớp 11 thì phần vẽ kĩ thuật là một phần rất quan trọng, nó
chiếm một thời lượng lớn trong toàn bộ chương trình học kì một và nó có rất nhiều ứng dụng
thiết thực trong kỹ thuật và cuộc sống hằng ngày. Trong quá trình học tập và giảng dạy cùng
với chủ trương thay đổi căn bản và toàn diện giáo dục, định hướng về đổi mới phương pháp,
ứng dụng các kỹ thuật dạy học mới tôi mạnh dạn đưa ra đề tài “ứng dụng AutoCAD vào dạy
học phần vẽ kĩ thuật môn công nghệ 11” Với đề tài này ngoài việc tôi muốn đưa thêm một
công cụ soạn giảng hiệu quả rút ngắn thời gian vẽ hình trên phần mềm power point giúp giáo
viên soạn giảng hiệu quả hơn chính xác hơn ngoài ra còn giúp học sinh có thể tiếp thu kiến
thức dễ dàng hơn với một phần có nội dung kiến thức trừu tượng như vẽ kĩ thuật.
II. NHIỆM VỤ NGHIÊN CỨU
- Nghiên cứu phần mềm Auto card trong phạm vi đề tài một cách hiệu quả.
- Nghiên cứu các kỹ thuật dạy học mới dùng công nghệ thông tin
- Nghiên cứu sách giáo khoa Công nghệ 11 phần vẽ kĩ thuật để làm cơ sở.
III. MỤC ĐÍCH NGHIÊN CỨU
Giúp giáo viên có thể soạn giảng một cách thuận lợi nhất từ cách vẽ đến cách chuyển sang
phần mềm power point để thực hiện trình chiếu cách hiệu quả
IV. PHƯƠNG PHÁP NGHIÊN CỨU
- Tham khảo sách giáo khoa Công nghệ 11 hiện hành, Tham khảo các loại sách viết về vẽ
kĩ thuật.
- Tìm hiểu khả năng tiếp thu của học sinh lớp 11 về phần nội dung vẽ kĩ thuật.
1
- Tham khảo ý kiến của các giáo viên cùng chuyên môn.
- Tìm hiểu các hướng dẫn sử dụng AutoCAD.
V. ĐỐI TƯỢNG NGHIÊN CỨU
- Giáo viên giảng dạy môn Công nghệ THPT.
- Học sinh khối 11
- Chương trình sách giáo khoa lớp 11 phần vẽ kĩ thuật
- Phần mềm AutoCAD
VI. PHẠM VI NGHIÊN CỨU.
- Chương trình Công nghệ 11 phần vẽ kĩ thuật
- Các tài liệu có liên quan đến các nội dung trên.
- Phần mềm AutoCAD.
B. GIẢI QUYẾT VÂN ĐỀ
I. THỰC TRẠNG VẤN ĐỀ
1. Đại đa số học sinh của Trường THPT Lê Hoàn có hoàn cảnh khó khăn, trình độ nhận
thức của các em không đồng đều. Địa bàn khu vực còn non kém về nền công nghiệp. Tình
trạng ngại học, coi nhẹ môn học do đây không phải là môn thi tốt nghiệp và thi vào Đại học,
Cao đẳng ...Nên đã dẫn đến một thực tế đáng buồn là kết quả, hiệu quả của giờ học chưa cao,
chưa đạt được nhiều theo mục đích, yêu cầu đặt ra.
2. Kiến thức về vẽ kĩ thuật là nội dung mang tính trừu tượng, học sinh không thể trực tiếp
quan sát, tri giác được. Để tiếp thu được nội dung này học sinh phải hình dung, tưởng tượng,
phải thực hiện các thao tác tư duy dưới sự hướng dẫn của giáo viên. Do đó đã gây ra nhiều khó
khăn cho học sinh trong việc tiếp nhận cũng như khắc sâu kiến thức của bài học, dẫn đến sự
say mê, yêu thích môn học của học sinh không nhiều, chất lượng và hiệu quả của giờ học chưa
cao.
3.Về phương pháp dạy phần vẽ kĩ thuật thường được sử dụng đó là: Giáo viên diễn giảng
trên bảng đen hay màn hình máy chiếu rồi có thể kết hợp với các hình vẽ hay dụng cụ trực
2
quan để hướng dẫn học sinh tư duy, hình dung, tưởng tượng và tự rút ra cho bản thân nội dung
kiến thức. Nhưng sẻ có rất nhiều hạn chế khi biểu diễn các hình vẽ một cách chính xác nếu
như tiến hành vẽ bằng tay hay vẽ trên các công cụ của Word hay Powerpoint
II.PHƯƠNG PHÁP SỬ DỤNG AUTO CARD VÀO DẠY HỌC PHẦN VẼ KĨ THUẬT
MÔN CÔNG NGHỆ 11
Nhằm rút ngắn thời gian khi soạn giảng cũng như tăng tính chính xác của các hình biểu
diễn ở bài giảng, cũng như làm tăng tính thuyết phục về yêu cầu độ chính xác của bộ môn vẽ
kĩ thuật, nên trong phạm vi đề tài này tôi xin mạnh dạn giới thiệu cách sử dụng phần mềm
AutoCAD vào trong việc dạy học phần vẽ kĩ thuật ở môn Công Nghệ lớp 11.
1. Cách thức tiến hành
( ở nội dung đề tài này được viết với AutoCAD 2004)
1.1 Đối với các bản vẽ hình chiếu vuông góc
Chú ý: Đối với 1 giáo viên đã thực hành với AutoCAD thì việc theo dõi rất đơn giản.
Trong phạm vi đề tài này tôi sẻ hướng dẫn để một người chưa dùng AutoCAD có thể làm
được.
Đầu tiên bạn phải cài AutoCAD 2004 để làm cài này thì có thể tải về một bản crack và
làm theo hướng dẫn, còn nhanh hơn thì mang ra tiệm computer. Sau đó kích vào biểu tượng
AutoCAD trên màn hình để mở nó ta thu được giao diện thế này sau đó kích vào OK
3
Còn nếu mà không có bảng Create new Drawing thì chúng ta vào công cụ Tools sau đó lựa
chọn vào thẻ Options. Trong bảng Options ta vào thẻ System. Tại startup ta chọn Show
startup dialog box thay cho Do not show startup dialog box. Như giao diện bên dưới
Ta sẻ có giao diện của AutoCAD 2004
Chúng ta cần có một số thanh công cụ chủ yếu như Draw, Dimension, Modify, Standard,
Layers ...
Standard
Layers
Draw
Dimension
Modify
Sau đó ta tiến hành vẽ, đầu tiên là với các hình chiếu vuông góc. Ta có thể lấy ví dụ
như hình 1.5 sgk Công nghệ 11 trang 9.
1.1 .1 Ta cần tạo ra các đường cơ bản , đường tâm, đường kích thước, đường đứt với
các màu và bề rộng nét vẽ tương ứng.
4
- Ta kích chuột vào biểu tượng Layer properties Manager ( mũi tên đỏ số 1 ) để mở
hộp thoại Layer properties Manager.
- Vào thẻ New ( 2 ) để tạo các đường mong muốn
* chú ý:
+ Muốn tạo màu thì ta kích vào White sau đó chọn màu mong muốn
+ Muốn tạo bề rộng nét vẽ thì vào Defaut sau đó chọn 0.5 cho nét cơ bản và
0.25 cho các nét còn lại
+ muốn tạo ra các loại nét như nét đứt hay gạch chấm mảnh thì ta kích vào chữ
Continuous nó sẻ xuất hiện 1 bảng Select Linetype (3) sau đó ta chon thẻ load, nó sẻ
hiện bảng Load or Reload Linetypes (4). Tiếp đó ta chọn Center đối với nét gạch chấm
mảnh và Hiden đối với nét đứt, còn nét cơ bản (nét liền đậm) và đường kích thước
( nét liền mảnh ) thì ta để chữ Continuous
1
2
4
3
5
1.1.2 Bật chế độ ORTHO
1.1.3 Sử dụng lệnh Line kết hợp với hướng sợi tóc nhập 70
80
70 c
(Hình
1)
1.1.4 Truy bắt trung điểm AB rồi dùng lệnh Line vẽ 1 doạn thẳng dài 30,
truy bắt điểm giữa để dùng lệnh Circle để vẽ đường tròn bán kínhR = 6. truy bắt trung điểm
của CD rồi cũng dùng lệnh Circle để vẽ đường tròn với R=25. Đối với hình 2 có 1 lưu ý khi vẽ
góc 75˚ (ta kích chuột phải vào ORTHO, kích vào thẻ settings...mở bảng Drafting Settings
kích vào thẻ Polar tracking. Tích vào ô Additional angles sau đó kích vào new và chọn thêm
góc 75˚ và 105˚). Sau đó ta tiến hành vẽ bằng cách dùng lệnh Line để vẽ bằng cách truy bắt
góc 75˚ và 105˚ như hình 2
A
A
B
C
D
B
6
C
D
Hình 1
Hình 2
Dùng lệnh Trim trên thanh công cụ Modify để xóa các nét thừa ta được
hình 3
Dùng lệnh Line vẽ các đường tâm ( trước khi vẽ thì vào lấy ra đường tâm hay nét gạch chấm
mảnh mà chúng ta tạo ra từ ban đầu ), Hình 4
(chú ý : nếu mà chiều dài của đoạn gạch chấm mảnh lớn quá thì ta vào dòng Command: gõ
lệnh Lts
, sau đó chọn tỉ lệ thích hợp )
Hình 3
Hình 4
1.1.5 Ghi kích thước các đoạn thẳng
Dùng lệnh Linear Dimension hoặc kích vào biểu tượng của lệnh Linear
Dimension trên thanh Dimension
Command: _dimlinear
Specify first extension line origin or <select object>:chỉ đầu mút thứ 1của đối tượng
Specify second extension line origin:chỉ đầu mút thứ 2 của đối tượng
Specify dimension line location or
[Mtext/Text/Angle/Horizontal/Vertical/Rotated]:
Dimension text = 30
Ghi tất cả các kích thước của đối tượng như hình 5
7
Ghi kích thước của đường tròn và góc
- Dùng lệnh Radius Dimention để ghi kích thước bán kính đường tròn
Command: _dimradius
Select arc or circle:
Dimension text = 25
Specify dimension line location or [Mtext/Text/Angle]:
- Lệnh Diameter Dimention để ghi kích thước đường kính đường tròn
Command: _dimdiameter
Select arc or circle:
Dimension text = 12
Specify dimension line location or [Mtext/Text/Angle]:
- Lệnh Angular Dimention để ghi kích thước của góc
Command: _dimangular
Select arc, circle, line, or <specify vertex>:
Select second line:
Specify dimension arc line location or [Mtext/Text/Angle]:
Dimension text = 75
Ta thu được kết quả như hình 6
Hình 5
Hình 6
Các hình chiếu vuông góc còn lại chúng ta có thể vẽ tương tự
1.2. Đối với bản vẽ hình chiếu trục đo
8
Để vẽ được hình chiếu trục đo vuông góc đều thì chúng ta cần đặt chế độ Isometriccho
lệnh Snap và có thể định mật độ lưới bằng lệnh Grid. Ta có thể làm điều này bằng một trong
hai cách sau:
* Cách thứ nhất
- Lệnh Snap
Truy xuất lệnh bằng một trong hai cách sau:
+ Từ dòng command nhập Snap hoặc Dsetting
+ Từ menu Tool \ Dsettings...
Command: snap
Specify snap spacing or [ON/OFF/Rotate/Style/Type] <10.0000>: s
Enter snap grid style [Standard/Isometric] <I>: i
Specify vertical spacing <10.0000>: 10
- Lệnh Grid
Truy xuất lệnh bằng một trong hai cách sau:
+ Từ dòng command nhập Grid hoặc Dsetting
+ Từ menu Tool \ Dsettings...
Command: grid
Specify grid spacing(X) or [ON/OFF/Snap] <10.0000>: s
* Cách thứ hai
Bạn kích chuột phải vào nút Snap ở thanh trạng thái và chọn Settings...khi đó màn hình
sẻ xuất hiện bảng Drafting Setting như sau:
9
Ở đây khi ta kích vào thẻ Snap and Grid sau đó ta chọn Isometric snap rồi kích vào OK
để đóng bảng. Khi đó trên màn hình CAD hướng của sợi tóc đã thay đổi theo các trục của hình
chiếu trục đo vuông góc đều. Nếu để chế độ Ortho on thì ta chỉ vẽ được các đoạn thẳng theo
các trục đo (hướng của sợi tóc) còn nếu muốn vẽ các đoạn thẳng không song song thì ta để chế
độ Ortho off
Một điểm cần chú ý là chúng ta có thể thay đổi trạng thái của sợi tóc theo ba mặt
phẳng hình chiếu đứng, bằng và cạnh bằng cách nhấn tổ hợp phím Ctrl+E hoặc nhấn F5.
Điều cuối cùng cần quan tâm khi vẽ đó là cách vẽ đường tròn. Ở đây ta dùng lệnh
Ellipse
Command: _ellipse
Specify axis endpoint of ellipse or [Arc/Center/Isocircle]: i
Specify center of isocircle: chọn vị trí tâm của đường tròn cần vẽ
Specify radius of isocircle or [Diameter]: nhập bán kính đường tròn
Để vẽ các Ellipse khác nhau trong các mắt khác nhau ta nhấn Ctrl+E hoặc F5 để chọn
mặt phẳng tương ứng
Ví dụ chúng ta vẽ hình chiếu trục đo của hình 6.1sgk công nghệ 11 trang 32.
1.2.1 ta sử dụng lệnh Line kết hợp với phím F5 (thay đổi trạng thái sợi tóc) để vẽ được
hình 1
1.2.2 Ta sử dụng lệnh Line kết hợp với hướng sợi tóc vẽ hình 2(với chiều cao của đế là
12)
10
Hình 1
Hình 2
1.2.3 Dùng lệnh Ellipse, lựa chọn Isometric để vẽ các đường tròn như hình 3
1.2.4 Dùng lệnh Line cùng hướng của sợi tóc vẽ như hình 4
Hình 3
Hình 4
1.2.5 Ta dùng lệnh Trim để xóa bớt các nét thừa được hình 5
1.2.6 Dùng lệnh del xóa bớt bộ khung bên ngoài ta được hình 6
11
Hình 5
Hình 6
1.2.7 Dùng tiếp lệnh Line để vẽ các nét thiếu, lệnh Ellipse vẽ đường tròn thiếu, dùng
lệnh Trim và Del để xóa các nét thừa để hoàn thiện bản vẽ như hình 7
Hình 7
1.2.8 Nếu muốn cắt ¼ vật thể cho hình cắt một nữa đối với vật thể đối xứng thì ta sử
dụng lệnh Line, và copy 1 đoạn elip chuyển xuống như hình 8.
1.2.9 Sử dụng lệnh Ellipse vẽ thêm đường tròn bị thiếu và dùng lệnh Trim và Del xóa
bớt 1 số đoạn thẳng ta được hình 9
12
Hình 8
Hình 9
1.2.10 Sử dụng lệnh Hatch trên thanh công cụ Draw, sẻ xuất hiện bảng Boundary
Hatch and Fill và chọn các thông số như hình 10 ta sẻ vẽ được mặt cắt trong mặt phẳng hướng
chiếu cạnh ta được hình 11
Chọn vùng
vẽ mặt cắt //
với mp YOZ
Hình 10
Hình 11
13
1.2.11 Sử dụng lệnh Hatch trên thanh công cụ Draw, sẻ xuất hiện bảng Boundary
Hatch and Fill và chọn các thông số như hình 12 ta sẻ vẽ được mặt cắt trong mặt phẳng hướng
chiếu đứng ta được hình 13
Chọn vùng
vẽ mặt cắt //
với mp XOZ
Hình 12
Hình 13
1.2.12 Ta thêm đường tâm vào là hoàn thành như hình 14
14
Hình 14
1.3 Cách copy và dán sang phần mềm PowerPoint
Sau khi hoàn thành các bản vẽ bên phần mềm AutoCAD chúng ta muốn copy sang
PowerPoint thì chúng ta làm như sau:
1.3.1 Bôi đen hình mà chúng ta vừa vẽ xong bên AutoCAD sau đó kích chuột phải vào
chữ Copy
1.3.2 Sau đó mở giao diện PowerPoint lên ta kích vào trang slide rồi kích chuột phải
vào chữ Paste
15
1.3.4 Mở chuột phải vào thẻ Grouping vào lựa chọn Ungroup
Sau khi Ungroup ta lại kích chuột phải và tiến hành Ungroup lần 2. Sau đó ta xóa
khung bên ngoài đi là xong. Nếu muốn copy sang Word thì tốt nhất là copy từ PowerPoint qua
thì hình sẻ đẹp hơn và dễ chỉnh sửa hơn.
1. Hiệu quả của việc áp dụng phương pháp này
Việc áp dụng phần mềm AutoCAD vào soạn giảng đem lại cho giáo viên thêm sự hứng
thú khi soạn bài. Nó làm rút ngắn thời gian vẽ hình và trình bày một số hình ảnh đúng với tiêu
chuẩn vẽ kĩ thuật làm tăng khả năng thuyết phục học sinh. Đặc biệt ở một số tiết thực hành
giáo viên có thể thao tác trực tiếp trên phần mềm thông qua máy chiếu, điều này sẻ giúp các
em nắm bài rất tốt, ngoài ra nó còn gây được hứng thú tích cực với các em.
16
C. KẾT LUẬN
Nhằm nâng cao chất lượng của việc dạy và học môn Công nghệ ở trường phổ thông, cũng
như tạo sự hứng thú của các em vào việc học một bộ môn khá khó, trừu tượng và khô khan.
“Tất cả mọi ngọn lửa đam mê có cháy được hay không thì đều có một phần lớn do người
thắp lên nó”. Tôi hay tất các thầy cô giáo đều có một chung một niềm hạnh phúc khi học sinh
trưởng thành, vì vậy trong giới hạn của bản thân và bộ môn của mình dạy tôi vẫn luôn mong
muốn truyền đạt đến các em những điều tốt đẹp nhất. Và rất mong tất cả thầy cô đều có chung
suy nghĩ như tôi. Việc áp dụng phần mềm AutoCAD vào việc dạy vẽ kĩ thuật thì đối với một
giáo viên chuyên Công nghệ thì không phải là chuyện khó khăn gì, có người sẻ làm tốt hơn
tôi, còn những giáo viên không chuyên thì sẻ có một chút khó khăn. Nhưng trong khả năng tôi
viết đề tài này để mong nhận được sự đóng góp chân thành từ các thầy cô.
Có một hạn chế mà tôi vẫn chưa khắc phục được đó là, nếu như chỉ copy thành một fire
ảnh thì đơn giản nhưng trong PowerPoint muốn trình chiếu thứ tự từng nét vẽ thì việc chỉnh
sửa và tạo nhóm sẻ hơi mất thời gian. Rất mong nhận được góp ý từ các bạn đồng nghiệp để
có thể làm tốt hơn
17
Nội dung đề tài chắc chắn còn có những chổ thiếu sót, rất mong sự đóng góp ý kiến của
quý đồng nghiệp.
Xin chân thành cảm ơn!
Người thực hiện
Lê Trung Thành
TÀI LIỆU THAM KHẢO
(1)
Trần Thị Bích Thủy (2002), AutoCAD lý thuyết, Trường Đại học Qui
Nhơn.
(2)
Trần Thị Bích Thủy (2004), AutoCAD 3D, Trường Đại học Qui Nhơn.
(3)
Phạm Gia Hậu Giáo trình AutoCAD 2007, Trường Cao đẳng Kỹ thuật Công
nghệ - TP Hồ Chí Minh
(4)
Sách giáo khoa Công Nghệ lớp 11 NXBGD 2008
(5)
Sách giáo khoa Công Nghệlớp 8 NXBGD 2009
18
MỤC LỤC
Trang
A. Đặt vấn đề................................................................................................1
B. Giải quyết vấn đề.....................................................................................3
I. Thực trạng vấn đề..............................................................................3
II. Phương pháp sử dụng AutoCAD vào dạy học phần vẽ kĩ thuật
môn Công nghệ 11 ............................................................................... 3
1. Cách thức tiến hành..................................................................3
1.1. Đối với các bản vẽ hình chiếu vuông góc...................4
1.2. Đối với bản vẽ hình chiếu trục đo..............................11
2. Hiệu quả của việc áp dụng phương pháp này ........................20
C. Kết luận .................................................................................................21
Tài liệu tham khảo ......................................................................................22
19