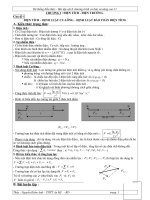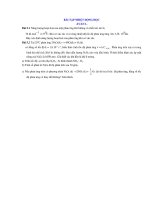ACAD-Ly thuyet va bai tap tuan 1 va 2
Bạn đang xem bản rút gọn của tài liệu. Xem và tải ngay bản đầy đủ của tài liệu tại đây (150.25 KB, 5 trang )
Trường THPT Thủ Đức
Tài liệu nghề: Vẽ kỹ thuật A
THAO TÁO CƠ BẢN TRONG AUTOCAD 2007
1. Tạo bản vẽ mới
–
–
Bước 1: Chọn menu File \ New
Bước 2: Trong hộp thoại Select Template, thực hiện lựa chọn mở bản vẽ mới có đơn vị kích
thước là Milimeters như sau:
2. Lưu bản vẽ
–
–
–
Bước 1: Chọn menu File \ Save
Bước 2: Chọn nơi để lưu tập tin trong mục Save in
Bước 3: Nhập tên cho tập tin trong mục File Name.
3. Mở tập tin
–
–
Bước 1: Chọn menu File \ Open
Bước 2: Trong hộp thoại Open: mục Look in: chọn nơi chứa tập tin. Click đúp vào tập tin
muốn mở.
4. Đóng tập tin
–
–
Bước 1: Lưu bản vẽ
Bước 2: Chọn lệnh File \ Close.
CÁC PHƯƠNG PHÁP NHẬP TỌA ĐỘ TRONG AUTOCAD 2007
CHÚ Ý QUAN TRỌNG TRƯỚC KHI NHẬP TỌA ĐỘ VẼ HÌNH
−
Dùng lệnh DYNMODE để chuyển sang tọa độ mặc định là tuyệt đối
Command: DYNMODE
Enter new value for DYNMODE <1>: 0
1. Tọa độ tuyệt đối
−
Nhập tọa độ tuyệt đối của điểm theo dạng:
(Ví dụ: 30,50)
x,y
−
Trong đó x là hồnh độ và y là tung độ của điểm đang vẽ theo gốc tọa độ (0,0)
GV: Nguyễn Hải Đăng
1
Trường THPT Thủ Đức
Tài liệu nghề: Vẽ kỹ thuật A
2. Tọa độ tương đối:
−
Nhập tọa độ tương đối của điểm theo dạng:
(Ví dụ: 30,50)
@x,y
−
Trong đó x,y là tọa độ tương đối của điểm đang vẽ so với điểm vừa xác định ngay trước đó
3. Tọa độ cực:
−
Nhập tọa độ cực của điểm theo dạng:
(Ví dụ: 100<60)
D<α
−
Trong đó D là khoảng cách giữa điểm đang vẽ với gốc tọa độ (0,0) và α là góc nghiêng của
đường nối (gốc tọa độ và điểm đang vẽ) so với trục x (tính theo ngược chiều kim đồng hồ)
4. Tọa độ cực tương đối:
−
Nhập tọa độ cực của điểm theo dạng:
(Ví dụ: 100<60)
@D<α
−
Trong đó D là khoảng cách giữa điểm đang vẽ so với điểm vừa xác định trước đó và α là góc
nghiêng giữa đường nối 2 điểm và trục x
MỘT SỐ VÍ DỤ MINH HỌA CÁCH NHẬP TỌA ĐỘ TRONG AUTOCAD
Ví dụ 1: Sử dụng tọa độ TUYỆT ĐỐI để vẽ hình sau
P1 (50,50)
P2 (170,50)
P3 (210,130)
P4 (90,130)
120
40
80
GV: Nguyễn Hải Đăng
2
Trường THPT Thủ Đức
Tài liệu nghề: Vẽ kỹ thuật A
Command: Line ↵
Specify first point : 50,50↵ (Toạ độ tuyệt đối điểm P1)
Specify next point or [Undo] : 170,50↵ (Toạ độ tuyệt đối điểm P2)
Specify next point or [Undo] : 210,130↵ (Toạ độ tuyệt đối điểm P3)
Specify next point or [Close/Undo] : 90,130↵ (Toạ độ tuyệt đối điểm P4)
Specify next point or [Close/Undo] : 50,50↵ (hoặc Close)
Ví dụ 2: Sử dụng tọa độ TƯƠNG ĐỐI để vẽ hình sau
P1 chọn bất kỳ
P2 (@120,0)
P3 (@40,80)
P4 (@-120,0)
120
40
80
Command: L ↵
Specify first point : Dùng chuột chọn điểm P1 bất kỳ
Specify next point or [Undo] : @120,0↵ (Toạ độ tương đối điểm P2 so với P1)
Specify next point or [Undo] : @40,80↵ (Toạ độ tương đối điểm P3 so với P2)
Specify next point or [Close/Undo] : @-120,0↵ (Toạ độ tương đối điểm P4 so với P3)
Specify next point or [Close/Undo] : @-40,-80↵ (hoặc C)
P1
P2 (@100<0)
P3 (@100<60)
P4 (@100<180)
100
600
1800
2400
600
Ví dụ 3: Sử dụng tọa độ CỰC TƯƠNG ĐỐI để vẽ hình sau
GV: Nguyễn Hải Đăng
3
Trường THPT Thủ Đức
Tài liệu nghề: Vẽ kỹ thuật A
Cách 1: Sử dụng tọa độ cực tương đối
Command: L ↵
Specify first point : Dùng chuột chọn điểm P1 bất kỳ
Specify next point or [Undo] : @100<0↵ (Toạ độ cực tương đối điểm P2 so với P1)
Specify next point or [Undo] : @100<60↵ (Toạ độ cực tương đối điểm P3 so với P2)
Specify next point or [Close/Undo] : @100<180↵ (Toạ độ cực tương đối điểm P4 so với P3)
Specify next point or [Close/Undo] : @100<240↵ (hoặc C)
Cách 2: Sử dụng tọa độ tương đối và tọa độ cực tương đối
Command: L ↵
Specify first point : Dùng chuột chọn điểm P1 bất kỳ
Specify next point or [Undo] : @100,0↵
Specify next point or [Undo] : @100<60↵
Specify next point or [Close/Undo] : @-100,0↵
Specify next point or [Close/Undo] : @100<240↵ (hoặc C)
Ví dụ 4: Sử dụng phương pháp NHẬP KHOẢNG CÁCH TRỰC TIẾP
Chú ý: trước khi vẽ phương pháp này thì phải mở ORTHO lên trạng thái ON, nhấn phím F8 để
tắt/mở hoặc dùng chuột click vào nút ORTHO trên thanh trạng thái. Chức năng của nó dùng để
vẽ các đoạn thẳng song song với trục Ox hoặc trục Oy
P1 chọn bất kỳ
P2
P3
P4
120
80
Xem hướng dẫn vẽ trang sau
GV: Nguyễn Hải Đăng
4
Trường THPT Thủ Đức
Tài liệu nghề: Vẽ kỹ thuật A
Command: L ↵
Specify first point : Dùng chuột chọn điểm P1 bất kỳ
Specify next point or [Undo] : 120↵ (Kéo sợi dây thung sang bên phải và ENTER)
Specify next point or [Undo] : 80↵ (Kéo sợi dây thung lên trên và ENTER)
Specify next point or [Close/Undo] : 120↵ (Kéo sợi dây thung sang bên trái và ENTER)
Specify next point or [Close/Undo] : 80↵ (Kéo sợi dây thung xuống dưới và ENTER hoặc C)
BÀI TẬP 1: SỬ DỤNG LỆNH LINE VÀ TOẠ ĐỘ TƯƠNG ĐỐI VẼ CÁC HÌNH HÌNH 1.A 1.F
Hình 1.a
Hình 1.b
Hình 1.c
Hình 1.d
Hình 1.e
Hình 1.f
BÀI TẬP 2: SỬ DỤNG LỆNH LINE VÀ TOẠ ĐỘ CỰC TƯƠNG ĐỐI VẼ CÁC HÌNH SAU
GV: Nguyễn Hải Đăng
5