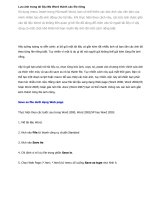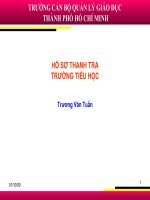Lưu ảnh trong tài liệu Ms Word thành các file riêngTT
Bạn đang xem bản rút gọn của tài liệu. Xem và tải ngay bản đầy đủ của tài liệu tại đây (186.91 KB, 3 trang )
Lưu ảnh trong tài liệu Ms Word thành các file riêng
Sử dụng menu Insert trong Microsoft Word, bạn có thể thêm các bức ảnh vào văn bản của mình nhằm tạo độ sinh
động cho tài liệu. Khi thực hiện theo cách này, các bức ảnh được gắn vào tài liệu Word và không liên quan gì tới file
đã dùng để chèn vào từ ngoài tài liệu vì vậy cũng có một chút khó khăn khi bạn muốn lấy ảnh đó một cách riêng
biệt.
Hãy tưởng tượng ra viễn cảnh: ai đó gửi một tài liệu có gắn kèm rất nhiều ảnh và bạn cần các ảnh đó theo từng file riêng biệt. Tuy
nhiên vì một lý do gì đó mà người gửi không thể gửi kèm từng file ảnh riêng.
Vậy là giờ bạn phải mở tài liệu ra, chọn từng bức ảnh, copy nó, paste vào chương trình chỉnh sửa ảnh ưa thích trên máy và sau đó
save as nó lại thành file. Tuy nhiên cách này quá mất thời gian. Bạn có thể tạo một đoạn script hoặc macro để sao chép các bức
ảnh, tuy nhiên việc này sẽ khiến bạn phải thao tác nhiều hơn nữa. Bằng cách save file tài liệu sang dạng Web page (Word 2000,
Word 2002/XP, hoặc Word 2003) hoặc giải nén file .docx (Word 2007) bạn có thể nhanh chóng lưu các bức ảnh gắn kèm thành
từng file ảnh riêng.
Save as file dưới dạng Web page
Thực hiện theo các bước sau trong Word 2000, Word 2002/XP hay Word 2003:
1. Mở tài liệu Word.
2. Kích vào File từ thanh công cụ chuẩn Standard
3. Kích vào Save As
4. Chỉ định vị trí lưu file trong phần Save in.
5. Chọn Web Page (*.htm; *.html) từ menu xổ xuống Save as type như hình A
Hình A
Sau khi lưu xong tài liệu thành file Web page, Word sẽ tạo một file .htm và một thư mục chứa các ảnh đã có trong file (xem hình
B)
Hình B
Mặc định, Word sẽ lưu các file phụ vào một thư mục có cùng tên và vị trí với file .htm. Bạn có thể chỉ định cho Word lưu các file
phụ vào cùng vị trí với file .htm (thường lưu vào cùng một thư mục) từ cửa sổ thiết lập Web Options.
File .htm có chứa các nội dung, định dạng, thuộc tính, ảnh… Mở file .htm với trình chỉnh sửa HTML, bạn có thể nhìn thấy các đoạn
mã Word. Tuy nhiên điều quan trọng là lúc này bạn đã có các file ảnh riêng biệt để dùng cho mục đích cần thiết.
Hình C
Nếu ảnh đã bị thay đổi kích thước khi đưa vào Word, thư mục chứa ảnh sẽ bao gồm cả ảnh gốc và ảnh đã chỉnh sửa kích thước.
Word sẽ duy trì từng định dạng nguyên bản của file (.jpg, .png…) nhưng sẽ không duy trì được tên file gốc. Word sẽ thay đổi tên
các file và sắp xếp tăng dần bắt đầu từ ảnh đầu tiên trong file. Ảnh gốc sẽ được đặt ngay trước file đã chỉnh sửa kích thước.
Tùy thuộc vào các thiết lập Web Options, Word có thể tự động tạo một ảnh đã chỉnh sửa kích thước khi save as sang dạng Web
page. Word cũng có thể chuyển đổi ảnh sang dạng .gif. Ví dụ, nếu bạn không chọn trong Web Options là cho phép .png như là
một định dạng ảnh và trong file có chèn một file .png, thư mục chứa các file hỗ trợ sẽ bao gồm cả file ảnh gốc và file ảnh đã chỉnh
sửa kích thước lẫn định dạng thành .gif.
Bạn có thể copy các file ảnh này sang vị trí khác nếu cần.
Giải nén file .docx
Với Word 2007, Microsoft đã đưa vào định dạng file .docx dựa trên nền tảng XML. Định dạng mới này về bản chất là một định dạng
ZIP, định dạng này là một chuỗi file XML và các ảnh được gắn kèm vào file. Để truy cập vào các ảnh gắn kèm trong file .docx, thực
hiện theo các bước sau:
1. Nếu nó không phải định dạng .docx, hãy mở file thông qua Word 2007 và lưu file dưới dạng (*.docx).
2. Thay đổi mở rộng file gốc từ .docx sang .zip như hình D
HìnhD
3. Mở file bằng một ứng dụng ZIP. Các file ảnh sẽ được list trong phần trên của danh sách file như hình E
Hình E
Bạn cũng có thể sao chép các file ảnh này sang một thư mục khác nếu cần.