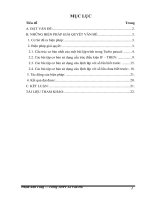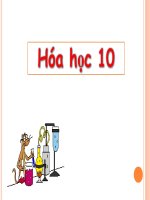Bài giảng BIỂU MẪU Chương trình Tin học, lớp 12
Bạn đang xem bản rút gọn của tài liệu. Xem và tải ngay bản đầy đủ của tài liệu tại đây (1.55 MB, 25 trang )
BỘ GIÁO DỤC VÀ ĐÀO TẠO
QUỸ LAURENCE S’TING
Cuộc thi Thiết kế bài giảng điện tử e-Learning
-------Bài giảng:
BIỂU MẪU
Chương trình Tin học, lớp 12
Giáo viên: Đặng Minh Thương.
Điện thoại: 01666.517.835.
Trường THPT Mường Nhà
Huyện Điện Biên, Tỉnh Điện Biên
Tháng 7/2012.
TỔ: TOÁN – LÝ – TIN – CN
Giáo viên: Đặng Minh Thương
TIẾT 16
BÀI 6: BIỂU MẪU
I. Mục tiêu
- Hiểu khái niệm biểu mẫu, công dụng của biểu mẫu
-Biết cách tạo biểu mẫu đơn giản, dùng chế độ thiết
kế để chỉnh sửa thiết kế biểu mẫu.
- Biết các chế độ làm việc với biểu mẫu, chế độ
trang dữ liệu, chế độ thiết kế, chế độ biểu mẫu.
- Biết sử dụng biểu mẫu để cập nhật dữ liệu
Bài 6: BIỂU MẪU
Home
1. Khái niệm
Quan sát 2 hình sau:
Bảng (Table)
2. Tạo biểu mẫu
mới
Các em hãy nhận xét sự
khác nhau giữa bảng và
biểu mẫu?
Biểu mẫu (Form)
3. Chế độ làm việc
với biểu mẫu
4. Củng cố
Bảng (Table) hiển thị dữ
liệu gồm nhiều bản ghi
Biểu mẫu (Form) hiển thị dữ liệu
(thường chỉ 1 bản ghi )
Home
Bài 6: BIỂU MẪU
1. Khái niệm:
1. Khái niệm
2. Tạo biểu mẫu
mới
3. Chế độ làm việc
với biểu mẫu
4. Củng cố
Biểu mẫu (Form) là một loại đối tượng của ACCESS được
thiết kế để:
Hiển thị dữ liệu dưới
dạng thuận tiện để
xem, nhập và sửa dữ
liệu.
Thực hiện các thao tác
thông qua nút lệnh (do
người thiết kế tạo ra).
Trong đó chức năng
hiển thị và cập nhật dữ
liệu được sử dụng nhiều
hơn.
Home
Bài 6: BIỂU MẪU
1. Khái niệm:
1. Khái niệm
2. Tạo biểu mẫu
mới
3. Chế độ làm việc
với biểu mẫu
4. Củng cố
Biểu mẫu có thể nhập và hiển thị dữ liệu
cho các trường từ nhiều bảng.
Để nhập dữ liệu cho một bảng có thể tạo
nhiều biểu mẫu khác nhau
Home
Bài 6: BIỂU MẪU
1. Khái niệm:
1. Khái niệm
2. Tạo biểu mẫu
mới
Để làm việc với biểu mẫu ta chọn Forms
trong bảng chọn đối tượng.
3. Chế độ làm việc
với biểu mẫu
4. Củng cố
Click
Forms
Home
Bài 6: BIỂU MẪU
2. Tạo biểu mẫu mới
1. Khái niệm
Cách 1: Nháy đúp vào Create form in Design view để tự thiết
kế biểu mẫu.
2. Tạo biểu mẫu
mới
3. Chế độ làm việc
với biểu mẫu
4. Củng cố
Cách 2: Nháy đúp vào Create form by using wizard để dùng
thuật sĩ.
Home
Bài 6: BIỂU MẪU
2. Tạo biểu mẫu mới
1. Khái niệm
2. Tạo biểu mẫu
mới
3. Chế độ làm việc
với biểu mẫu
4. Củng cố
Bước 1. Chọn đối tượng Forms, nháy đúp vào Create form buy
using winra ( Thiết kế kiểu thuật sĩ)
Home
Bài 6: BIỂU MẪU
2. Tạo biểu mẫu mới
1. Khái niệm
2. Tạo biểu mẫu
mới
3. Chế độ làm việc
với biểu mẫu
4. Củng cố
* xuất hiện hộp thoại Form Wizard
Bài 6: BIỂU MẪU
Home
2. Tạo biểu mẫu mới
1. Khái niệm
2. Tạo biểu mẫu
mới
3. Chế độ làm việc
với biểu mẫu
4. Củng cố
+ Bước 2: Trong hộp thoại Form Wizard ta
xác định:
- Tables/Queries: ta
chọn bảng (hoặc mẫu
hỏi) cần tạo biểu mẫu.
- Available Fields: ta
chọn các trường cần
đưa vào biểu mẫu.
- Selected Fields: các
trường đã được lựa
chọn hiển thị trong
biểu mẫu.
- Chọn Next để tiếp
tục
Click Next
Home
Bài 6: BIỂU MẪU
2. Tạo biểu mẫu mới
1. Khái niệm
+ Bước 3: Chọn cách bố trí biểu mẫu (Form Layout).
Dạng cột
2. Tạo biểu mẫu
mới
Dạng bảng biểu
Dạng trang dữ
liệu
3. Chế độ làm việc
với biểu mẫu
Dạng canh đều
Dạng bảng đứng
Dạng đồ thị
4. Củng cố
Click Next
Home
Bài 6: BIỂU MẪU
2. Tạo biểu mẫu mới
1. Khái niệm
+ Bước 4: Chọn kiểu của biểu mẫu (Form Style).
2. Tạo biểu mẫu
mới
3. Chế độ làm việc
với biểu mẫu
4. Củng cố
Click Next
Home
Bài 6: BIỂU MẪU
2. Tạo biểu mẫu mới
1. Khái niệm
+ Bước 5: Lưu biểu mẫu.
Nhập tên biểu mẫu vừa tạo
2. Tạo biểu mẫu
mới
Click chọn để xem hoặc nhập
dữ liệu
3. Chế độ làm việc
với biểu mẫu
Click Finish để kết
thúc
4. Củng cố
Click chọn để sửa thiết kế
biểu mẫu
Home
Bài 6: BIỂU MẪU
2. Tạo biểu mẫu mới
1. Khái niệm
2. Tạo biểu mẫu
mới
3. Chế độ làm việc
với biểu mẫu
4. Củng cố
Và đây là kết quả của biểu mẫu mà ta vừa tạo
Home
Bài 6: BIỂU MẪU
2. Tạo biểu mẫu mới
1. Khái niệm
2. Tạo biểu mẫu
mới
3. Chế độ làm việc
với biểu mẫu
4. Củng cố
? Để chỉnh sửa biểu mẫu ta phải làm như thế nào?
Home
Bài 6: BIỂU MẪU
2. Tạo biểu mẫu mới
1. Khái niệm
* Chỉnh sửa biểu mẫu trong chế độ thiết kế.
- Ta chọn vào nút lệnh Design
2. Tạo biểu mẫu
mới
3. Chế độ làm việc
với biểu mẫu
4. Củng cố
Home
Bài 6: BIỂU MẪU
2. Tạo biểu mẫu mới
1. Khái niệm
2. Tạo biểu mẫu
mới
3. Chế độ làm việc
với biểu mẫu
4. Củng cố
Khi biểu mẫu ở chế độ
thiết kế ta có thể thực
hiện những việc sau:
+ Thay đổi nội dung các
tiêu đề.
+ Sử dụng phông chữ
tiếng việt.
+ Thay đổi kích thước
của trường.
+ Di chuyển các trường.
Bài 6: BIỂU MẪU
Home
3. Chế độ làm việc với biểu mẫu.
1. Khái niệm
Có 2 chế độ làm việc biểu mẫu: chế độ biểu mẫu và chế độ thiết
kế.
2. Tạo biểu mẫu
mới
3. Chế độ làm việc
với biểu mẫu
4. Củng cố
Chế độ thiết kế
(Design)
Chế độ Biểu
mẫu
Bài 6: BIỂU MẪU
Home
3. Chế độ làm việc với biểu mẫu.
a. Chế độ biểu mẫu:
1. Khái niệm
2. Tạo biểu mẫu
mới
Là chế độ có giao diện thân thiện được sử dụng để hiển thị và
cập nhật dữ liệu
Để làm việc với chế độ biểu mẫu, thực hiện:
- Cách 1: Nháy đúp chuột
trái lên tên của biểu mẫu.
3. Chế độ làm việc
với biểu mẫu
4. Củng cố
- Cách 2: Chọn biểu mẫu rồi
nháy vào Open.
Bài 6: BIỂU MẪU
Home
3. Chế độ làm việc với biểu mẫu.
a. Chế độ biểu mẫu:
1. Khái niệm
2. Tạo biểu mẫu
mới
3. Chế độ làm việc
với biểu mẫu
4. Củng cố
- Cách 3: Nháy vào
Form View (nếu
đang ở chế độ thiết
kế)
Home
Bài 6: BIỂU MẪU
3. Chế độ làm việc với biểu mẫu.
1. Khái niệm
2. Tạo biểu mẫu
mới
3. Chế độ làm việc
với biểu mẫu
4. Củng cố
b. Chế độ thiết kế:
Là chế độ giúp: xem, sửa, thiết kế biểu mẫu mới.
Để làm việc với chế độ thiết
kế, thực hiện:
- Cách 1: Chọn tên biểu
mẫu rồi nháy vào Design
Bài 6: BIỂU MẪU
Home
3. Chế độ làm việc với biểu mẫu.
1. Khái niệm
2. Tạo biểu mẫu
mới
3. Chế độ làm việc
với biểu mẫu
4. Củng cố
b. Chế độ thiết kế:
- Cách 2: Nháy vào
nút Design (nếu
đang ở chế độ biểu
mẫu)
Bài 6: BIỂU MẪU
Home
3. Chế độ làm việc với biểu mẫu.
1. Khái niệm
b. Chế độ thiết kế:
2. Tạo biểu mẫu
mới
3. Chế độ làm việc
với biểu mẫu
4. Củng cố
Một số thao tác có thể thực hiện trong chế độ thiết kế:
+ Thêm/bớt, thay đổi vị trí, kích thước cho các trường dữ liệu
+ Định dạng phông chữ cho các trường dữ liệu và các tiêu đề
+ Tạo những nút lệnh (Đóng biểu mẫu, chuyển đến bản ghi
đầu, bản ghi cuối…) để người dùng thao tác thuận tiện hơn
Bài 6: BIỂU MẪU
Home
4. Củng cố
1. Khái niệm
2. Tạo biểu mẫu
mới
BIỂU MẪU (FORM)
1. Khái niệm
Biểu mẫu là một đối tượng của ACCESS để xem, nhập, sửa
3. Chế độ làm việc
với biểu mẫu
dữ liệu một cách thuận tiện.
2. TẠO BIỂU MẪU MỚI
4. Củng cố
Các thao tác tạo biểu mẫu mới thông qua Wizard
3. Các chế độ làm việc với biểu mẫu
- Chế độ biểu mẫu
- Chế độ thiết kế.