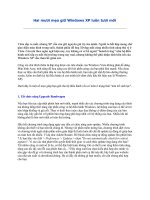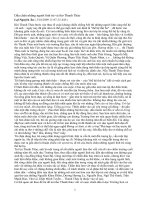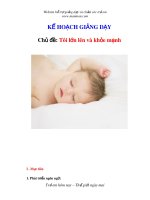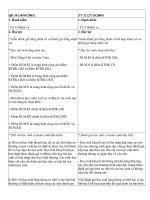giu windows luon tre va khoe
Bạn đang xem bản rút gọn của tài liệu. Xem và tải ngay bản đầy đủ của tài liệu tại đây (244.77 KB, 5 trang )
Giữ Windows luôn trẻ và khỏe mạnh Mọi người đang bàn tán xôn
xao về Vista nhưng nhiều người dùng Windows XP cảm thấy không
cần thiết phải nâng cấp lên hệ điều hành này. Một chế độ bảo dưỡng
thường xuyên - cộng với những lần kiểm tra đột xuất - sẽ giúp "chiến mã” XP của bạn luôn
đạt đỉnh cao phong độ và đủ sức tung hoành trong nhiều năm nữa.
Từ chối nâng cấp: Nếu thường xuyên sa đà vào việc nâng cấp lên phiên bản mới nhất cho các ứng dụng yêu
thích trong khi quên nâng cấp phần cứng và Windows thì ắt hẳn máy tính của bạn sẽ ngày càng cũ kỹ và
cọc cạch hơn. Thay vì lao theo chuỗi nâng cấp không bao giờ có phiên bản kết thúc, bạn hãy "bắt chết" một
phiên bản nào đó cho các ứng dụng mà bạn nhận thấy (nó) hoạt động tốt với máy tính của mình.
Theo đó, bạn hãy xem xét đến việc tắt tính năng tự động cập nhật có trong nhiều trình ứng dụng
hiện nay (ngoại trừ công cụ tường lửa, phòng chống virus và spyware). Ví dụ, trong Adobe Reader
7, để vô hiệu hóa tính năng tự động cập nhật, bạn nhấn Edit.Preferances.Updates, rồi chọn Do not
automatically check for critical updates. Tại sao các nhà phát triển quyết định khi nào và như thế
nào để cập nhật các ứng dụng của bạn? Nếu từng
gặp một sự cố nào đó đối với một ứng dụng hoặc
chỉ đơn thuần cần một tính năng mới, bạn hãy đến
website của hãng sản xuất phần mềm và thủ công
tải xuống bản nâng cấp mới.
Mỗi ứng dụng "theo dõi" các bản nâng cấp bằng
cách thức riêng của mình vì thế nên xem kỹ tài liệu
của từng ứng dụng. Một công cụ miễn phí chẳng
hạn như Startup Control Panel
(find.pcworld.com/46260) sẽ giúp bạn loại bỏ các
phần mềm hoạt động ở chế độ nền và liên tục kiểm
tra các bản nâng cấp mới (Hình 1).
Hoán đổi khi cần thiết: Windows đã khéo léo "thiết
kế" một phần không gian trong đĩa cứng thành bộ nhớ ảo (còn gọi là swapfile hoặc pagefile) để hỗ
trợ cho RAM. Hệ điều hành sẽ cung cấp vài phần của bộ nhớ ảo cho tất cả các quá trình đang
chạy và tự bản thân bộ nhớ ảo sẽ được đưa vào sử dụng ngay khi RAM hệ thống đang "rỗi". Tốc
độ truy xuất đĩa cứng luôn chậm hơn tốc độ truy xuất RAM, vì thế nếu máy tính có thừa bộ nhớ thì
bạn có thể cải thiện hiệu quả hoạt động lên chút ít bằng cách yêu cầu Windows không nên sử
dụng bộ nhớ ảo cho vài tác vụ riêng cho đến khi tận dụng hết RAM hệ thống. Vậy dung lượng
RAM hệ thống phải đạt mức nào để một máy tính được đánh giá là dư thừa bộ nhớ? Điều này phụ
thuộc vào số lượng và chủng loại các ứng dụng mà bạn thường chạy trong máy tính, tuy nhiên
bạn đừng thực hiện điều chỉnh này trừ phi hệ thống của bạn có ít nhất 1GB RAM.
Để ép buộc Windows chỉ sử dụng bộ nhớ ảo khi không còn lựa chọn nào khác, bạn phải chỉnh sửa
Windows Registry. Lưu ý, bạn cần sao lưu Registry trước khi thực hiện và Microsoft không khuyến
khích người dùng loại bỏ hoàn toàn bộ nhớ ảo. Một khi đã có trong bản sao lưu Registry, bạn chọn
Start.Run, gõ vào lệnh regedit, và ấn Enter. Trong khung cây bên trái, tìm và chọn mục
HKEY_LOCAL_MACHINE\SYSTEM\CurrentControlSet\Control\Session Manager\Memory
Management. Nhấn đúp lên biểu tượng Disable PagingExecutive trong khung bên phải và đổi giá
trị trong hộp thoại Value data từ 0 thành 1, nhấn OK và khởi động lại máy tính.
Hình 1: Dùng tiện ích Starup Control Panel chặn việc
thường xuyên cập nhật các bản nâng cấp bằng cách vô
hiệu hóa ứng dụng tự khởi động.
Để biết thêm các thủ thuật tinh chỉnh bộ nhớ ảo,
bạn cần tham khảo lại bài viết "Máy tính làm việc
nhanh hơn" (ID: A0601_122).
Làm việc với NTFS: Nếu vẫn còn sử dụng chuẩn
FAT32 cũ rích cho đĩa cứng thì đây là thời điểm
thích hợp để chuyển sang chuẩn NTFS. Ngoài ưu
điểm nhanh và an toàn hơn, NTFS còn cho phép
bạn truy xuất các tài liệu được mã hóa, thư mục,
ổ đĩa nén và các tính năng ưu việt khác. Lý do
duy nhất để sử dụng chuẩn FAT hay FAT32 là
bạn cần truy xuất đĩa cứng từ DOS hoặc
Windows 98.
Đừng lo! Bạn có thể chuyển đổi sang chuẩn NTFS mà không cần định dạng (format) lại đĩa cứng
và sắp xếp lại các ứng dụng cũng như dữ liệu từ bản sao lưu. Từ màn hình Windows XP, bạn
chọn Start.Run, nhập vào lệnh cmd.exe, rồi ấn Enter. Trong cửa sở dòng lệnh, nhập vào lệnh
convert , theo sau đó là một khoảng trắng, tên ổ đĩa, dấu hai chấm, một khoảng trắng nữa và sau
cùng là /fs:ntfs. Ví dụ, để chuyển đổi ổ đĩa C sang NTFS, bạn nhập vào lệnh convert C: /fs:ntfs.
Kiểm tra System Restore: Thực tế cho thấy tính năng System Restore đã cứu nguy cho rất nhiều
người dùng Windows, vì thế bạn nên dành ra nhiều không gian đĩa cứng để lưu lại những cột
mốc/điểm khôi phục hệ thống (restore point). Để điều chỉnh dung lượng đĩa cứng dành cho
System Restore, bạn nhấn phải chuột lên biểu tượng My Computer và chọn Properties. Ở nhãn
System Restore, chọn ổ đĩa có các thông số cài đặt cần thay đổi, nhấn Setting. Ở cửa sổ mới xuất
hiện, di chuyển thanh trượt đến giá trị mong muốn và nhấn OK hai lần để kết thúc. Ngoài ra, bạn
có thể tham khảo bài viết "Windows Hacks: Registry Remedies" (find.pcworld.com/55350) để biết
thêm cách chỉnh sửa các cài đặt trong System Restore.
Chuyển chỗ các tập tin hệ thống: Các điểm khôi phục hệ thống của System Restore và những tập
tin khác phải được lưu trên ổ đĩa cài đặt Windows. Tuy nhiên, nếu có nhiều đĩa cứng hoặc phân
vùng, bạn có thể giải phóng không gian trên ổ đĩa chứa Windows bằng cách di chuyển các tập tin
hệ thống khác sang một nơi khác (phân vùng hay ổ đĩa khác). Bạn có thể tham khảo cách thực
hiện được trình bày trong bài viết "5 bước dọn dẹp Windows" (ID: A0310_113).
Từ bỏ chế độ ngủ đông: Bất kỳ lúc nào bạn sử
dụng tính năng ngủ đông (Hibernate) của
Windows để khởi động máy tính nhanh hơn, hệ
điều hành sẽ đưa mọi thứ trên RAM vào một tập
tin ẩn mang tên "hiberfil.sys". Tập tin này có kích
thước xấp xỉ dung lượng của RAM – ví dụ,
512MB đối với máy được trang bị RAM 512MB.
Giống như dữ liệu của System Restore, tập tin
này phải được lưu trên cùng ổ đĩa cài đặt
Windows. Nếu ổ đĩa Windows hết chỗ và không
còn nhu cầu sử dụng tính năng Hibernate nữa,
bạn có thể tiết kiệm được đáng kể dung lượng
đĩa cứng bằng cách tắt tính năng này và xóa tập
tin hiberfil.sys. Để thực hiện, bạn chọn Start.Run,
gõ vào lệnh powercfg.cpl, và ấn Enter. Nhấn
chuột lên nhãn Hibernate, rồi bỏ chọn mục
Enable hibernation (Hình 2). Nhấn OK để kết
thúc.
Vệ sinh đĩa cứng: Bạn hãy sử dụng công cụ Disk
Hình 2: Tắt tính năng Hibernate để tiết kiệm dung lượng
đĩa cứng.
Hình 3: Nếu hệ thống đang vận hành tốt, yêu cầu Windows
xóa các điểm phục hồi cũ để giải phóng đĩa cứng.
Cleanup của Windows để đảm bảo đĩa cứng luôn trong tình trạng sạch sẽ và ngăn nắp. Công cụ
này cho phép bạn loại bỏ những rác rưởi không cần thiết trong khi vẫn giữ nguyên vẹn bộ nhớ
trình duyệt (cache) để tối ưu tốc độ lướt web cùng với nhiều tính năng khác.
Có một điều không may là công cụ Disk Cleanup thường bỏ sót một số tập tin tạm nhất định. Sau
đây là tập tin thực thi (.bat) dùng để khắc phục khuyết điểm này: Bạn mở Notepad hay một tiện ích
xử lý văn bản nào khác và nhập vào nội dung del /s /q "C:\Documents and
Settings\Username\Local Settings\Temp\*.*", với Username là tên đăng nhập của bạn và sửa lại
tên ổ đĩa nếu cần. Sau đó, lưu tập tin này với tên deltemp.bat. Tiếp đến, bổ sung tập tin thực thi
này vào thư mục Startup để xóa các tập tin tạm trong thư mục được chỉ định mỗi khi Windows
khởi động.
Dọn dẹp sao lưu: Bạn hãy đảm bảo đã thực hiện những tùy chọn nâng cao trong nhãn More
Options của công cụ Disk Cleanup. Ví dụ, nhấn chuột lên nhãn More Options và bên dưới mục
System Restore, bạn chọn Clean up để xóa tất cả điểm khôi phục hệ thống - trừ điểm mới nhất
(Hình 3).
WINDOWS SINH ĐỘNG HƠN
Khi Windows XP xuất hiện vào cuối năm 2000
thì chiếc iPod chỉ là một ý tưởng trong suy nghĩ
của Steve Jobs (ông chủ hãng Apple). Từ đó
đến nay, thế giới đã đón nhận hàng loạt phát
minh về máy nghe nhạc di động, máy chụp ảnh
kỹ thuật số và các thiết bị không dây. Bạn gần
như chắc chắn muốn dành nhiều thời gian để
làm việc trên máy tính hơn là để xem ảnh và
phim, nghe nhạc. Sau đây là vài cách để nâng
cao các tính năng giải trí đa phương tiện của
Windows XP.
Tránh tạo trùng lắp các bản nhạc: Sau khi nén
(rip) các CD nhạc ở định dạng Windows Media
Audio (WMA), bạn quyết định sử dụng một công
cụ, như iTunes chẳng hạn, để kết nối với máy
nghe nhạc di động của mình. Trong trường hợp
này, việc chép các tập tin nhạc vào iTunes đồng
nghĩa với việc chuyển chúng sang định dạng
Advanced Audio Coding (AAC) và khi đó số
lượng tập tin sẽ tăng lên gấp đôi - dung lượng
trống của đĩa cứng sẽ giảm xuống. Để tiết kiệm đĩa cứng, bạn nên chọn một máy nghe nhạc duy
nhất hoặc tối thiểu là một định dạng tập tin nhạc, như MP3 chẳng hạn - hầu hết máy nghe nhạc hỗ
trợ định dạng này.
Windows Media Player 10 và 11 có thể nén nhạc ở định dạng MP3 mà không cần đến phần mềm
phụ trợ nào khác. Muốn lựa chọn định dạng nhạc để nén từ đĩa CD sang đĩa cứng, trong Windows
Media Player, bạn chọn Tools.Options , nhấn chuột lên nhãn Rip Music và chọn định dạng tập tin
cần thiết từ trình đơn thả xuống Format, nhấn OK (Hình 4).
Quản lý hiệu quả bộ sưu tập: Người dùng thích sử dụng máy tính để thưởng thức âm nhạc sẽ
sớm nhận ra mình có rất nhiều tập tin âm nhạc được tải xuống từ web hoặc nén lại từ CD và thật
khó quản lý chúng! Nếu rơi vào tình huống tương tự, bạn hãy tham khảo bài viết "Kiểm soát hiệu
quả tập tin và thực mục" (ID: A0506_138) để tìm cho mình một giải pháp thích hợp nhất.
Hình 4: Tránh tạo trùng các tập tin nhạc bằng cách chọn
định dạng tương thích với tất cả máy và tiện ích đa phương
tiện.
Tạo một hệ thống giải trí thân thiện hơn: Cũng
giống các tập tin âm nhạc, bạn có thể gặp nhiều
gian nan để quản lý tốt các ảnh chụp được chuyển
vào từ máy ảnh số của mình. Nếu đúng như vậy,
bạn hãy đọc bài "Quản lý tập tin âm thanh và hình
ảnh tốt hơn" (ID: A0306_107) để biết cách cải thiện
khả năng quản lý hình ảnh của tiện ích Windows
Explorer. Để biết nhiều hơn nữa về việc hiển thị
ảnh, bạn nên tham khảo bài viết "Tiện ích xem ảnh
của Windows và những tính năng ẩn" (ID:
A0505_129).
Lưu trữ ảnh trên mạng: Dĩ nhiên ai cũng muốn luôn
mang theo bên mình những ảnh chụp quan trọng,
nhưng với chút ít chi phí (hay thậm chí là miễn phí) bạn còn có thể lưu trữ và truy xuất bộ sưu tập
ảnh của mình qua mạng, cũng như dễ dàng chia sẻ chúng với bạn bè. Các dịch vụ lưu trữ ảnh
thông dụng có thể kể đến là Flickr (www.flickr.com), Picasa Web Albums của Google
(picasaweb.google.com), Yahoo Photos (photos.yahoo.com) và Inbox.com.
Theo PC World
Tại sao máy tính lại chạy chậm? Có một thực tế mà
hầu như người sử dụng máy tính nào cũng gặp phải:
sau một thời gian đưa vào sử dụng, máy tính sẽ trở
nên ì ạch hơn lúc đầu rất nhiều. Nhiều lý do để dẫn
đến tình trạng trên và đây là một số những nguyên
nhân thường gặp...
Máy tính cài chương trình diệt virus quá “nặng”
Dễ nhận thấy, chương trình diệt virus càng hiệu quả
thì lại càng can thiệp sâu vào hệ thống máy tính.
Điều đó dẫn đến việc tốc độ xử lý của máy bị giảm
đi đáng kể sau khi được bảo vệ bởi những chương trình như Norton Anti Virus hay
Mcafee… Biện pháp xử lý lúc này tất nhiên không phải là gỡ bỏ chúng vì như vậy chẳng
khác nào mở cửa cho các loại sâu hay virus thâm nhập vào máy tính. Hướng giải quyết đơn
giản là nếu như cấu hình của máy tính bạn không thuộc vào dạng hàng “khủng” như
Pentium IV hay Duo Core … thì nên chuyển sang chương trình bảo vệ nhẹ hơn, phù hợp
với cấu hình máy tính cá nhân. Bit Defender hay Kasper Sky là lời khuyên đưa ra ở đây.
Quá nhiều chương trình được kích hoạt khi khởi động máy
Nhà sản xuất phần mềm nào cũng đều muốn chương trình mình được sử dụng nhiều nhất.
Điều đó dẫn đến việc hầu hết các chương trình sau khi được cài đặt đều tự cho mình quyền
được xuất hiện ngay sau khi Windows khởi động. Chính việc đó làm cho tài nguyên máy
bị chiếm dụng vô cùng lãng phí, trong khi chủ nhân của máy chưa chắc đã có nhu cầu dùng
đến những chương trình này. Vì thế, khi install một software, bạn nên để ý đến những câu
hỏi như: “Bạn có muốn chương trình này được chạy khi Windows khởi động không?”.
Càng ít chương trình được chạy khi khởi động, máy tính của bạn sẽ càng chạy nhanh. Nếu
phần mềm đã cài không cho phép chỉnh sửa việc này, chạy Run, gõ msconfig, chọn Start
KIỂM TRA Nhanh KÍCH THƯỚC THƯ MỤC
Cột kích thước của Windows Explorer (khi chọn
chế độ hiển thị Details) thông báo dung lượng cho
từng tập tin nhưng không cung cấp thông tin này
đối với một thư mục. Tiện ích miễn phí Folder Size
(find.pcworld.com/55360) sẽ bổ sung thiếu sót này
cho Windows Explorer. Sau khi đã cài đặt Folder
Size, bạn chọn View.Choose Colums và đánh dấu
chọn Folder Size. Có thể bạn cũng muốn bỏ đánh
dấu chọn đối với mục Size vì thông tin của cột này
giờ đã trở nên vô nghĩa. Nhấn OK. Từ đây trở đi,
cột Folder Size mới trong cửa sổ Windows Explorer
sẽ hiển thị kích thước cho từng tập tin và thư mục.
up và tích bỏ chương trình không cần xuất hiện khi khởi động máy.
Gỡ bỏ các phần mềm không theo đúng quy trình
Nếu bạn cài đặt một chương trình bằng việc Install, tất nhiên khi không còn cần dùng đến
phần mềm đó, bạn phải sử dụng chức năng Uninstall để gỡ bỏ. Thế nhưng rất nhiều nhà
sản xuất lại chỉ để ý đến việc làm sao cho chương trình của mình chạy được trên máy tính,
mà “quên mất” chức năng ngược lại khiến nhiều người lúng túng khi muốn xóa. Ngay cả
khi bạn xóa hết toàn bộ các file chương trình đó trong Program Files, vẫn còn rất nhiều
thông số hệ thống “mắc” lại trong registry của máy, làm cho máy tính chạy chậm đi.
Hướng giải quyết ở đây là: vào Control Panel/Add or Remove Program để gỡ bỏ chương
trình cần uninstall.
Máy sinh ra quá nhiều “rác” cùng quá trình sử dụng
Cùng với thời gian, máy tính của bạn sẽ trở nên ì ạch do phải chứa khá nhiều những file
như temporary files, cookies hay saved passwords…Tất nhiên những file này đều được
Microsoft tính đến là có tác dụng, tuy nhiên khi mà dung lượng của chúng trở nên quá lớn
thì cũng nên dọn dẹp một chút. Bạn vào Tools trong Internet Explorer, chọn Internet
Options/Browsing history, ấn Delete.
Ổ cứng bị phân mảnh
Khi liên tục copy, xóa các file trên ổ cứng, ổ cứng sẽ có hiện tượng bị phân mảnh, làm
giảm tốc độ đọc các chương trình của máy tính. Thông thường sau khoảng vài tháng đưa
vào sử dụng, bạn nên sử dụng chức năng chống phân mảnh mà Microsoft cung cấp để tăng
tốc độ đọc ổ. Click chuột phải vào ổ cần thao tác, chọn Properties/Tools/Defragmentation.
Mặc dù việc xử lý này sẽ tương đối mất thời gian tùy thuộc vào dung lượng ổ cứng và số
các chương trình trên ổ. Sau khi quá trình Defragmentation được hoàn tất, bạn sẽ cảm nhận
rõ sự thay đổi về tốc độ CPU.
Bộ nhớ đệm không hợp lý
Khi RAM máy tính bị tận dụng hết công suất, máy tính sẽ viện đến một công cụ hỗ trợ rất
đắc lực là bộ nhớ ảo (Virtual Memory). Tuy nhiên nếu cài đặt không hợp lý, bạn sẽ thường
xuyên gặp phải thông báo: “Virtual Memory Too Low”. Sửa bộ nhớ ảo bằng cách click
chuột phải vào My Computer/Properties chọn Advanced > Performance > Settings, chọn
tiếp Advanced/Virtual Memory/Change. Tại đây bạn chọn Initial Size và Maximum size
cho hợp lý với lượng RAM máy tính và dung lượng ổ cứng. Thông thường nếu RAM là
512 MB và dung lượng ổ cứng còn trống là khoảng vài GB thì nên để Initial Size =
Maximum size = 1000.