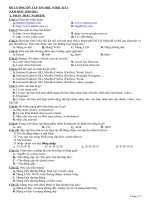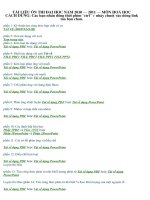TÀI LIỆU ÔN CC THI TIN HỌC TRÌNH ĐỘ B NĂM 2016
Bạn đang xem bản rút gọn của tài liệu. Xem và tải ngay bản đầy đủ của tài liệu tại đây (3.29 MB, 65 trang )
TÀI
LIỆU ÔN THI MÔN TIN HỌC
2016
TÀI LIỆU ÔN THI
MÔN THI: TIN HỌC - TRÌNH ĐỘ B
MỤC LỤC
2
Phần 1: Microsoft Word 2010 nâng cao
I. Thiết đặt môi trường làm việc tối ưu
1. Lựa chọn chế độ và thiết đặt phù hợp:
Để tiết kiệm được thời gian mỗi khi tạo một văn bản mới cũng như để cho văn bản có
hình thức phù hợp chúng ta nên thiết lập môi trường làm việc cho Word.
Vào thẻ File > Options để mở Word Options
• Chọn đơn vị đo
Chọn Advanced rồi tại phần Display bấm vào mũi tên ở Show measurements in
units of chọn Centimeters hay Milimeters tùy vào thói quen, trong ví dụ này sẽ chọn
Centimeters.
• Chọn thư mục lưu mặc định, tự động lưu văn bản
Cũng trong Word options, vào Save
- Save files in this format là nơi bạn có thể thay đổi định dạng mặc định Word 97-2003
Document (*.doc) để lưu tập tin thay cho .docx. Tuy nhiên, chỉ khi thường xuyên đọc
tập tin trên các máy tính không cài đặt Microsoft Office 2007/2010 thì bạn mới đổi vì ở
định dạng này một số tính năng sẽ bị vô hiệu hóa.
- Đánh dấu tích vào mục Save AutoRecover information every minutes và chọn khoảng
thời gian trong ô để máy tính tự động lưu văn bản sau khoảng thời gian mà bạn thiết lập.
(VD trong hình dưới đây thiết lập 10 phút máy tính tự động lưu văn bản 1 lần)
- Mục AutoRecover file location chỉ ra nơi lưu văn bản máy tính tự động lưu
- Tại Default file location bạn bấm Browse để chọn thư mục bạn thường xuyên làm việc
nhất. Để tránh các sự cố đáng tiếc thì thư mục này không nên đặt ở ổ đĩa cài đặt Windows
(thông thường là ổ C:\).
- Tích vào mục Embed fonts in the file để nhúng Font đang sử dụng vào file, tức là khi
copy file này sang máy khác mà không cài Font đó thì vẫn mở và đọc được.
3
• Thiết lập kiểm tra chính tả và ngữ pháp
Một điểm hay gặp khi soạn thảo văn bản là các “lăn quăn” chạy dưới chân chữ, mặc
dù khi in văn bản thì các đường này không có nhưng thật sự làm bạn cảm thấy khá khó chịu
vì nhìn văn bản rối hơn. Đây chính là tính năng cảnh báo đối với từ ngữ sai chính tả, tuy
nhiên hiện Microsoft Office vẫn chưa hỗ trợ tiếng Việt; bạn có thể vô hiệu hóa bằng cách vào
Proofing rồi tại phần When correting spelling and grammar in Word bạn bỏ dấu chọn ở
Check spelling as you type, Mark grammar errors as you type và Check grammar with
spelling. Xong, bạn bấm OK để lưu lại tất cả các lựa chọn đã thực hiện từ đầu.
•
Thiết lập lề mặc định cho tất cả các file
4
Vào thẻ Page Layout và bấm
ở nhóm Page Setup.
Tại thẻ Margins bạn đặt các canh lề trong phần Margin, thông thường bạn có thể thiết lập ở
Top (lề trên), Bottom (lề dưới) khoảng 2-2.5 cm, Left (lề trái) từ 3-3.5 cm và Right (lề phải)
từ 1.5-2 cm. Khi có quy định đặc biệt hay tùy vào bố trí trang mà bạn thay đổi cho phù hợp.
Để đặt canh lề mặc định, bạn bấm Set As Default.
Bạn chọn Yes trong thông báo của Microsoft Word rồi bấm OK để hoàn tất việc canh
lề mặc định cho trang.
Để chọn khổ giấy bạn kích chọn thẻ Paper. Tại mục paper size bạn chọn A4. Bạn cũng
có thể tùy chọn ở mục Width hoặc Height. Cuối cùng bạn kích chọn Set As Default sẽ áp
dụng thiết lập này cho toàn bộ văn bản
•
Chọn Font chữ mặc định cho văn bản
Để chọn font chữ mặc định bạn vào thẻ Home rồi tại nhóm Font bạn bấm . Để thao
tác nhanh hơn, bạn nên ghi nhớ tổ hợp phím tắt Ctrl + D.
Bạn vào thẻ Font rồi tại phần Font bạn chọn font chữ mặc định, chọn kiểu tại Font
style và chọn cỡ chữ tại Size.
Để những lựa chọn trên là mặc định, bạn bấm Set As Default rồi đánh dấu vào All
documents based on the Normal template và bấm OK hai lần để hoàn tất.
2. Áp dụng mẫu (template)
• Cách tạo mẫu Template trong Word 2010
Microsoft Word hỗ trợ người sử dụng hàng loạt các tính năng hữu ích, giúp công việc
soạn thảo văn bản, tài liệu nhanh chóng và đơn giản hơn. Với những định dạng, thao tác…
thường xuyên phải sử dụng lặp lại trong Word thay vì phải nhập lại hàng loạt các định dạng,
các mẫu đó các bạn có thể sử dụng tính năng tạo mẫu (Template).
Tạo các mẫu (Template) trong Word, khi sử dụng các bạn chỉ cần mở mẫu lên mà
không cần phải lặp lại những thao tác, định dạng trùng lặp giúp các bạn tiết kiệm thời gian
soạn thảo hơn.
5
Cách mở các mẫu Template của Word có trên máy tính
Mở Computer và chọn ổ C sau đó các bạn tìm kiếm cụm từ Normal.dotm.
Nhấn chuột phải vào file Normal.dotm và chọn Open file location.
Địa chỉ đường dẫn tới thư mục chứa các Template của Word được đưa tới.
6
Ví dụ: Muốn tạo Template như sau:
Bước 1: Mở file các bạn muốn tạo thành Template, chọn File -> Save as.
Bước 2: Copy đường dẫn tới thư mục chứa Template của Word trên máy tính đã mở ở trên.
Bước 3: Dán đường dẫn vừa copy vào File Name trong bảng Save as, tiếp theo các bạn thêm
dấu \ vào cuối đường dẫn và đặt tên cho Template các bạn muốn tạo.
Trong phần Save as type các bạn chọn Word Template, sau đó các bạn nhấn Save để lưu lại.
7
Bước 4: Để mở file Template, các bạn có thể chọn Template trong thư mục chứa các Template
trong Word trên máy tính. Hoặc các bạn thao tác như sau:
1. Mở Word, chọn File -> New.
2. Chọn My Template.
3. Trong hộp thoại New các bạn chọn Template muốn mở và nhấn OK để mở Template.
II. Định dạng nâng cao
1. Định dạng văn bản
• Wrap Text
Khi chèn một đối tượng như: hình ảnh, wordart, shape...vào văn bản, chúng ta sẽ xác
định vị trí của đối tượng so với văn bản bằng cách nhấp chuột phải vào đối tượng chọn Wrap
Text
Một số lệnh chính trong Wrap Text:
8
- In the Line with Text: Hình ảnh nằm trên một dòng văn bản.
- Square: Văn bản sẽ bao xung quanh hình ảnh.
- In Front of Text: Hình ảnh ở phía trước văn bản và che văn bản lại, ta có thể dễ dàng di
chuyển hình ảnh ở chế độ này.
- Behind Text: Hình ảnh ở phía sau văn bản, khi đã chọn chế độ này thì rất khó để di chuyển
hình ảnh.
• Watermark
Watermark(đóng dấu) là 1 trong những tính năng cơ bản trong word ở tất cả các phiên
bản. Tuy nhiên khi insert thêm water mark vào bạn cũng có thể xóa bỏ water mark đó đi 1
cách dễ dàng. Vì thế các văn bản muốn bảo mật hơn tránh bị sửa chữa thì bạn nên chọn water
mark và xuất sang PDF và chia sẻ hoặc dùng tính năng chống sao chép chỉnh sửa trong word
Vào tab Page Layout --> Chọn Watermark thêm bằng các template có sẵn hoặc
Custums water mark cũng như Remove water mark nếu muốn bỏ đi
9
2. Định dạng đoạn văn bản
Thay đổi khoảng cách trong văn bản
Tạo khoảng cách giữa các dòng cho toàn bộ tài liệu
Khoảng cách mặc định giữa các dòng cho bất kỳ tài liệu trống nào là 1.15. Bạn có thể
tạo khoảng cách tùy ý (vd 1.5 lines) nếu muốn bằng cách sau:
B1. Trong thẻ Home, nhóm Styles, nhấn chuột phải vào nút Normal, chọn Modify.
B2. Bên dưới nhóm Format chọn Paragraph, trong mục Line Spacings chọn 1.5 lines. Nhấn
OK.
Thay đổi khoảng cách dòng cho đoạn văn bản đang chọn
B1. Chọn đoạn văn bản muốn thay đổi.
B2. Trong thẻ Home, nhóm Paragraph, nhấn nút Line Spacing.
B3. Chọn khoảng cách bạn muốn, chẳng hạn 2.0
Các kiểu khoảng cách dòng mà Word hỗ trợ:
- Single (dòng đơn). Tùy chọn này hỗ trợ font lớn nhất trong dòng đó, thêm vào một lượng
khoảng trống nhỏ bổ sung. Lượng khoảng trống bổ sung tùy thuộc vào font chữ mà bạn đang
sử dụng.
- 1.5 lines: Gấp 1,5 lần khoảng cách dòng đơn.
- Double: Gấp 2 lần khoảng cách dòng đơn.
- At least: Lựa chọn này xác lập khoảng cách dòng tối thiểu cần thiết để phù hợp với font
hoặc đồ họa lớn nhất trên dòng.
- Exactly: Cố định khoảng cách dòng và Word sẽ không điều chỉnh nếu sau đó bạn tăng hoặc
giảm cỡ chữ.
- Multiple: Xác lập khoảng cách dòng tăng hoặc giảm theo tỉ lệ % so với dòng đơn mà bạn
10
chỉ định. Ví dụ, nhập vào 1.2 có nghĩa là khoảng cách dòng sẽ tăng lên 20% so với dòng đơn.
Thay đổi khoảng cách trước hoặc sau các đoạn
B1. Chọn đoạn văn bản bạn muốn thay đổi khoảng cách trước hoặc sau nó.
B2. Trong thẻ Page Layout, nhóm Paragraph, bạn nhấn chuột vào mũi tên cạnh mục Before
(trước) hoặc After (sau) để thay đổi bằng giá trị bạn muốn.
Thay đổi khoảng cách giữa các ký tự
B1. Chọn đoạn văn bản mà bạn muốn thay đổi.
B2. Trong thẻ Home, nhấn chuột vào nút mũi tên ở góc dưới phải của nhóm Font để mở hộp
thoại Font.
B3. Nhấn chọn thẻ Character Spacing ở hộp thoại này. Trong mục Spacing, nhấn Expanded
để mở rộng hay Condensed để thu hẹp khoảng cách và chỉ định số khoảng cách trong mục
By.
Co dãn văn bản theo chiều ngang
B1. Chọn đoạn văn bản bạn muốn căng ra hoặc thu lại.
B2. Trong thẻ Home, nhấn chuột vào nút mũi tên ở góc dưới phải của nhóm Font để mở hộp
thoại Font.
B3. Nhấn chọn thẻ Character Spacing ở hộp thoại này. Tại mục Scale, nhập vào tỉ lệ % mà
bạn muốn. Nếu tỉ lệ này lớn hơn 100% thì đoạn văn bản sẽ được kéo ra, ngược lại, nó sẽ được
thu lại.
3. Làm việc với Bảng (Table)
a. Chèn công thức toán học vào bảng
Người dùng vẫn nghĩ công cụ Table của Word đơn giản chỉ là trình bày dữ liệu dạng
bảng với dòng và cột nhưng thực tế, tuy không thể so sánh được với Excel về mặt tính toán,
song Word cũng cho phép người dùng có thể thực hiện được một số phép tính cộng, trừ, nhân,
chia để hỗ trợ hơn cho người dùng.
Bảng 1. Bảng dữ liệu cần tính toán
Lấy ví dụ cụ thể như ở bảng 1. Để thực hiện bảng dữ liệu trên, người dùng thực hiện qua ba
bước: nhập dữ liệu, tính toán và định dạng.
Bước 1. Nhập dữ liệu tất cả các cột, trừ cột Thành tiền
Bước 2. Tính Thành tiền = Số lượng + Đơn giá:
Mở hộp thoại Formula
- Kích chuột vào ô đầu tiên của cột Thành tiền, chọn lệnh Layout, nhóm Data, chọn Formula
11
(fx)
- Nhập công thức tính theo hai cách tại ô Formula:
+ Tính trực tiếp theo cách dùng địa chỉ theo dòng và cột của Excel. Trong trường hợp cụ thể
này, Số lượng là cột D, Đơn giá là cột C, dòng cần tính là dòng 2, nên công thức tính sẽ là
=c2+d2
+ Hoặc có thể sử dụng các hàm có trong ô Paste Function ở bên dưới hoặc gõ tên hàm vào.
Trong Word có thể sử dụng các hàm cơ bản như: Sum (tính tổng), Count (đếm), Average (tính
trung bình cộng), Max (giá trị lớn nhất), Min (giá trị nhỏ nhất), Product (nhân) … và có thể
sử dụng địa chỉ ô và vùng như Excel. Để tính Thành tiền có thể viết như sau: = Product(left)
hoặc = Product(c2:d2)
- Chọn chế độ định dạng tại ô Number Format (ví dụ: #,##0)
Bước 3. Sao chép xuống các ô bên dưới: Bôi đen kết quả vừa tính, chọn copy và paste xuống
các ô bên dưới của cột thành tiền rồi bấm F9 để cập nhật theo dòng.
Bước 4. Tính tổng: kích chuột vào ô cuối cùng của dòng Thành tiền và chọn Layout/Formula,
nhập công thức =sum(above) và chọn chế độ định dạng tại ô Number Format rồi OK.
Trong quá trình làm việc, nếu dữ liệu tại các cột Số lượng và Đơn giá có điều chỉnh thì chỉ
cần bôi đen cột Thành tiền và bấm F9 thì máy sẽ tự động cập nhập kết quả theo số liệu mới.
Chú ý: nếu người dùng nhập sai kiểu số liệu hoặc trong bảng có các ô dạng Merge Cells thì có
thể kết quả tính toán sẽ không chính xác.
b. Chuyển bảng thành văn bản và ngược lại
• Chuyển đổi từ Table sang Text:
Đặt con trỏ vào một ô bất kỳ trong Table
Trong thẻ Layout, nhóm Data, nhấn nút Convert to Text
12
-
Hiển thị hộp thoại sau:
•
Dùng các ký hiệu để phân cách nội dung trong ô thuộc Table
Paragrahp marks: dấu phân đoạn (tương đương nhấn phím Enter)
•
Tabs: có khoảng cách phím Tab
•
Commas: dấu phẩy
•
Other: dấu khác các dấu đã nêu bên trên, bạn gõ vào dấu bạn muốn bên cạnh
Nhấn OK
• Chuyển đổi từ Text sang Table:
Chọn dữ liệu muốn chuyển đổi thành Table
Trong thẻ Insert, nhóm Tables, nhấn Convert Text to Table
13
-
Hiển thị hộp thoại sau:
-
Chọn tùy chọn thích hợp sau đó nhắp nút OK
Dùng các ký hiệu để phân cách nội dung trong ô thuộc Table
1. Chia cột
Để thực hiện chia cột:
Cách thứ nhất: gõ văn bản trước, chia cột sau:
- Bước 1: nhập văn bản một cách bình thường, hết đoạn nào thì nhấn Enter để xuống hàng.
Sau khi đã gõ hết nội dung văn bản, bạn hãy nhấn Enter để con trỏ xuống hàng tạo một
khoảng trắng.
14
- Bước 2: chọn khối văn bản (không chọn khối dòng trắng ở trên), tại thẻ Page Layout, trong
nhóm Page Setup bạn chọn các mẫu cột do Word mặc nhiên ấn định.
- Nhấn vào More Columns hiển thị hộp thoại và thực hiện các thiết lập
-
Presets:
One – Two – Three:
Left – Right:
Number of Columns:
Line Between:
Width and Spacing:
Equal column width:
Các mẫu chia cột
Các cột có độ rộng bằng nhau
Các cột có độ rộng khác nhau
Số cột (nếu muốn số cột chữ >3)
Đường kẻ giữa các cột
Điều chỉnh độ rộng và khoảng cách
Các cột có độ rộng cột bằng nhau nếu nhắp chọn vào ô
vuông phía trước
Cách thứ hai: chia cột trước, gõ văn bản sau (dùng trong trường hợp toàn bộ văn bản được
chia theo dạng cột báo).
- Tại tab Page Layout, trong nhóm Page Setup bạn chọn các mẫu cột do Word mặc nhiên ấn
định - Nhập văn bản vào.
- Tại tab Page Layout, trong nhóm Page Setup, chọn Breaks, Column Break: để ngắt cột
khi bạn muốn sang các cột còn lại.
III.
Tham chiếu và liên kết
1. Tiêu đề, chân trang, chân bài
a. Cách Sử Dụng Footnote và Endnote để Tạo Chú Thích trong Văn Bản
Để tạo chú thích trong văn bản, nếu làm thủ công bằng tay thì việc quản lý và tùy
chỉnh lại sẽ mất nhiều thời gian và công sức, đặc biệt là khi nội dung văn bản dài và chú thích
nhiều. Chức năng Footnote trong MS Word sẽ giúp bạn giải quyết vấn đề này vô cùng nhanh
chóng.
Trước khi làm quen với tính năng chú thích trong Word, bạn cần phân biệt sự khác nhau của
Footnote và Endnote, 2 cách chú thích quen thuộc thường thấy trong văn bản Word.
• Footnote hay Endnote?
Sử dụng Footnote hay Endnote sẽ tùy thuộc vào cách trình bày của bạn vì điểm khác
biệt giữa hai loại chú thích này là vị trí hiện chú thích. Nếu như Footnote hiện chú thích ở
cuối mỗi trang hoặc ngay bên dưới phần chữ thì Endnote đặt chú thích ở cuối văn bản hoặc
mỗi đoạn (section).
Ngoài ra, cả hai kiểu chú thích này đều đặt ký hiệu chú thích (dạng số hoặc ký tự) ở
dạng cỡ chữ nhỏ và nằm phía trên bên phải nội dung cần chú thích. Phần giải thích sẽ cách
biệt với văn bản bằng dấu gạch ngang dài và ở vị trí tùy chọn.
Tuy nhiên, thông thường bạn sẽ chú thích dạng Footnote hơn Endnote nên bài viết chỉ
tập trung vào hướng dẫn sử dụng Footnote. Cách sử dụng Endnote hoàn toàn tương tự.
15
• Định dạng qua hộp thoại Footnote and Endnote
Tại thẻ References trên thanh công cụ Ribbon, nhấn vào biểu tượng mũi tên nhỏ ở góc
phải của mục Footnotes để mở hộp thoại Footnote and Endnote:
•
Location: chọn vị trí chú thích khi chèn Footnote, Endnote.
•
Convert: chuyển đổi chú thích dạng Footnote sang Endnote hoặc ngược lại.
•
Number format: chọn ký hiệu số hoặc chữ dùng trong chú thích
•
Custom mark: sử dụng khi cần chú thích bằng ký hiệu đặc biệt ngoài chữ và số.
•
Start at: chọn số thứ tự khởi đầu cho các chú thích
•
Numbering: chọn cách đếm số thứ tự chú thích: liên tục, bắt đầu lại ở mỗi đoạn hay
mỗi trang
•
Apply changes to: thay đổi định dạng này với đoạn đang chọn hay toàn bộ văn bản
• Thêm Footnote vào văn bản
Thao tác này khá đơn giản, bạn chỉ việc chọn Insert Footnote trong thẻ References,
mục Footnotes để chèn chú thích vào vị trí con nháy trong văn bản. Sau đó, nhấn Show Notes
để đến vị trí cập nhật chú thích. Thao tác với Endnote cũng tương tự như vậy.
16
• Xóa Footnote:
Đưa con trỏ vào trước ký hiệu chèn, và tiến hành xóa bình thường bằng lệnh delete.
b. Sử dụng Caption tạo mục lục hình ảnh
Caption trong word là một chức năng cho chèn chú thích bên dưới ảnh và từ đó bạn có
thể tạo ra mục lục cho tất cả các ảnh đó để quản lý một cách dễ dàng hơn.
Để tạo chú thích cho hình ảnh chúng ta thực hiện các bước sau:
Bước 1: Mở word
Bước 2: Chèn một file ảnh bằng cách vào tab Insert -> Picture -> Chọn ảnh -> ấn
Insert.
Bước 3: Bạn click chuột phải -> chọn Insert Caption
Bước 4: Bảng Caption hiện ra. Bạn chọn New Lable.
17
Sau đó bảng mới hiện ra bạn đặt tên cho Lable rồi nhấn OK
Bước 5: Đặt tên cho chú thích ảnh trong mục Caption
Chú thích hiển thị dưới ảnh
Bước 7: Ở những bức ảnh khác chèn chú thích tương tự bằng cách click chuột phải ->
Insert Caption -> Điền tên chú thích vào ô Caption -> Ok
Bạn có thể chỉnh sửa font và Paragraph cho chú thích ảnh
18
Bước 8: Tạo mục lục cho ảnh bằng cách bạn vào tab Reserences -> Insert Table Of
Figures.
Trong thẻ Table Of Figures, nhìn thấy mục Caption Lable chọn tên Lable mà bạn
tạo ở trên.
Mục lục sẽ chứa các chú thích về ảnh được chèn trong file word.
2. Mục lục
Bảng mục lục là bản ghi các đề mục với số trang, theo trình tự trình bày trong sách, tạp
chí (để ở đầu hoặc cuối sách, tạp chí), danh mục sách báo, tư liệu, v.v.. Đây là một tính năng
quan trọng và người sử dụng tin học văn phòng thường xuyên phải sử dụng đến.
a. Đánh dấu mục lục
Có hai cách giúp bạn đánh mục lục tự động trong Word 2010 như sau :
Cách 1: Sử dụng các Heading Styles được cài sẵn:
Đây là cách dễ nhất để tạo mục lục tự động . Ví dụ : Có Heading 1, Heading 2, tùy
theo nội dung của tài liệu. Khi bạn thêm hoặc xóa bất kỳ Heading nào từ tài liệu, Word sẽ cập
nhật vào mục lục tự động. Word cũng cập nhật số trang trong mục lục khi thông tin trong tài
liệu được thêm hoặc xóa.
- Lựa chọn nội dung bạn muốn định dạng thành Heading
- Chọn tab Home
- Trong nhóm Styles, Chọn Heading 1 (hoặc chọn heading tùy ý)
- Nếu bạn không thấy Style bạn muốn, Chọn vào mũi tên để mở rộng Quick Styles Gallery.
- Nếu Style bạn muốn không xuất hiện, chọn Save Selection as New Quick Style để tự định
nghĩa Style theo ý mình.
Cách 2: Đánh dấu các mục văn bản riêng:
- Lựa chọn nội dung bạn muốn tạo Heading
- Chọn tab References
- Chọn Add Text >trong nhóm Table of Contents
- Chọn Level bạn muốn áp dụng cho nội dung đã chọn
b. Tạo mục lục tự động
Để tạo mục lục tự động bạn thực hiện theo các bước sau:
- Đặt con trỏ vào tài liệu nơi bạn muốn đặt mục lục tự động
- Chọn Tab References
- Chọn nút Table of Contents, Chọn vào Insert Table of Contents và định dạng mục lục theo
cách riêng của mình.
19
c. Cập nhật Table of contents
Sau khi đã tạo ra bảng mục lục cho tài liệu, có thể bạn phải duy trì nó. Bảng mục lục
sẽ tự động cập nhật khi tài liệu được mở; và còn hay hơn nữa khi nó cũng tự cập nhật bất cứ
khi nào bạn thêm tên chương hoặc tiêu đề mới vào và làm thay đổi số trang của tài liệu. Chỉ
cần thực hiện 2 bước sau:
- Cập nhật mục lục bằng cách Click vào tab References
- Sau đó chọn Update Table trong nhóm Table of Contents.
Khi cập nhật bảng mục lục bạn sẽ được hỏi rằng bạn muốn cập nhật toàn bộ mục lục hay chỉ
muốn điều chỉnh số trang.
Chọn Update page numbers only (điều chỉnh số trang) nếu bạn thêm nội dung làm
tăng số trang trong tài liệu mà không thêm tiêu đề nào mới, còn nếu bạn thêm hoặc thay đổi
nội dung tiêu đề thì nên chọn Update entire table. Bạn nên tránh việc sửa chữa trực tiếp vào
bảng mục lục, vì nếu bạn đã từng cập nhật bảng mục lục thì bạn sẽ mất dữ liệu đã thay đổi.
Để thay đổi nội dung trong bảng mục lục, thì hãy chỉnh sửa trên tài liệu, chứ không sửa trực
tiếp trên bảng mục lục, sau đó click Update Table.
d. Xóa mục lục tự động
Để xóa mục lục tự động:
- Chọn tab Referencs trên nhóm Ribbon
- Chọn Table of Contents
- Chọn Remove Table of contents.
e. Thiết kế lại bảng mục lục
Bạn có thể thiết kế lại bảng mục lục bằng cách: Trên Tab References, chọn Table of
Contents trong nhóm Table of Contents → Insert Table of Contents.
Chẳng hạn nếu bạn muốn thay đổi mục lục thành màu xanh. Trong hộp thoại Table of
Contents, bạn chọn mục From template trong hộp Formats → chọn Modify. Tiếp theo bạn
chọn TOC 1 trong hộp thoại Style để chọn cấp độ cao nhất hoặc Level 1, trong bảng mục lục
TOC và sau đó chọn Modify. Hộp thoại Modify Style được mở ra, sử dụng hộp màu Font
trong phần Formatting để chọn màu xanh. Sau khi click OK hai lần, hãy xem trong mục Print
Preview của hộp thoại Table of Contents và bạn sẽ thấy rằng Table of Contents, hay còn được
viết tắt là TOC 1 (hay Level 1), bây giờ là màu xanh.
20
Nếu bạn muốn thay đổi TOC 2 (Level 2) hay TOC 3 (Level 3) cũng thành màu xanh,
thì bạn cũng làm theo quy trình trên , chỉ khác là thay vì chọn TOC 1 thì bạn chọn TOC 2
hoặc TOC 3 .
Khi click Format, bạn cũng sẽ có lựa chọn thay đổi như Font, Paragraph, Tabs, bạn cũng có
thể thay đổi các cài đặt của từng phần và xem lại chúng trong mục Preview trước khi áp dụng
cho bảng mục lục.
f. Cách thay đổi đơn giản bảng mục lục
Bạn có thể thực hiện các thay đổi nhỏ mà không cần rời khỏi hộp thoại Table of
Contents. Chẳng hạn thay đổi các gạch đứt quãng giữ các đề mục và số trang (gọi là Tab
Leader), hoặc thay đổi canh dòng (align) của số trang.
Để thay đổi Tab Leader, chọn mục Tab leader để xem lại kiểu gạch ngang và dòng.
Nếu bạn xóa hộp Right align page numbers, thì số trang sẽ di chuyển lại gần hơn đến bảng
mục lục và tab leaders sẽ không còn hiệu lực. Nếu bạn muốn xóa bỏ toàn bộ số trang thì hãy
bỏ dấu chọn ở hộp Show page numbers.
3. Đánh dấu, tham chiếu
3.1 Đánh dấu (Bookmark)
Khi làm việc với những văn bản dài như hợp đồng kinh doanh, đề tài tốt nghiệp, tiểu
luận, cẩm nang sử dụng sản phẩm… bạn thường sử dụng mục lục để hệ thống nội dung trong
văn bản. Tuy nhiên, có một số ý quan trọng trong văn bản mà bạn thường xuyên đọc đi đọc
lại thì dùng Bookmark đánh dấu lại những vị trí này sẽ giúp bạn tiện tham khảo lại khi cần
thiết.
Bookmark trong MS Word như một đường tắt để bạn đến ngay nội dung mình cần chỉ với vài
bước đơn giản. Thao tác để sử dụng Bookmark khá đơn giản.
a. Tạo Bookmark:
Đầu tiên, bạn đặt con trỏ chuột vào vị trí văn bản cần đánh dấu. Sau đó, từ tab Insert
trên thanh công cụ Ribbon, bạn click chọn tiếp Bookmark trong phần Links. Khi hộp thoại
Bookmark hiện ra, bạn bắt đầu nhập tên Bookmark cho vị trí trỏ chuột hiện tại trong phần
Bookmark name (không sử dụng khoảng trắng hoặc ký tự đặc biệt) và nhấn nút Add.
21
b. Di chuyển nhanh đến Bookmark:
Bạn mở lại hộp thoại Bookmark và chọn Bookmark cần tham khảo bằng cách doubleclick (hoặc nhấn click để chọn và nhấn tiếp nút Go To)
3.2 Tham chiếu chéo (Cross reference)
Cross Reference giúp người sử dụng MS Word đối chiếu chéo để chú thích, dẫn liên
kết đến một thông tin tham khảo khác trong cùng một văn bản. Chức năng này sử dụng thông
tin tham khảo từ rất nhiều loại, trong đó phổ biến nhất là sử dụng mục lục và đánh dấu trang
(bookmark).
Trước khi sử dụng Cross Reference, bạn cần có sẵn nguồn thông tin tham khảo để đặt
liên kết hoặc chú thích đến dữ liệu này. Cụ thể hơn, hãy đánh số các phần mục trong văn bản
(dùng Numbering), tạo mục lục (dùng Table of Contents) hoặc đánh dấu trang các ý cần đối
chiếu (dùng Bookmark).
Các bước cơ bản khi dùng Cross Reference trong MS Word
22
B1. Trong văn bản, nhập nội dung giới thiệu để bắt đầu áp dụng tham khảo chéo. Ví dụ: gõ
Xem chi tiết tại.
B2. Có 2 cách để tìm đến chức năng tra cứu chéo này, vào Insert / Cross-reference (nằm trong
mục Links) hoặc vào tab References / Cross-reference (nằm trong mục Captions).
B3. Khi thấy hộp thoại Cross-reference hiện lên, tại mục Reference type, chọn nguồn tham
khảo phù hợp: Numbered item cho các mục đánh số, Heading dành cho mục lục hoặc những
phần có chọn style theo Heading 1, 2, 3… trong khi Bookmark dành cho phần đánh dấu
trang.
B4. Đến mục Insert reference to, click chọn loại thông tin bạn muốn nhập vào văn bản (thông
thường nên Paragraph text).
B5. Tiếp tục đến phần For which… thì bạn xem phần nội dung tham khảo được liệt kê và lựa
chọn nội dung phù hợp, chẳng hạn Mục c.
B6. Nếu bạn muốn cho phép người xem văn bản Word trên máy tính có thể tìm đến nguồn
tham khảo chỉ với một cú click, vui lòng chọn Insert as hyperlink (mặc định Word đã chọn
sẵn giúp bạn).
23
B7. Nhấn Insert để hoàn tất việc chèn Cross Reference.
4. Tạo các liên kết (Link) trong MS Word
B1. Hãy lựa chọn (bôi đen) đoạn văn bản cần tạo liên kết.
B2. Vào Insert / Hyperlink… (Ctrl + K. Hoặc nháy chuột phải, chọn Hyperlink…)
* Tạo liên kết đến 1 file khác hoặc 1 trang web.
B3. Tại hộp thoại Hyperlink, chọn Existing File or web page
- Text to display: Nội dung hiển thị đoạn liên kết
- Current Folder: Thư mục hiện thời
- Browsed Pages: Các trang web đã trình duyệt gần thời gian hiện thời nhất
- Recent files: Các file mới được mở gần thời gian hiện thời nhất.
- Address: Tên địa chỉ và file chọn để link tới.
- Nút ScreenTip…: Nhập nội dung khi di chuyển chuột vào liên kết sẽ hiển thị nội dung đó
(Giống việc chèn chú thích):
- Nút Bookmark: Đưa ra 1 địa chỉ nào đó đã đặt bookmark
B4. Chọn nút OK để hoàn thành việc đặt liên kết.
* Tạo liên kết đến địa chỉ Email.
Tại hộp thoại Hyperlink, chọn E-mail Address
- E-mail Address: Địa chỉ email đặt liên kết tới
- Subject: Tên tiêu đề
- Recently used e-mail address: Hiển thị những email đã được sử dụng gần thời điểm này
24
nhất.
Nội dung Subject và E-mail Address sẽ hiển thị khi bạn di chuyển chuột vào liên kết.
Chọn nút OK để hoàn thành.
* Tạo liên kết đến một vị trí bất kỳ ở cùng file.
B1. Trước hết bạn cần phải đánh dấu (đặt Bookmark hoặc Heading hoặc Style) cho dòng văn
bản được link tới.
B2. Hãy lựa chọn (bôi đen) đoạn văn bản cần tạo liên kết.
B3. Vào Insert / Hyperlink… (Ctrl + K. Hoặc nháy chuột phải, chọn Hyperlink…)
B4. Tại hộp thoại Hyperlink, chọn Place in This Document
Select a place in this document: Lựa chọn vùng tài liệu đã được đánh dấu:
- Top of the Document: Đặt liên kết đến vị trí đầu tiên của file.
- Headings: Đặt liên kết đến 1 heading nào đó đã có trong file
- Bookmarks: Đặt liên kết đến 1 dòng văn bản đã được đánh dấu
- Bạn có thể click vào dấu + để hiển thị chi tiết các mục trong Headings, Bookmarks,…
Sau khi tạo xong bạn có thể dùng chuột click (hoặc Ctrl + chuột trái) vào đoạn văn bản vừa
đặt để chuyển sang vùng liên kết mới.
IV. Trộn thư (Merge)
Các Khái niệm:
Trộn thư:
Trong thực tế, đôi khi chúng ta cần phải in văn bản gởi cho nhiều người chẳng hạn
như thư mời, phiếu báo điểm, giấy chứng nhận, bằng tốt nghiệp…
Thay vì phải gõ những thông tin của từng người vào nội dung của từng giấy chứng
nhận (rất dễ nhằm lẫn), ta có có thể dùng công cụ Mail Merge để giải quyết vấn đề trên một
cách nhanh chóng.
Tập tin data source
Một file chứa dữ liệu nguồn thường được trình bày dưới dạng bảng biểu đơn giản như
table, sheet (của Excel, Access) bảo đảm đủ số cột, hàng và nội dung trong các ô
Tập tin main document
Một file văn bản mẫu đã được trình bày hoàn chỉnh
a. Form letter
Bước 1. Tạo tập tin Main chính trong WORD như sau
25