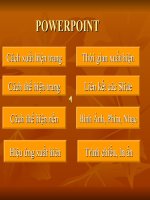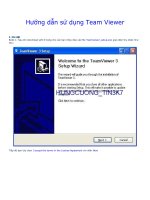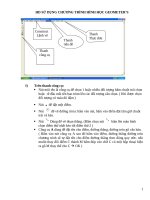HD su dung Powerpoint
Bạn đang xem bản rút gọn của tài liệu. Xem và tải ngay bản đầy đủ của tài liệu tại đây (352.24 KB, 12 trang )
ứng dụng Công nghệ thông tin và truyền thông trong dạy học Vật lí
Hớng dẫn sử dụng Phần mềm
trình diễn Powerpoint xp trong dạy học vật lí
Có thể sử dụng PowerPoint để tạo các trình diễn cho nhiều mục đích khác
nhau, đặc biệt là trong lĩnh vực dạy học bởi PowerPoint cho phép thực hiện hầu
hết các minh hoạ trong giảng dạy với kĩ thuật Mutimedia phối hợp (âm thanh,
hình ảnh, màu sắc )
H ớng dẫn thực hành MS.Powerpoint XP
1. Khởi động MS.Powerpoint
Start\ Program\ MS.Powerpoint hoặc khởi động bằng biểu tợng nóng trên
màn hình.
TS Nguyễn Xuân Thành - Bộ môn PPGD Vật lí - ĐHSP Hà Nội
1
Tạo một trình diễn mới.
Mở một trình diễn đã mở gần đây
- ứng dụng ICT trong hóa học
- Bài mẫu học sinh
- Nạn đói
- Cú sốc tơng lai
Mở các trình diễn khác
Mở mới
- Mở trang trống để tự thiết kế.
- Từ trang mẫu thiết kế sẵn.
- Tự động tạo nội dung
Mở một trình diễn đã ghi trớc đó
- Lựa chọn trình diễn
Mở trình diễn theo thiết kế có sẵn
- Nền đại dơng
- Nền Profile
- Các templat chung
- Các template trên trang Web
- Các template trên trang Web
- Các template củaMicrosoft.com
ứng dụng Công nghệ thông tin và truyền thông trong dạy học Vật lí
2. Màn hình PowerPoint xp
TS Nguyễn Xuân Thành - Bộ môn PPGD Vật lí - ĐHSP Hà Nội
2
Thanh tiêu đề
(hiển thị tập tin hiện hành)
Thanh menu lệnh
(hiển thị các trình đơn làm việc)
Thanh công cụ vẽ
Thanh trạng thái
(hiển thị các thông tin hiện hành trong tập tin)
Màn hình thiết kế
Thanh công cụ chuẩn
Hình 1 : Màn hình của PowerPointXP
ứng dụng Công nghệ thông tin và truyền thông trong dạy học Vật lí
3. Thiết lập các tham số chung cho toàn bộ tập tin trình diễn
Chọn View\Master\Slide Master
Nhấn hoặc chọn nội dung muốn điều chỉnh rồi chọn Format\font hoặc nhắp
chuột vào biểu tợng trên thanh công cụ để chọn font tiếng
việt và cỡ chữ
Quay lại màn hình ban đầu bằng cách chọn View\Slide sorter hoặc nhắp chuột
vào biểu tợng ở góc trái màn hình.
- Chọn View\ Header and Footer\ Date and time để chọn thông tin, ngày
tháng soạn tập tin: Có thể chọn dạng tự động điều chỉnh theo thông tin của máy
khi soạn lại (Update automatically) hoặc dạng chọn cố định (fixed).
- Chọn Slide number nếu muốn xuất hiện số thứ tự của từng trang slide.
TS Nguyễn Xuân Thành - Bộ môn PPGD Vật lí - ĐHSP Hà Nội
3
ứng dụng Công nghệ thông tin và truyền thông trong dạy học Vật lí
- Chọn Footer nếu muốn ghi chú về tập tin (gõ ghi chú vào ô)
- Chọn Insert\ picture nếu muốn chèn hình ảnh vào tất cả các slide
- Chọn Don t show on title slide nếu muốn trang đầu tiên không xuất hiện
các nội dung ở trên.
- Cuối cùng chọn để cập nhật các thông tin cho tất cả các trang
slide.
-
4. Một số thao tác trên tập tin và Slide:
4.1. Tạo một Slide mới: Tơng tự nh tạo một văn bản mới trong Word:
Chọn File\New (Ctrl+N) hoặc nhắp chuột vào biểu tợng trên thanh công
cụ.
Chọn mẫu trình bày trong cửa sổ New Slide\OK.
4.2. Mở một tập tin có sẵn:
Chọn File\Open (Ctrl+O) hoặc nhắp chuột vào biểu tợng trên thanh công
cụ Trong cửa sổ Open, chọn tên ổ đĩa và th mục chứa tập tin cần mở trong
khung Look in, sau đó chọn tập tin cần mở rồi nhắp vào nút Open (hoặc nhắp
đúp vào tập tin muốn mở).
4.3. Lu tập tin:
Chọn File\Save (Ctrl+S) hoặc nhắp biểu tợng trên thanh công cụ.
4.4. Chèn thêm các slide vào tập tin:
Chọn Insert\New (Ctrl+M), hoặc nhắp biểu tợng trên thanh công cụ, khi
xuất hiện hộp thoại New Sline chọn một slide rồi nhắp OK , khi đó một slide
mới sẽ đợc chèn thêm vào ngay sau slide hiện hành.
TS Nguyễn Xuân Thành - Bộ môn PPGD Vật lí - ĐHSP Hà Nội
4
ứng dụng Công nghệ thông tin và truyền thông trong dạy học Vật lí
4.5. Xoá bỏ các slide khỏi tập tin:
Khi không cần đến một slide nào đó, hoặc tạo một slide có lỗi ta có thể xoá bỏ
bằng cách chọn View\Slide Sorter hoặc nhắp vào biểu tợng ở góc trái màn
hình, sau đó chọn slide cần xoá, rồi ấn phím Delete (có thể xoá nhiều slide
bằng cách nhấn giữ phím Shift và chọn các slide cần xoá bỏ, rồi ấn phím
Delete)
4.6. Chọn font chữ, màu cho font chữ:
Format\Font (t ơng tự nh Word).
4.7. Chèn hình ảnh, âm thanh:
- Chèn hình ảnh:
Chèn từ Clip Art: Cách nhanh nhất thêm clip Art vào trình diễn là chọn các
AutoLayout có chứa clipArt từ hộp thoại New Slide, ở đây có 2 slide có chứa
clip Art là Text & Clip Art hoặc Clip Art & Text.
Nhắp chuột vào hình ảnh muốn xem, Clip Gallery sẽ hiển thị một loạt hình
ảnh khác nhau thuộc nhóm đã chọn, chọn ảnh thích hợp và ấn OK hoặc nút trên
cùng của menu (Insert Clip)
Cũng có thể chèn ClipArt vào một slide hiện hành bằng cách chọn
Insert\Picture\Clip Art hoặc chọn biểu tợng trên thanh công cụ
Drawing, khi đó hộp thoại Insert ClipArt sẽ đợc mở ra thay thế cho hộp
thoại Microsoft Clip Gallery.
Chèn ảnh từ tập tin ảnh:
Chọn Insert\Picture\From File.
Chọn tên ổ đĩa và th mục chứa tập tin trong khung look in, chọn tên tập muốn
chèn rồi nhắp chuột nút để chèn ảnh vào trang thiết kế.
Chèn phim và âm thanh:
- Chọn Insert\Movies and Sound
Trong trình đơn này có các lựa chọn sau:
Movie from Gallery: Chèn phim từ th viện của chơng trình MS. Office.
TS Nguyễn Xuân Thành - Bộ môn PPGD Vật lí - ĐHSP Hà Nội
5