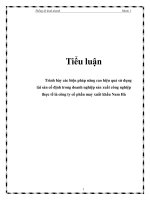học photoshop cs6 làm hiệu ứng nước chảy trên bề mặt chữ
Bạn đang xem bản rút gọn của tài liệu. Xem và tải ngay bản đầy đủ của tài liệu tại đây (683.91 KB, 27 trang )
Híẻu ứng Photoshop: Nước Chảv trên Bề Măt Chừ
(phần 1)
Trong hướng dẫn này, tôi sẽ trình bày các bước mà tôi đã thực hiện để tạo
hiệu ứng Text tóe nước tuyệt vời trong Photoshop. Trong quá trình thực
hành hướng dẫn, bạn sẽ học được cách làm thế nào cố thể hợp nhất các
bộ Brush Water Splash vào trong Text của bạn và tạo ra một hiệu ứng
tuyệt vời từ đó. Chúng ta cùng thử nghiệm.
Đây là hiệu ứng cuối cùng mà chúng ta sẽ tạo ra trong hướng dẫn này:
(nhấp chuột vào để phóng to hình ảnh).
Download file PSD
Bạn có thể Download File PSD đối với hướng dẫn này thông qua VIP
Members Area chỉ với 4.95 USD/ tháng (hoặc không đến). Bạn không chỉ
có hướng dẫn này, mà còn có han 40 PSD Files khác + các Goodies bổ
sung + Hướng dẫn Photoshop độc quyền. Đăng kv ngav! và lìm hiểu
thêm về VIP Members Areas
PSD Vault
VIP Membership
Downlead! T utorial PSD Files
Exclusive PS T utorials
E xtra Stock im ages
Patterns, T ex tu re and m ore
OK chúng ta cùng bắt đầu!
Đe hoàn tất hướng dẫn này, bạn sẽ cần những dữ liệu sau đây:
Water Splashing Brush
Water Splashing Brush
Hồ nước
Font
Bước 1
Tạo một document mới c ó kích thước 940 X 700px, tô màu background
layer bằng màu đen. Load hình ảnh hồ nước có sẵn vào trong Photoshop,
sử dụng Lasso Tool với cài đặt Feather 40px, vẽ một vùng chọn của
hồ nước:
Copy và paste vùng chọn vào trong khung hình của chúng ta, sử dụng
một Brush mềm, lớn để xóa các Edge của nó, và giảm opacity củã layer
đó xuống khoảng 60%. Hiệu ứng được hiển thị như bên dưới:
Sao chép layer nước này 2 lần, di chuyển layer đã sao chép xuống bên trái
và bền phải củã layer nước ban đầu, như hiển thị bên dưới: (thiết lập
Opacity của layer xuống thấp hơn một chút so với layer nước ban đầu để
tạo chiều sâu).
Sao chép layer nước ban đầu một lần nữa, thay đổi kích thước củã nó,
làm cho nó nhỏ hơn và đặt nó tại trung tâm, sau đó tăng opacity của layer
lên 100%.
Thêm 2 Adjustment Layers trên tất cả các layer đã tạo ra.
Curves
C uô/ô
Custom
Output
Input; 151
247
O
^
4
Levels
Levefs Custom
"W
ằ
ftuto 1
~ *
0.66
____ta
" &
555
RỷB
5
L
*
0
~
*
Output L&veis; Q
^
Eọ
đ
O
255
ằ
v*
O
*
v ban hiỗu ỳng cua ban da tao ra cho dờn bõy gid: (phõn trung tõm sở l
vi tri nụi bõt nhõt, v text cua chỳng ta cỹng sở duỗrc dọt tai dú).
7
r
Bước 2
Bây giờ, sử dụng bất kỳ Font nào bạn thích, nhập một ký tự lên khung
hình như hiển thị bên dưới:
Áp dụng Blending Options cho layer text này như sau:
Bevel và Emboss
sivi m .ho?ô
Styles
OK
Structure
Blending O p to n s: Deiau I
Cartcal
Stjửe: Jnn-er Ssva?
Drop S h a d o w
Hew 5ty
Tecnreuei
in n e r S h ad o iv
ET
Deptiii;
C rJa s Gfa w
D r e c t o i ; tớ lip
ĂHinwrQkm
J
D ow n
Sat;
E ftswnl. >nri f m t v n s
*
$
Saftan:
|j
15
Shading
1
r : 5a*p
fcKiudei O
I J C o lo r O v w a y
VGradient Ovwtay
*'
* /!U ie G lrb ô l Light
^
đOHCortown a
-
*
Anfr-ùtỗd
P a n -t'r ỷ v a r b y
fcAfcJri
HlỗhlqHE H o d e i
/ 51mô
Jầỗp^w
F-__
Opacity:
_
0 -
5
%
5Kidửvi Mt-Jt: HuS b-v
ửpurty:
ỳ
Gradient Overlay:
P re s e ts
OK
I
C a n ce l
Load.
Save.
Name:
Custom
N ew
Gradient Type:
Smoothness:
Solid
100 * %
i
0
QQ4ea6
Stops
Opacity:
Color:
Ps
!
OOaceS
.
Location: !n
'j
%
D elete
%
Delete
Pieview
dfsfltw« ovetf»v
Styles
OK
Grad tent
ii tn d n g Q at& ns: Dsfeu «
D rop S b ario w
i i r s ie r
5h * * o ^
Cancel
Hoiis
rtparty:
J E3
s
Rs-jerw
Gracf-enE:
Chii*f Gtaw
IJew Scf.e...
•f Preview
| J | Aiqn wifi Lavw
irww®«'«
Angie;
J Bev &ard Emboss
■Q *
i_ CtSPtour
P a lo !
o
fr T w hin
[“ Sa*p
t|_ Coca"O’i B'ary
P
f a r s - r O v aray
arett
Stroke
S lK J i«
OK
Cancel
***»*;
New seyte...
O W Bd.
&erd Mftie: ftonrj;
O fH c ty :
J
IfflJ
va a day la hieu ung ma chung ta da co cho din bay gid:
Preview
Bước 3
Bây giờ, hãy thêm độ nhiều (Noise) cho text và để có được hiệu ứng tóe
nước trong các bước sau. Tạo một layer mới bên ưên cùng của text và gọi
tên là “Noise”, load vùng chọn layer text và tồ màu vùng chọn bằng màu
đen, vào Filter> Noise> Add Noise và áp dụng cách cài đặt sau:
I
I
OK
Cancel
ỊVỊ Preview
Am ount:
iM M i
'ữ
— D istrib u tio n -
Uniform
ó Gaussian
w \ M o n o c h ro m a tic
%
I
1
Hiệu ứng sau khi bạn gắn noise filter:
Thay đổi blending mode của noise layer này sang “Screen”. Drop opacity
của layer xuống khoảng 35%, bạn sẽ có hiệu ứng sau đây:
Tạo một layer mới bên trên cùng của layer Noise, gọi tên nó là “light và
shadow”, sử dụng một Brush kết hợp đen và trắng, tô màu như hiển thị
bên dưới:
Thay đổi blending mode của layer “Light và Shadow” sang “Overlay”
như bạn có thể thấy, chúng ta cần thêm một số ánh sáng tương phản
lên Text:
Hỉêu ứ ng Photoshop: Nü’ó’c Chảy trên Bồ Măt Chữ
(phần 2)
Bước 4
Bây giờ, chúng ta có thê vẽ một số hiệu ứng tóe nước xung quanh text.
Tạo m ột layer mới gọi tên là “W ater Splash” và load các Brush W ater
Splash vào trong Photoshop, chọn m ột số Brush từ bộ này và vẽ xung
quanh text, như hiến thị bên dưới:
Hãy chắc chắn rằng khi bạn vẽ hiệu ứng tóe nước, bạn đã sử dụng các bộ
Brush có kích thước kết hợp siữa lớn và bé, cũng như đã điều chỉnh Flow
và O pacity của Brush, KHÔNG sử dụng m ột cách cài đặt cho toàn bộ
Brush này:
Thêm m ột số hiệu ứng tóe nước xung quanh Text nữa - đề nó trở nên
sáng tạo hon., vẽ m ột số dòng nước đang cháy xuống từ các Edge của
text:
■
Doi voi cac dong nuoc, toi da sir dung m ot Brush mau trang, mem, co
kich thuoc 6px de vc ben ngoai, nhu hien thi ben dudi:
Sư dụng kỹ thuật tirơng tự đế vẽ dòng nước bên trái:
Bạn có thể sử dụng m ột Brush màu trắng, m ềm , nhỏ đế vẽ xung quanh
E dse của text đê tạo ra m ột số hiệu ứng w aterflow /highlight:
Đ ây là hiệu ứng bạn đ ã tạo ra từ đầu đến giờ:
Bước 5
Bây giờ, chúng ta sẽ làm cho hiệu ứng tóe lứa xung quanh text sắc nét
hơn m ột chút. Đe thực hiện điều này, sao chép Layer W ater Splash m à
bạn đang vẽ (nếu bạn có m ột số layer W ater Splash, đầu tiên, hãy nhóm
chúng lại, sau đó nhấp chuột phải lên nhóm layer và chọn “M erge group”
O piton).
Áp dụng cách cài đặt Sm art Sharpen filter cho layer đã sao chép như sau:
1__ 96__I
LftaatJ
y Pr«vtew
• 0asc
Advanced
SettJngs: Default
•
Amount: «59
%
tatas: 0.5
p««fc
'1
-Q
R*fTK>ve: Gaussan Blur
Mfltof f .
f r
J Mort Accuttt«
Và bạn có thể thấy hiệu ứng tóe nước đã sắc nét hơn và trở nên trực
quan hơn:
Bây giờ, tạo một layer m ới có tên gọi là “shadow ” bên dưới text layer
sôc, chọn m ột Brush mềm, màu đen và tô m àu m ột so shadow trên layer
nước và bên dưới text, như hiên thị dưới đây:
r
Đôi khi, bạn có thê thêm m ột sô hiệu ứng tóe nước xung quanh text:
Đe làm cho text sống động hơn, bạn có thê thêm m ột số hiệu ứng sương
mù bảo phủ bàng cách tạo một layer m ới và gọi tên là “M ist” , nằm ngay
bên trên B ackground layer, sử dụng Lasso Tool có Feather 50px, vẽ một
vùng chọn xung quanh text như hiển thị bên dưới:
s ắ p xếp m ột số đám m ây bên trong vùng chọn, drop opacity của layer
M ist xuống khoảng 50% , và bạn sẽ có hiệu ứng sươgn m ù như sau:
Bước 6
Bây giờ, chúng ta bước sang giai đoạn cuối cùng của hướng dẫn. Tôi cảm
thấy m uốn thêm m ột số điếm nổi bật xung quanh Text, đế kafm cho m ột
số phần nổi bật hơn. Đe thực hiện điều này. hãy tạo m ột Layer Light mới
bên trên tất cả các layer khác, sử dụng m ột Brush m àu trắng, mềm, nhở
để vẽ (nhấp chuột m ột lần) một số điểm như hiển thị bên dưới:
Bây giờ, bạn cũng có thể sử dụng D istrot O ption (có sẵn khi bạn nhấn
Ctrl + T, sau đó, nhấp chuột phái) đề điều chỉnh hình dạng của Light, đê
điều chỉnh Angle:
T ôi đã bổ sune m ột C olor Balance adjustm ent layer để tăng thêm m ột
chút ánh sáng xanh vào hình ảnh:
Color Balance
Tone:
Shadows
9 Midtones
o Highlights
Cyan
Red
T
-80
Green
Magenta
s
0
Yellow
Biue
+19
*
3 Preserve Luminosity
Ẹ Ịj
§
9
<♦*
Ơ
i
L ayer M ask trên C olor Balance adjustm ent layer: