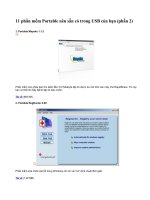cách tao phan mềm portable Multi Packer rất hay
Bạn đang xem bản rút gọn của tài liệu. Xem và tải ngay bản đầy đủ của tài liệu tại đây (365.95 KB, 5 trang )
Multi Packer:
Tạo phần mềm portable chỉ trong 1 phút!
Làm thế nào để tạo ra phiên bản tự chạy mà không cần cài đặt (hay còn gọi là portable) cho các phần mềm ưa thích có lẽ
vẫn là một câu hỏi chưa có lời giải với rất nhiều thần dân IT. Song, sau khi đọc qua bài viết hướng dẫn tạo phần mềm
portable bằng tiện ích Multi Packer sau đây, chắc chắn bạn phải thốt lên “Sao việc này đơn giản thế nhỉ?”.
Điểm độc đáo của Multi Packer so với Thinstall là không đòi hỏi bạn bỏ thời gian theo dõi sự thay đổi nội dung của
registry ngay khi cài mới phần mềm muốn tạo bản portable vào máy, giúp bạn tạo ra bản portable trong khoảng thời gian
không tưởng (chỉ vài chục giây đến vài phút tùy thuộc cấu hình máy) và đặc biệt là cho phép đặt mật khẩu bảo vệ file
portable. Hơn thế nữa, Multi Packer còn tích hợp thêm 2 tiện ích thú vị khác là đóng gói một trang web và slideshow hình
ảnh thành file tự chạy (*.exe). Bạn tải miễn phí bản portable của Multi Packer 2.05 tại địa chỉ
(dung lượng 1,57MB).
Tải xong, bạn kích hoạt file Portable Multi Packer 2.05.exe để khởi động chương trình. Trong cửa sổ Step 1 - Select the
type of pack that suits your needs hiện ra, bạn sẽ thấy 3 tùy chọn ứng với 3 chức năng chính của chương trình là:
Application pack (tạo phần mềm portable), WebPage pack (đóng gói trang web thành file *.exe) và Picture slideshow (tạo
slideshow hình ảnh dưới dạng file *.exe). Bạn đánh dấu vào chức năng muốn sử dụng và bấm Next để bắt đầu khám phá.
1. Application pack
Với sự trợ giúp của Application pack, việc chế tác bản portable cho các ứng dụng ưa thích chỉ là
chuyện nhỏ. Các bước thực hiện tuần tự như sau:
- Đầu tiên, bạn cài đặt phần mềm muốn tạo bản portable vào máy (trong bài này, tôi sẽ tạo bản
portable cho Auslogics BoostSpeed v4.0.0.52).
- Trong giao diện chính của Application pack, dưới khung Step 2 - Choose folder containing
files, bạn duyệt đến thư mục cài đặt phần mềm (thông thường là nằm trong thư mục Program
Files, ở đây là C:\Program Files\Auslogics\AusLogics BoostSpeed). Tiếp đó, bấm vào nút Add
folder and its contents phía dưới để chọn và đưa toàn bộ nội dung thư mục này sang khung kế
bên.
- Bước tiếp theo, bạn điều khiển con chạy từ khung bên phải, đưa chuột vào file thực thi chính
của phần mềm này và bấm nút Set main .EXE (với AusLogics BoostSpeed, file thực thi chính là
Integrator.exe). Ngay lập tức, tên của file thực thi này sẽ xuất hiện trong hộp Main executable.
Xong, bạn bấm nút Next để chuyển bước.
Lưu ý: Đối với những phần mềm được tích hợp quá nhiều tính năng và khó xác định file thực thi
chính, thì bạn hãy bấm phải chuột vào shortcut của nó trên desktop, chọn Properties và xem ở
hộp Target là sẽ biết được ngay.
- Ở bước này, chương trình cho phép bạn thiết lập mật khẩu bảo vệ file thực thi của bản
portable bằng cách nhập mật khẩu giống nhau vào 2 hộp trống dưới khung Step 3 - Choose a
password... Bạn giữ nguyên tùy chọn tại 2 mục Use compression (nén kích thước của bản
portable đến mức tối đa) và Use exclusion list (nén mọi file nhúng trong bản portable mà không
loại trừ định dạng nào). Tiếp đến, bạn bấm nút Browse, chọn tên và thư mục lưu file thực thi
cho bản portable (chẳng hạn F:\Portable Auslogics BoostSpeed v4.0.0.52.exe). Sau cùng, bạn
bấm nút Create để khởi tạo. Quá trình này thường diễn ra rất nhanh và kết thúc bằng thông
điệp Done... successfully created. Bây giờ, bạn chỉ việc bấm đôi vào file thực thi (Portable
Auslogics BoostSpeed v4.0.0.52.exe) vừa tạo ra, nhập vào mật khẩu bảo vệ nếu có yêu cầu, rồi
bấm OK để tận hưởng thành quả.
Lưu ý: Nếu bạn đã đăng ký phần mềm theo kiểu chép đè file crack lên file thực thi chính thì nội
dung đăng ký đó vẫn được giữ lại trong bản portable.
2. WebPage pack
- Trước tiên, bạn copy thư mục chứa nội dung cùng file khởi động (dạng hmt hay html) của
trang web muốn đóng gói thành file thực thi vào một thư mục nào đó, chẳng hạn D:\Windows®
XP Live Edtion.
- Tiếp đó, bạn duyệt đến thư mục này từ khung Step 2 - Choose folder containing files và
bấm nút Add folder and its contents.
- Ở khung kế bên, bạn đưa chuột vào file khởi động trang web nằm trên cùng (ở đây là
Windows® XP Live Edtion.html) và bấm nút Set index file để thiết lập làm file index. Bạn nhập
tiêu đề tùy thích cho trang web này vào hộp Caption, đánh dấu mục Show navigation toolbar
nếu muốn nút điều khiển việc duyệt web vẫn được giữ lại lúc mở file thực thi, rồi bấm Next để
chuyển sang bước kế tiếp
- Tại đây, bạn có thể đặt mật khẩu đòi hỏi phải có để khởi động trang web tương tự như tính
năng Application pack. Sau đó, bạn bấm nút Browse, chọn tên và thư mục lưu file đóng gói nội
dung trang web. Xong, bấm nút Create để khởi tạo.
3. Picture slideshow
- Trước hết, bạn bấm nút Add pictures và tìm chọn những hình ảnh dùng làm slideshow (hỗ trợ
các định dạng jpg, jpeg, bmp, gif, wmf, emf, ico). Sau khi ảnh được nạp vào danh sách, bạn sử
dụng nút Move Up hoặc Move Down khi muốn thay đổi vị trí của chúng. Chức năng của các nút
còn lại: Edit comment (chèn thông điệp lên ảnh), Delete from list (xóa ảnh khỏi danh sách),
Clear list (xóa toàn bộ ảnh trong danh sách để chọn lại).
- Dưới trường Additional slideshow options là những thông số mà bạn cần thiết lập cho
slideshow này, trong đó đáng chú ý có: ẩn/hiện 2 nút tua hình Next và Previous; ẩn hiện 3 ô
kiểm Autoslide (trình diễn slide tự động), Stretch (làm căng hình), Loop (tự động chiếu lại
slideshow khi nó kết thúc), chọn khoảng thời gian giữa 2 lần thay đổi ảnh (tính theo giây), tạo
hiệu ứng chuyển cảnh cho slideshow (Animated slideshow), tự động đóng slideshow khi hoàn tất
(Close when slideshow done), chọn chiều dài và chiều rộng cho khung trình diễn ảnh khi trình
chiếu (Window width) hoặc chọn kích thước tối đa (Show maximized), Caption (tiêu đề cho
slideshow), Background color (màu nền xuất hiện phía sau ảnh). Với một lần bỏ chọn hoặc đánh
dấu chọn một thông số nào đó, bạn có thể xem trước kết quả bằng nút bấm Preview show.
Xong, bạn bấm Next.
- Bước còn lại, nếu muốn, bạn hãy thiết lập mật khẩu bảo vệ file thực thi slideshow ảnh tương
tự như 2 tính năng nêu trên. Sau cùng, bạn chọn thư mục lưu file thực thi và bấm Create để
khởi tạo. Hoàn tất, bạn bấm đôi vào file vừa tạo ra để thưởng thức slideshow.