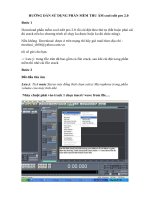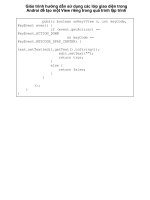Hướng dẫn sử dụng phần mềm thư viện số greenstone để tạo một bộ sưu tập
Bạn đang xem bản rút gọn của tài liệu. Xem và tải ngay bản đầy đủ của tài liệu tại đây (88.03 KB, 9 trang )
/>%C6%B0%E1%BB%9Bng_d%E1%BA%ABn_s%E1%BB%AD_d%E1%BB
%A5ng_ph%E1%BA%A7n_m%E1%BB%81m_th%C6%B0
MỤC LỤC
Bản dịch từ Greenstone tutorial exercises (June 2006)
Bộ sưu tập file Word và PDF
Xem những dữ liệu được trích xuất (extracted metadata)
Thêm thủ công 1 siêu dữ liệu vào 1 tài liệu
Thiết kế bộ sưu tập; dán nhãn bộ sưu tập bằng 1 hình ảnh
Document plugins
Chỉ mục tìm kiếm
Phân loại cách duyệt danh sách tài liệu(Browsing classifier)
Định dạng bộ sưu tập file Word và PDF
Sắp xếp lại những câu lệnh định dạng theo mặc định
Kết nối đến phiên bản Greenstone hoặc phiên bản gốc của tài liệu
Xem có bao nhiêu mục trong giá sách
Hiển thị siêu dữ liệu có nhiều giá trị
Trình bày PDF (nâng cao)
Các chế độ trong Librarian Interface
Chia PDF thành nhiều phân đoạn
Sử dụng định dạng hình ảnh
Sử dụng process_exp để điều khiển quá trình xử lí tài liệu (nâng cao)
Xuất bản bộ sưu tập ra CD-ROM/DVD
Bộ sưu tập file Word và PDF
1. Tạo 1 bộ sưu tập mới (File → New...), ở -- New Collection --, và chọn Dublin Core làm tập
siêu dữ liệu (metadata set).
1. Chép tất cả các file vào trong bộ sưu tập.
1. Chuyển sang ô Create, và build, xong rồi preview bộ sưu tập.
Xem những dữ liệu được trích xuất (extracted metadata)
1. Bộ sưu tập chứa những thông tin sẽ được hiển thị - như tiêu đề và tên file—những
thông tin này sẽ được trích xuất tự động trong chương trình. Vì thế, hiệu quả trong
việc chuyển đổi tự động này không đáng tin cậy. Có thể bạn sẽ phải chỉnh sửa thủ
công phần này.
2. Trở lại giao diện người thủ thư (Librarian Interface), kích chọn vào thẻ Enrich để xem
dữ liệu được trích xuất tự động. Bạn có thể cuộn màn hình xuống để xem những dữ
liệu trích xuất –được bắt đầu bằng chữ cái "ex.".
1. Nhắp đúp chuột để mở tài liệu và kiểm tra xem dữ liệu ở ex.Title có chính xác không.
Thêm thủ công 1 siêu dữ liệu vào 1 tài liệu
1. Trong thẻ Enrich, thêm siêu dữ liệu Dublin Core dc.Title vào những tài liệu có dữ liệu
về ex.Title bị sai.
2. Thêm thông tin về dc.Creator vào tài liệu trên. Bạn có thể thêm nhiều giá trị vào trong
cùng một trường.
3. Tất cả các chương trình ngoài Greenstone dùng để xem tài liệu phải được đóng trước
khi xây dựng bộ sưu tập. Nếu không, có thể sẽ sinh ra lỗi.
1. Thêm dữ liệu về dc.Title và dc.Creator vào những tài liệu khác theo cách tương tự.
2. Khi bạn thêm nhiều giá trị, chúng sẽ hiển thị trong hộp Existing values for ... ở phía
bên dưới bảng dữ liệu. Nếu bạn thêm cùng một giá trị vào nhiều tài liệu khác nhau,
bạn có thể chọn vào danh sách giá trị ở bên dưới. Ví dụ, có nhiều tài liệu có cùng tác
giả.
Thiết kế bộ sưu tập; dán nhãn bộ sưu tập bằng 1 hình ảnh
1. Thẻ Design được chia thành nhiều phần khác nhau. Phần General cho phép bạn có thể
chỉnh sửa các giá trị khi mô tả bộ sưu tập. Bạn cũng có thể đính nhãn bộ sưu tập bằng
1 hình ảnh thích hợp.
1. Kích chọn nút <Browse...> ở hộp URL to 'about page' icon:, tìm tới ảnh trong máy
tính của bạn. Khi bạn chọn hình ảnh đó, Greenstone sẽ tự động phát sinh đường dẫn
URL thích hợp tới ảnh. Preview bộ sưu tập: ảnh sẽ hiện lên phía trên bên trái của
trang.
Bạn không cần phải Build lại bộ sưu tập khi chỉnh sửa thông tin trong trang General. Chỉ cần
vào thẻ Create và kích vào <Preview Collection>.
Document plugins
1. Trong Librarian Interface, trong thẻ Design kích chọn vào phần Document Plugins ở
danh sách bên trái. Bạn có thể thêm vào, cấu hình và xóa plugin trong bộ sưu tập.
Không nhất thiết phải xóa plugin, nhưng điều đó sẽ giúp bạn tăng tốc độ xử lí lên một
chút. Trong trường hợp này, chúng ta chỉ có tài liệu Word, PDF, RTF, và PostScript,
nên bạn có thể xóa ZIPPlug, TEXTPlug, HTMLPlug, EMAILPlug, ImagePlug,
ISISPlug và NULPlug plugins. Để xóa plugin, chọn và kích <Remove Plugin>.
GAPlug đòi hỏi cần phải có trong mọi loại tài liệu nên không được xóa.
Chỉ mục tìm kiếm
1. Phần tiếp theo trong thẻ Design là Search Indexes, chỉ rõ phần nào trong bộ sưu tập
được làm chỉ mục tìm kiếm (ví dụ : tìm theo tiêu đề và tác giả). Xóa chỉ mục
ex.Source (nếu nó không đặc biệt hữu ích) bằng cách chọn và kích vào
Để chỉnh sửa cả chỉ mục ex.Title và dc.Title, bychọn chỉ mục trong hộp Assigned Indexes và
chọn dc.Title trong hộp Build index on:. Kích <Replace Index>. Tìm theo chỉ mục này sẽ giúp
tìm kiếm trên cả hai dữ liệu dc.Title và ex.Title. Nếu bạn muốn giới hạn tìm kiếm chỉ trên dữ
liệu dc.Title metadata, chọn lại ex.Title trong hộp Build index on: và kích <Replace Index>.
1. Bạn có thể thêm chỉ mục tìm kiếm dựa trên bất kì siêu dữ liệu nào. Thêm 1 chỉ mục
tìm kiếm dựa trên dc.Creator. Đổi trường Index Name: thành "authors", and chọn
dc.Creator trong danh sách Build index on:. Bạn cần chọn lại mục ex.Title và dc.Title .
Kích <Add Index>.
Phân loại cách duyệt danh sách tài liệu(Browsing
classifier)
1. Trong phần Browsing Classifiers cung cấp chức năng duyệt qua bộ sưu tập.
Greenstone có 2 cách phân loại AZLists dựa trên dữ liệu ex.Title và ex.Source. Nó có
chức năng tương tự như nút Titles A-Z và Filenames ở trên thanh truy cập của bộ sưu
tập.
Xóa phân loại ex.Source bằng cách chọn và kích <Remove Classifier>.
1. Chỉnh sửa phân loại ex.Title thay bằng dc.Title. Chọn mục phân loại và kích
<Configure Classifier...>. Trong hộp metadata, chọn dc.Title thay cho ex.Title. Kích
<OK>.
1. Bây giờ thêm 1 mục phân loại AZCompactList cho dc.Creator. Chọn AZCompactList
từ danh sách Select classifier to add: và kích <Add Classifier...>. Một cửa sổ
Configuring Arguments hiện ra. Chọn dc.Creator từ danh sách metadata và kích
<OK>.
AZCompactList cũng giống như AZList, chỉ khác là khi các giá trị hiển thị nhiều lần trong hệ
thống thứ tự, nó sẽ được tự động gộp lại và tạo ra 1 nút chung, về hình thức thì nó giống như
những kí hiệu chung ở trên giá sách.
1. Chuyển sang bảng Create, và build, preview bộ sưu tập.
1. Kiểm tra xem những chức năng trên có làm việc đúng cách không. Nó sẽ có 3 chỉ mục
toàn văn là text, titles, and authors. Danh sách Titles A-Z hiển thị tất cả tài liệu có siêu
dữ liệu dc.Title. Danh sách Authors A-Z hiển thị như 1 giá sách cho mỗi tác giả theo
dữ liệu dc.Creator, và bằng cách kích vào giá sách đó, Greenstone sẽ hiển thị toàn bộ
tài liệu của cùng một tác giả.
Định dạng bộ sưu tập file Word và PDF
1. Mở bộ sưu tập trong Librarian Interface, vào phần Format Features trong bảng Design.
Sắp xếp lại những câu lệnh định dạng theo mặc định
1. Trong phần này, chúng ta sẽ tạo ra những câu lệnh định dạng đơn giản mà không làm
thay đổi kết quả hiển thị.
Câu lệnh định dạng VList mặc định :
<td valign="top">[link][icon][/link]</td><td valign="top">[ex.srclink]{Or}{[ex.thumbicon],
[ex.srcicon]}[ex./srclink]</td><td valign="top">[highlight]{Or}{[dls.Title],[dc.Title],
[ex.Title],Untitled}[/highlight]{If}{[ex.Source],
<i>([ex.Source])</i>}</td>
Định dạng trên được dùng cho các danh sách xếp theo chiều dọc, như là kết quả trả về, phân
loại, và bảng nội dung tài liệu.
{Or}{[ex.thumbicon],[ex.srcicon]} nghĩa là chọn dữ liệu ở ex.thumbicon nếu có, còn không
thì sẽ chọn dữ liệu ở ex.srcicon. Nếu cả hai dữ liệu đều không có thì sẽ không hiển thị gì cả.
Trong bộ sưu tập này không có dữ liệu ở ex.thumbicon nên câu chọn này không cần thiết.
Thay thế {Or}{[ex.thumbicon],[ex.srcicon]} bằng [ex.srcicon].
Chúng ta không có dữ liệu ở dls.Title, do đó có thể xóa phần dls.Title trong {Or}{[dls.Title],
[dc.Title],[ex.Title],Untitled}.
Kết quả câu định dạng như sau:
<td valign=top>[link][icon][/link]</td><td valign=top>[ex.srclink][ex.srcicon]
[ex./srclink]</td><td valign=top>[highlight]{Or}{[dc.Title],[ex.Title],Untitled}[/highlight]
{If}{[ex.Source],
<i>([ex.Source])</i>}</td>
Kích <Replace Format>.
Xem lại bộ sưu tập để chắc chắn rằng việc hiển thị không có gì thay đổi.
Kết nối đến phiên bản Greenstone hoặc phiên bản gốc của
tài liệu
1. Trong trường hợp tài liệu trong bộ sưu tập đã được xử lí chuyển đổi định dạng trước
khi nạp vào Greenstone (Ví dụ: tài liệu Word, PDF, PowerPoint, trừ những tài liệu
dạng text, HTML), file gốc cùng với phiên bản đã chuyển đổi định dạng được lưu
trong bộ sưu tập. Câu lệnh khai báo định dạng VList được mặc định đường dẫn đến cả
2 phiên bản như sau:
[link][icon][/link] liên kết tới phiên bản Greenstone HTML, trong khi [srclink][srcicon]
[/srclink] liên kết tới phiên bản gốc.
Chọn SearchVList trong Format Features bằng cách Search từ danh sách Choose Feature, và
VList từ danh sách Affected Component. Kích <Add Format> để thêm khai báo định dạng
SearchVList fvào trong danh sách những định dạng được chỉ định). Hãy thử nghiệm bằng
cách xóa 1 trong 2 liên kết nói trên. (Nhớ kích <Replace Format> sau khi thay đổi.)
Để xem kết quả thay đổi như thế nào, preview bộ sưu tập và thực hiện 1 tìm kiếm nào đó. Bạn
thay đổi trong SearchVList, nên bạn chỉ có thể thấy sự thay đổi trong kết quả tìm kiếm.
Lưu và hiển thị file gốc cho phép người sử dụng có thể xem được định dạng đúng, nhưng nó
cũng đòi hỏi người sử dụng phải cài đặt phần mềm tương ứng. Phiên bản Greenstone cho
phép xem tài liệu trực tiếp trên trình duyệt, nhưng có thể nó sẽ trông không được tốt lắm.
Xem có bao nhiêu mục trong giá sách
1. Tiếp thep, chúng ta sẽ tùy biến định dạng trong danh sách Authors A-Z. Việc phân loại
giá sách dựa trên một số dữ liệu hiển thị như là: [ex.Title] và [numleafdocs]. Cho dù
phân loại tài liệu theo siêu dữ liệu nào thì nhãn của giá sách vẫn lưu dưới dạng
[ex.Title]. Đó chính là lí do tại sao dữ liệu tác giả được in ra cùng với mỗi giá sách cho
dù [dc.Creator] không được định rõ trong câu lệnh kahi báo định dạng. [numleafdocs]
dùng để xác định một giá sách, do đó siêu dữ liệu này có thể được sử dụng trong câu
lệnh {If}.
Tạo một giá sách phân loại theo tác giả và cho ta thấy bao nhiêu mục trong giá sách đó. Trong
phần Format Features của bảng Design, chọn phân loại CL2 AZCompactList dựa trên siêu dữ
liệu dc.Creator từ danh sách đổ xuống Choose Feature, và VList từ danh sách Affected
Component. Kích nút <Add Format> để thêm vào định dạng này trong danh sách định dạng.
Chú ý rằng danh sách sẽ lưu với tên là CL2VList: nó chính là định dạng VList theo phân loại
cấp 2 (CL2).
Thêm vào đoạn sau và kích <Replace Format>:
{If}{[numleafdocs],<td><i>([numleafdocs])</i></td>}
Kích <Add Format>, chuyển sang bảng Create, và kích <Preview Collection> (không cần
phải build lại bộ sưu tập). Kích vào danh sách Authors A-Z và để ý xem giá sách bây giờ hiển
thị có bao nhiêu cuốn sách trên giá.
Câu lệnh định dạng được sửa lại như trên sẽ hiển thị kêt quả trong ngoặc đơn số lượng sách
có trong giá sách. Chỉ khi nào giá sách định nghĩa dữ liệu [numleafdocs], thì nó mới hiển thị.
Bằng cách sửa CL2VList thay cho VList, sự thay đổi chỉ áp dụng đối với phân loại cấp 2
(Creators).
Hiển thị siêu dữ liệu có nhiều giá trị
1. Tiếp theo chúng ta sẽ chỉnh sửa mục tài liệu trong việc phân loại theo Creator để hiển
thị tất cả tác giả. Trở về Format Features, chọn định dạng CL2VList trong danh sách
định đạng. Sau câu lệnh {If}{[ex.Source],
bạn hãy thêm vào [sibling:dc.Creator].
Kích <Replace Format>.
[ex.Source] không được định nghĩa trong giá sách, do đó nó dùng để phân biệt sự khác nhau
giữa giá sách và tài liệu.
Câu lệnh định dạng sẽ giống như sau:
<td valign=top>[link][icon][/link]</td><td valign=top>[ex.srclink][ex.srcicon]
[ex./srclink]</td><td valign=top>[highlight]{Or}{[dc.Title],[ex.Title],Untitled}[/highlight]
{If}{[ex.Source],
[sibling:dc.Creator] <i>([ex.Source])</i>}</td>{If}
{[numleafdocs],<td><i>([numleafdocs])</i></td>}
Câu lệnh trên hiển thị đường dẫn Greenstone, đường dẫn đến file gốc, sau đó là tiêu đề.Trong
giá sách này cũng sẽ hiển thị số lượng tài liệu có trong giá sách.Trong tài liệu sẽ hiên thị tất cả
các tác giả (Creators) và nguồn tài liệu. [sibling:dc.Creator] hiển thị tất cả dữ liệu về Creator
của 1 tài liệu, được phân cách nhau bởi 1 khoảng trắng(" "). Xem lại danh sách Authors A-Z
để chắc chắn rằng tất cả tác giả đều được hiển thị ở tài liệu.
1. Bạn có thể thay đổi dấu hiệu phân cách giữa mỗi tác giả. Bằng cách chỉnh sửa câu
lệnh định dạng: thay thế [sibling:dc.Creator] bằng [sibling(All'
'):dc.Creator] để
mỗi tác giả hiển thị ở trên 1 dòng (
là 1 ngắt dòng ở trong HTML). Đừng quên
kích <Replace Format>. Xem lại danh sách Authors A-Z.
Trình bày PDF (nâng cao)
Greenstone chuyển đổi file PDF sang HTML bằng cách sử dụng phần mềm bên thứ 3:
pdftohtml.pl. Nó cho phép người sử dụng có thể xem tài liệu dạng PDF mà không cần phải cài
đặt phần mềm đọc PDF trong máy. Rất tiếc là đôi khi định dạng của những file HTML đã
được chuyển đổi đó lại không tốt lắm.
Chúng ta sẽ khảo sát một số plugin PDF để có thể xuất ra những phiên bản hiển thị đẹp hơn.
Một số tùy chọn dùng chương trình chuẩn pdftohtml, một số khác dùng ImageMagick và
Ghostscript để chuyển đổi file thành một loạt hình ảnh. Ghostscript là chương trình chuyển
đổi file Postscript và PDF sang những định dạng khác. Bạn có thể tải xuống phần mềm này tại
/>1. Trong Librarian Interface, tạo một bộ sưu tập mới (chẳng hạn tên là "PDF collection")
ở -- New Collection --.
Trong bảng Gather, chỉ chép những tài liệu PDF sang bộ sưu tập mới
Vào bảng Create và build bộ sưu tập. Xem xét thông tin đầu ra trong quá trình xây dựng bộ
sưu tập. Bạn để ý rằng sẽ có một số tài liệu không thể xử lí được và xuất hiện dòng thông báo
sau: "The file pdf05-notext.pdf was recognised but could not be processed by any plugin.",
hay "15 documents were processed and included in the collection. 1 was rejected".
1. Xem lại bộ sưu tập, sẽ có những tài liệu không hiển thị vì không xử lí chuyển đổi
được, cũng có tài liệu được xử lí nhưng nhìn trông rất kì lạ và những tài liệu PDF khác
thì hiển thị thành một đoạn dài và không thành đoạn rõ ràng.
Các chế độ trong Librarian Interface
Librarian Interface làm việc ở nhiều chế độ khác nhau.Chế độ mặc định là chế độ Librarian.
Chúng ta có thể sử dụng chế độ Expert để xem tại sao file pdf không thể xử lí được.
1. Sử dụng mục Preferences... trong menu File để chuyển sang chế độ Expert và build lại
bộ sưu tập. Bảng Create sẽ trông khác hơn trong chế độ Expert vì nó có nhiều tính
năng hơn: Kích nút <Build Collection> ở gần dưới cùng cửa sổ. Bây giờ 1 thông báo
sẽ hiển thị rằng file không thể xử lí và nêu rõ lí do: "Error: PDF contains no
extractable text. Could not convert pdf05notext.pdf to HTML format".
1. Bạn hãy chuyển sang chế độ Librarian để tránh xung đột.
Chia PDF thành nhiều phân đoạn
1. Trong phần Document Plugins ở bảng Design, cấu hình PDFPlug. Bật tùy chọn
use_sections.
Build và preview bộ sưu tập. Xem phiên bản text của một số tài liệu PDF. Để ý rằng giờ đây
tài liệu đã được chia thành nhiều trang và xuất hiện hộp "go to page". Mặc dù thế, định dạng
vẫn còn hơi xấu.
Sử dụng định dạng hình ảnh
1. Nếu việc chuyển đổi sang HTML có kết quả không làm bạn hài lòng, thì tài liệu PDF
có thể chuyển đổi thành một loạt các ảnh liên tiếp nhau, một ảnh trên 1 trang hoặc tờ
chiếu. Điều này đòi hỏi cần phải cài đặt chương trình ImageMagick và Ghostscript.
1. Trong phần Document Plugins, cấu hình PDFPlug. Đặt tùy chọn convert_to đến kiểu
định dạng ảnh, ví dụ pagedimg_jpg. Tắt tùy chọn use_sections.
1. Build bộ sưu tập preview. Tất cả các tài liệu đều được xử lí và được phân chia thành
các phân đoạn, nhưng mỗi đoạn đều có hiện "This document has no text.". Chuyển đổi
từ PDF để hiển thị hình ảnh, thì text không trích xuất được.
1. Để xem được tài liệu cho chuẩn và hiển thị đúng cách, bạn cần phải chỉnh sửa câu lệnh
khai báo định dạng. Trong phần Format Features thuộc bảng Design, chọn khai báo
định dạng DocumentText. Thay thế
[Text]
bằng
[srcicon]
1. Xem lại bộ sưu tập. Hinh ảnh trong tài liệu bây giờ hiển thị như một đoạn văn bản
được trích xuất
Trong bộ sưu tập này, chúng ta chỉ có các tài liệu PDF và tất cả đều chuyển sang dạng ảnh.
Nếu chúng ra có những loại khác trong bộ sưu tập, thì cần phải có những khai báo định dạng
khác, đại loại như sau:
{If}{[parent:FileFormat] eq PDF,[srcicon],[Text]}
FileFormat là 1 mục siêu dữ liệu được trích xuất, mô tả định dạng của nguồn tài liệu. Chúng
ta có thể sử dụng mục này để kiểm tra xem tài liệu có phải thuộc loại PDF hay không.Nếu là
tài liệu PDF, thì hiển thị [srcicon]; những tài liệu loại khác hiển thị [Text].
Sử dụng process_exp để điều khiển quá trình xử lí tài liệu
(nâng cao)
1. Xử lí những tài liệu PDF theo dạng hình ảnh có thể chưa mang lại kết quả tốt nhất.
Hình ảnh trông đẹp hơn nhưng chưa trích xuất được dạng text và việc tìm kiếm theo
dạng toàn văn không thể thực hiện được. Giải pháp tốt nhất là xử lí phần lớn những
file PDF sang HTML, và chỉ sử dụng định dạng hình ảnh trong trường hợp HTML
không thực hiện được.
1. Chúng ta thực hiện bằng cách thêm 2 plugin PDFPlug vào bộ sưu tập nhưng có tùy
chọn khác nhau. Hiện tại, Librarian Interface không cho phép bạn thêm 2 lần với cùng
1 plugin vào (ngoại trừ UnknownPlug). Bạn cần phải sửa lại file cấu hình bằng tay.
Đóng bộ sưu tập trong Librarian Interface. Sau đó mở Greenstone → collect → pdfcolle →
etc → collect.cfg bằng một chương trình chỉnh sửa văn bản, ví dụ như WordPad. Trong danh
sách plugin, thêm vào 1 PDFPlug nữa, tức là
plugin PDFPlug
Đừng lo lắng về các tùy chọn ở đây, chúng ta sẽ thêm chúng bằng cách sử dụng Librarian
Interface.
Chú ý rằng nếu bạn cần phải chỉnh sửa file collect.cfg bằng tay, bạn phải đóng bộ sưu tập
trong Librarian Interface trước, nếu không khi bạn lưu file lần tiếp theo, nó sẽ ghi đè lên thay
đổi của bạn.
1. Mở lại bộ sưu tập trong Librarian Interface, và vào bảng Gather. Tạo 1 thư muc mới
tên "notext": kích chuột phải lên bảng bộ sưu tập và chọn New folder từ thanh thực
đơn. Thay Folder Name thành "notext", và kích <OK>.
Chuyển những file pdf có vấn đề html vào thư mục vừa tạo. Chúng ta sẽ thiết lập plugin để
những file PDF trong thư mục notext được xử lí theo cách khác so với những file PDF còn lại.
1. Chuyển sang phần Document Plugins trong bảng Design. Bạn sẽ thấy có 2 plugin
PDFPlug trong danh sách.
1. Chuyển sang chế độ Library Systems Specialist (File → Preferences... → Mode)
1. Cấu ình 2 plugin PDFPlug theo tùy chọn dạng như sau::
plugin PDFPlug -convert_to pagedimg_jpg -process_exp "notext.*\.pdf"plugin PDFPlug
-convert_to html -use_sections
Phiên bản paged_img đứng trước phiên bản html ở trong danh sách trên. process_exp dành
cho PDFPlug đầu tiên sẽ xử lí những file PDF trong thư mục notext. PDFPlug thứ hai sẽ xử lí
những file PDF còn lại.
Chú ý rằng, mọi plugin đều có tùy chọn process_exp, và nó dùng để tùy chỉnh việc tài liệu
nào sẽ được plugin nào xử lí. Tùy chọn này chỉ có ở Library Systems Specialist trong chế độ
Expert.
Trở về lại chế độ Librarian.
1. Chỉnh sửa câu lệnh khai báo định dạng DocumentText . Những file PDF được xử lí
sang HTML sẽ không hiển thị được hình ảnh, do đó phải chắc chắn rằng chúng sẽ hiển
thị text thay thế. Đổi [srcicon] thành {Or}{[srcicon],[Text]}.
1. Build and preview bộ sưu tập. Tất cả các tài liệu PDF bây giờ trông tương đối đẹp.Thử
tìm kiếm trên bộ sưu tập. Bạn có thể tìm kiếm những file PDF đã được chuyển sang
HTML, nhưng file dạng hình ảnh thì không tìm kiếm được.
Xuất bản bộ sưu tập ra CD-ROM/DVD
Để xuất bản bộ sưu tập ra CD-ROM hay DVD, cần phải cài đặt môđun Greenstone's Export to
CD-ROM.
1. Khởi chạy Greenstone Librarian Interface.
1. Chọn File → Write CD/DVD image.... , trong cửa sổ hiện ra, chọn 1 bộ sưu tập hoặc
nhiều bộ sưu tập bằng cách kích vào hộp chọn. Bạn có thể nhập vào tên của CDROM: đây là tên sẽ hiện trên thanh thực đơn khi chạy CDROM. Nếu không nhập tên
vào thì tên mặc định Greenstone Collections sẽ được sử dụng. Kích
Những file cần thiết để xuất bản sẽ được lưu ở :
Greenstone → tmp → exported_xxx
xxx tương ứng với tên mà bạn nhập vào. Nếu bạn không chỉ rõ tên cho CD-ROM, thì tên thư
mục sẽ mặc định là exported_collections.
Bạn cần sử dụng một phần mềm ghi đĩa CD-ROM ở máy tính của bạn.Trong hệ điều hành
Windows XP đã tích hợp sẵn chức năng ghi đĩa: giả sử bạn có 1 đầu ghi CD-ROM hoặc
DVD, bạn chỉ cần bỏ 1 đĩa trắng vào ổ và chép nội dung của thư mục exported_xxx vào thư
mục của đĩa.
Kết quả cuối cùng là một CD-ROM hoặc DVD tự cài đặt tự động Windows Greenstone, quá
trình cài đặt cũng tương tự như ở trên ổ cứng.