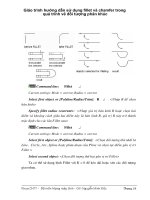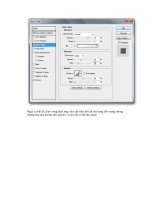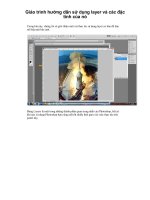Hướng dẫn sử dụng microstation và famis
Bạn đang xem bản rút gọn của tài liệu. Xem và tải ngay bản đầy đủ của tài liệu tại đây (5.99 MB, 100 trang )
Hướng dẫn sử dụng MicroStation và Famis
BÀI I
CHƯƠNG I: CĂN BẢN VỀ PHẦN MỀM MICROSTATION
I.1. LÀM VIỆC VỚI CÁC DESIGN FILE
File dữ liệu của MicroStation gọi là Design file. MicroStation chỉ cho phép
người sử dụng làm việc với một Design file tại một thời điểm. File này gọi là Active
Design File.
I.1.1. Tạo Design file( tạo file làm việc)
1. Khởi động MicroStation
Xuất hiện hộp hội thoại:
Từ file chọn New xuất hiện hộp hội thoại Create Design File:
2. Chọn đường dẫn cần chứa file (thư mục) và
đánh tên file vào thư mục đó.
3. Chọn Seed file (vn2d.dgn) bằng cách
vào Select xuất hiện hộp hội thoại:
4. Bấm OK
OK
OK để thực hiện các lệnh trên.
I.1.2. Cách mở một Desgin file
-1-
Hướng dẫn sử dụng MicroStation và Famis
Khởi động MicroStation tìm đường dẫn và tên file vừa tạo.
I.1.3. Mở một file tham chiếu( Reference file)
- Lệnh này được dùng khi đã mở một file hiện hành( Active File)
I.1.3.1. Từ thanh menu vào File Chọn Reference xuất hiện hộp thoại sau:
I.1.3.2. Từ thanh menu của hộp hội thoại Reference file vào Tool
xuất hiện hộp hội thoại Attach Reference File:
I.1.3.3. Chọn thư mục chứa file
I.1.3.4. Chọn tên file cần tham chiếu
xuất hiện hộp thoại :
-2-
chọn Attach
Hướng dẫn sử dụng MicroStation và Famis
- Đánh dấu vào ô Display (trong hộp hội thoại) khi muốn hiển thị file tham
khảo đang được chọn.
- Đánh dấu vào ô Snap khi muốn bật chế độ bắt điểm đối với Reference file.
- Đánh dấu vào Locate khi muốn xem thông tin của đối tượng hoặc coppy đối
tượng.
Chú ý: Muốn tham chiếu nhiều file dưới dạng Reference file ta cũng
làm các thao tác như trên.
I.1.4. Cách bật (tắt) các lớp trong Reference File
Vào Setting trong hộp hội thoại Reference File
Chọn Levels xuất hiện hội
sau:
Tại đây ta muốn bật( tắt) các lớp tuỳ ý ( Các lớp thể hiện màu đen là các lớp
được bật, các lớp có màu xám là các lớp đã được tắt)
I.1.5. Sắp xếp các File tham chiếu trong trường hợp chiếu nhiều file:
Vào Setting trong hộp hội thoại Reference File
Chọn Update Sequence
xuất hiện hộp thoại sau:
Muốn Sắp xếp ta chỉ cần vào ô Up hoặc Down trong hộp hội thoại.
-3-
Hướng dẫn sử dụng MicroStation và Famis
Chú ý: Mục đích của sự sắp xếp là hiển thị thứ tự của các file trên file hiện
hành.
I.1.6. Thay đổi file tham chiếu
Vào Setting trong hộp hội thoại Reference File
Chọn Attachment Setting
File cần tham chiếu thay thế ( Browse)
I.1.7. Gộp nhiều file tham chiếu( Reference file) vào file hiện hành Active File.
Từ hộp hội thoại Reference file
Vào Tool
master.
-4-
Chọn Merge in to
Hướng dẫn sử dụng MicroStation và Famis
Mục đích của việc gộp nhiều file tham chiếu là chuyển tất cả các file chiếu
thành file hiện hành.
I.1.8. Đóng 1 hoặc nhiều file tham chiếu
Cũng ở hộp hội thoại Reference file ta chọn Detach (Đóng 1 file) Detach all
(Đóng nhiều file).
I.2. NÉN FILE (COMPRESS DESGIN FILE)
Khi xoá đối tượng trong Desgin file, các đối tượng đó không bị xoá hẳn mà chỉ
được đánh dấu là đã xoá đối tượng. Chỉ sau khi nén file thì các đối tượng đó mới được
loại bỏ hẳn. Quá trình nén file sẽ làm cho dung lượng file giảm xuống.
Từ thành Menu của MircroStation
chọn Compress Desgin file.
I.3. LƯU FILE DƯỚI DẠNG MỘT FILE DỰ PHÒNG
Để tránh trường hợp bất trắc, chúng ta nên ghi lại một file dữ liệu dưới dạng
một file dự phòng bằng cách thay đổ tên file hoặc phần mở rộng của file
Tại cửa sổ MircroStation chúng ta đánh lệnh Back up sau đó ấn enter.
MircroStation sẽ ghi lại file thành một file có phần mở rộng là (. Bak).
I.4. BẬT, TẮT LEVEL
Cách 1: Từ cửa sổ lệnh của MircroStation đánh lệnh on (off) = (mã số level) rồi ấn
enter, trong trường hợp muốn bật (tắt) nhiều level cùng một lúc thì mã số level cách
nhau một dấu “,”
Cách 2: Từ menu của MircroStation vào Settting
chọn level
hoặc ấn tổ hợp phím Ctrl + E sẽ xuât hiện hộp hội thoại View Level
-5-
chọn Display
Hướng dẫn sử dụng MicroStation và Famis
Các Level bật là các ô vuông được bôi đen, các level tắt là các ô vuông màu
xám, ô đen hình tròn là lớp đang hiện hành.
I.5. CẤU TRÚC FILE, KHÁI NIỆM LEVEL
I.5.1 Đặt tên Level
- Từ thanh Menu của MircroStation
Chọn Name
chọn Settings
xuất hiện hộp thoại Level Name.
-6-
chọn Level
Hướng dẫn sử dụng MicroStation và Famis
- Chọn Add thêm nhiều tên level, Name (tên viết tắt của level), Comment (giải
thích cho tên viết tắt của Level riêng) rồi chọn OK.
I.5.2 Đặt một Level thành Actve Level.
Cách 1: Từ cửa sổ lệnh của MircroStation đánh lệnh lv=( mã số level hoặc tên level)
rồi ấn Enter.
Cách 2: Từ thanh Menu của MircroStation
chọn Tools
chọn Primary xuất
hiện hộp Primary. Bấm vào phím Active level (Phím thứ 2 từ trái sang phải) xuất hiện
bảng 63 level kéo chuột đến mã số level cần chọn là Active level.
I.5.3.Đối tượng đồ hoạ
I.5.3.1. Khái niệm đối tượng
Mỗi một đối tượng đồ hoạ xây dựng lên Desgin file được gọi là Element.
Element có thể là một điểm, đường, vùng. Mỗi một Element được định nghĩa bởi
thuộc tính đồ hoạ sau:
Level: (1 - 63) các lớp trong MircroStation
Color: (1 - 255) hệ thống màu sắc
Line Weight: (1 - 31) lực nét, kiểu đường.
Fill color: Cho các đối tượng, đống vùng tô màu.
I.5.3.2. Các kiểu đối tượng
- Đối tượng dạng điểm
- Đối tượng dạng đường
- Đối tượng dạng vùng.
- Đối tượng dạng chữ viết.
I.5.3.3. Các thao tác điều khiển màn hình
-7-
Hướng dẫn sử dụng MicroStation và Famis
1 2 3 45 6 7 8
1 Update: Vẽ lại nội dung màn hình trước đó
2 Zoom in: Phóng to nội dung
3 Zoom out: Thu nhỏ nội dung
4 Window area: Phóng to nội dung trong một vùng
5 Fit view: Thu toàn bộ nội dung của bản vẽ vào trong màn hình
6 Pan: Dịch chuyển nội dung theo một hướng nhất định
7 View previouns: Quay lại màn hình lúc trước.
8 View next: Quay lại chế độ màn hình lúc trước khi sử dụng lệnh
View previouns.
I.5.3.4. Cách sử dụng các phím chuột
Khi sử dụng chuột để vectơ hoá các đối tượng trên màn hình ta sẽ phải sử dụng
thường xuyên một trong ba phím chuột sau: Phím Data, Phím Reset, Phím Tentaive.
* Phím Data được yêu cầu sử dụng trong các trường hợp sau:
-
Xác định một điểm trên file DGN
-
Xác định cửa sổ màn hình nào sẽ được chọn
-
Chấp nhất một thao tác nào đó
* Phím Reset được yêu cầu trong các trường hợp sau:
-
Bỏ dở hoặc kết thúc một thao tác nào đó
-
Trở lại bước trước đó trong những lênh hoặc chương trình có nhiều thao tác
-8-
Hướng dẫn sử dụng MicroStation và Famis
-
Khi đang thực hịên dở một thao tác và thực hiện kết hợp với thao tác điều
khiển màn hình, thì một lần bấm phím Reset sẽ kết thúc thao tác điều khiển
màn hình và quay lại thao tác thực hiện dở ban đầu.
* Phím Tentaive được dùng khi bắt Snap:
( Snap: Nháy đồng thời 2 chuột trái – phải)
I.5.3.5. Các chế độ bắt điểm
Trên thanh Menu của MircroStation
chọn Setting
chọn Button Bar sẽ xuất hịên thanh công cụ.
1 2 3 4 5 6 7
1. Nearest: Con trỏ sẽ bắt vào vị trí gần nhất trên Element
2. Keypoint: Con trỏ sẽ bắt vào điểm nút gần nhất trên Element
3. Midpoint: con trỏ sẽ bắt vào điểm giữa của Elememt
4. Center: Con trỏ sẽ bắt vào tâm điểm của đối tượng
5. Origin: Con trỏ sẽ bắt vào điểm gốc của cell
7. Intersection: Con trỏ sẽ bắt vào điểm cắt giữa hai đường giao nhau.
-9-
chọn Snap
Hướng dẫn sử dụng MicroStation và Famis
I.5.3.6. Bắt điểm
Tuỳ trường hợp mà ta có những chế độ bắt điểm khác nhau sao cho phù hợp với
đối tượng trong bản vẽ.
I. 2. CÁCH SỬ DỤNG CÁC THANH CÔNG CỤ TRONG MIRCROSTATION
I.2.1. Thanh Main
Từ Menu của MircroStation
vào Tool
- 10 -
chọn Main
chọn Main
Hướng dẫn sử dụng MicroStation và Famis
I.2.2. Thanh fence
1. Inside: Chỉ tác động đến những phần tử nằm hoàn toàn bên trong đường
bao fence.
2. Overlap: Chỉ tác động đến các đối tượng bên trong và nằm chờm lên đường
bao fence.
3. Clip: Chỉ tác động đến các đối tượng nằm hoàn toàn bên trong fence và
phần bên trong của các đối tượng nằm chờm lên fence.
4. Void: tác động đến các đối tượng hoàn toàn nằm bên ngoài fence.
5. Void – Overlap: Chỉ tác động đến các đối tượng nằm hoàn toàn bên ngoài
và nằm chờm lên đường fence.
6. Void – Clip: Tác động đến các đối tượng nằm hoàn toàn bên ngoài fence và
phần ben ngoài của đối tượng nằm chờm lên fence.
I.2.2.1. Sử dụng fence để tác động đến một nhóm đối tượng.
- Chọn thanh công cụ Place fence.
- Vẽ đường bao fence ( bao xung quanh đối tượng)
- Chọn công cụ tác động đến đối
tượng. Công cụ này phải sử dụng
được với fence.
* Ví dụ: + Copy element.
+ Change elenmet:
- 11 -
Hướng dẫn sử dụng MicroStation và Famis
- Chọn mode sử dụng fence.
- Bấm phím Data để bắt đầu quá trình tác động
I.2.2.2. Xóa một đối tượng bằng fence
- Vẽ fence bao quanh đối tượng
- Chọn công cụ Delete fence:
- Chọn mode xóa fence trong hộp
Delete fence content :
- Bấm phím Data để chấp nhận
xóa nội dung bên trong của fence.
I.2.3. Thanh công cụ vẽ đối tượng dạng tuyến
1
2
3 4
5 6 7 8
1: Vẽ các đối tượng đường thẳng
2: Vẽ các đối tượng đoạn thẳng
3: Vẽ các đối tượng đường Multi – line
4: Vẽ các đối tượng đường dạng Stream
5: Vẽ các đối tượng đường dạng Curve.
I.2.4. Thanh công cụ vẽ đối tượng dạng điểm:
- 12 -
Hướng dẫn sử dụng MicroStation và Famis
1
2
3
4
5
6
1: Vẽ các đối tượng dạng điểm
2: Vẽ nhiều điểm với khoảng cách giữa các điểm bằng nhau
3: Đặt điểm trên một đối tượng đã có
4: Đặt điểm tại vị trí giao nhau giữa 2 đối tượng
5: Đặt một hoặc nhiều điểm trên một đối tượng đã có.
6: Đặt điểm trên một đối tượng theo khoảng cách xác định
I.2.5. Thanh công cụ vẽ đối tượng dạng vùng
1
2
3
4
1: Vẽ vùng tứ giác có góc bằng 900
2: Vẽ vùng bất kỳ.
3: Vẽ vùng có góc giữa các cạnh bằng 90 0
4: Vẽ đa giác đều
I.2.6. Thanh công cụ vẽ đường tròn, ellipses
I.2.7. Thanh công cụ vẽ và sửa chữa các đối tượng dạng chữ
1 2
3
4 5 6 7 8 9 10 11 12
1: Vẽ đối tượng dạng chữ
2: Vẽ đối tượng dạng mũi tên
3: Sửa chữa, thay đổi đối tượng chữ
4: Hỏi đáp thông tin thuộc tính của chữ
5: Lấy thuộc tính của chữ
6: Thay đổi thuộc tính của chữ
8: Coppy tăng hoặc giảm giá trị của chữ số
I.2.8. Thanh công cụ vẽ các đối tượng dạng cell
- 13 -
Hướng dẫn sử dụng MicroStation và Famis
1 2 3 4
5 6
7
1: Vẽ các đối tượng dạng cell
4: Định nghĩa điểm đặt cell
I.2.9. Thanh công cụ trải ký hiệu cho các đối tượng dạng vùng
1 2 3
4
5 6
7
1: Khi nháy vào ô này sẽ xuất hiện hộp hội
thoại Hatch Area
Tại đây ta có thể trải nét gạch ngang, dọc tuỳ từng theo tỷ lệ bản đồ mà ta chọn
khoảng cách và độ cho hợp lý.
2. Cho phép ta trải các kiểu nét trải đan nhau.
3: Khi nháy vào ô này sẽ xuất hiện hộp hội thoạ Pattern Area:
Tại đây ta chọn kiểu cell cần trải, tỷ lệ, khoảng cách, góc theo quy phạm thành
lập bản đồ hiện trạng sử dụng đất.
+ Pattern Cell: Tên tên cell cần trải ( Tên viết tắt)
+ Scale: Tỷ lệ trải cell
+ Row Spacing: Khoảng cách hàng.
+ Column Spacing: Khoảng cách cột.
+ Angle: Góc trải cell.
+ Method: phương pháp trải.
7: Xóa đối tượng dạng patterm
- 14 -
Hướng dẫn sử dụng MicroStation và Famis
I.2.10. Thanh công cụ dùng để coppy, dịch chuyển, tăng tỷ lệ hoặc quay đối
tượng.
1 2 3 4
5 6 7
1: Coppy đối tượng
2: Dịch chuyển đối tượng
3: Coppy song song
4: Thay đổi tỷ lệ
5: Thay đổi hướng đối tượng
6: Xoay đối tượng
7: Tạo đối tượng với khoảng cách được xác định
I.2.11. Thanh công cụ sửa chữa đối tượng
1
2 3
4
5 6 7 8 9 10 11
1: Dịch chuyển điểm
2: Xoá một phần đối tượng
3: Kéo dài đường
4: Nối hai đường giao nhau
5: Kéo dài một đường đến một đường khác.
6: Cắt một đường bằng một đường khác
8: Thêm điểm
9: Xoá điểm
I.2.12. Thanh công cụ thay đổi thuộc tính của đối tượng
1
2
3
4 5
6 7
1: Thay đổi thuộc tính của đồ hoạ
2: Thay đổi thứ tự vùng
3: Thay đổi kiểu vùng
7: Lấy thuộc tính đối tượng
I.2.13. Thanh công cụ tính toán các giá trị về khoảng cách hoặc độ lớn của đối
tượng
- 15 -
Hướng dẫn sử dụng MicroStation và Famis
1 2
3 4 5
6
1: Đo khoảng cách giữa hai điểm
2: Tính khoảng cách đến cung
3: Đo góc
4: Đo độ dài
5: Đo diện tích
6: (Chỉ dùng trong 3D).
I.2.14. Thanh công cụ dùng để liên kết các đối tượng riêng lẻ thành một đối tượng
hoặc phá bỏ liên kết đó.
1 2
3 4
5 6
7
1: Phá bỏ liên kết
2: Tạo đường Complex chain từ những đường rời rạc
3: Tạo miền từ những đường rời rạc
4: Tạo miền từ đường bao vùng hoặc từ những vùng thành phần
7: Tạo vùng thủng
- Khi nháy vào ô thứ nhất sẽ xuất hiện hộp hội thoại Drop Element
Muốn phá liên kết một đối tượng nàp đó chúng ta kích vào những ô vuông
trong hộp thoại sao cho phù hợp với đối tượng cần phá.
- Khi chọn thanh công cụ
sẽ xuất hiện hộp hội thoại Create Region:
- 16 -
Hướng dẫn sử dụng MicroStation và Famis
Hộp hội thoại này dùng để trải màu cho các đối tượng dạng vùng (Chức năng cơ bản
để thành lập bản đồ số).
+ Chọn phương pháp tạo vùng ( Method):
Intersection: Lấy vùng là giao của 2 vùng
Union: Cộng vùng
Deffrence: Trừ vùng
Flood: Tạo vùng
Muốn tô màu ta chọn phương pháp là Flood
+ Chọn kiểu tô màu ( Fill type)
None: Không tô màu.
Opaque: Tô màu không có đường viền.
Outlined: Tô màu có màu viền.
+ Chọn tô màu là Fill color ( Ctrl + B)
+ Đánh dấu vào Keep Original để giữa các vùng xung quanh.
Sau đó bấm chuột vào 1 điểm ở trong thửa đất, ấn phím Data để kết thúc quá
trình tô màu
- 17 -
Hướng dẫn sử dụng MicroStation và Famis
BÀI 2
CHƯƠNG II: TRÌNH TỰ LÀM BẢN ĐỒ SỐ TRÊN MIRCROSTATION
A. SỐ HÓA ĐỐI TƯỢNG TỪ ẢNH RASTER.
II.1. Thiết kế Design file ( Chương 1)
- Chú ý: Khi thiết kế chúng ta nên chọn Workspace để số hoá. Đối với từng tỷ
lệ bản đồ chúng ta chọn Workspace cho phù hợp.
Ví dụ: Đối với bản đồ xã tỷ lệ 1:5.000 chúng ta chọn Workspace là: “xa5000”
II.2 Trang làm việc Design file
- Sau khi tạo xong Design file chúng ta có file hiện hành như sau:
- 18 -
Hướng dẫn sử dụng MicroStation và Famis
II.3. Nhập toạ độ cho tờ bản đồ
* Cách nhập toạ độ như sau:
- Vào biểu tượng
trên thanh Main
- Nhập toạ độ thông qua CommandWindow ( Ví dụ điểm 1: XY= 445566,
2456750) lần lượt đánh toạ độ 4 góc khung cho tờ bản đồ đó. Nối 4 điểm vừa tạo bằng
thanh công cụ
ta sẽ được khung tờ bản đồ đó như sau:
- 19 -
Hướng dẫn sử dụng MicroStation và Famis
II.4. Khởi động Irasb để mở ảnh Raster.
- Cách 1 : Từ cửa sổ lệnh của MircroStation đánh lệnh MDL L IRASB sau đó bấm
Enter trên bàn phím.
- Cách 2: Từ thanh Menu của MircroStation
Application xuất hiện bảng hội thoại sau:
- 20 -
vào Utinities
MDL
Hướng dẫn sử dụng MicroStation và Famis
Trong Available Applications ta chọn irasb. ma
Load.
II.5. . Mở File ảnh cần nắn
- Từ thanh Menu của IRASB chọn File
chọn Open
- Xuất hiện hộp hội thoại IRASB LOAD
- Từ hộp Text File, đánh tên và đường dẫn chứa ảnh Raster
- Nếu không nhớ đường dẫn đến File
Bấm vào List Directories ta tìm thư
mục chứa ảnh raster.
- Thay đổi mode mở ảnh từ use raster file header transformation thành
Interactive plancement by rectangle
Bấm Open
- 21 -
Hướng dẫn sử dụng MicroStation và Famis
- Bấm chuột trái (Data) tại điểm bất kỳ phía trên bên trái của lưới Km, kéo chuột
và bấm chuột trái tại điểm bất kỳ phía dưới bên phải của lưới Km.
II.6. Nắn sơ bộ
- Từ thanh Menu của IRASB chọn View
Chọn Placement
Chọn Match
poinst all layer.
- Bấm phím Data chọn điểm góc khung phía trên bên trái của file ảnh raster.
- Bấm phím Data chọn điểm góc khung phía dưới bên phải của file ảnh raster.
- Sử dụng chế độ Snap và bấm Data chọn điểm góc khung phía trên bên trái của lưới
km.
- Sử dụng chế độ Snap và bấm Data chọn điểm góc khung phía dưới bên phải của lưới
km.
II.7. Nắn chính xác
- Chọn thanh công cụ Warp
- Chọn điểm không chế thứ nhất
trên ảnh file raster
Warp
- Chọn điểm khống chế thứ nhất tương ứng trên lưới km (bắt snap).
- 22 -
Hướng dẫn sử dụng MicroStation và Famis
- Lần lượt làm như hai bước trên đối với các điểm điểm không chế tiếp theo. Khi
chọn xong điểm khống chế cuối cùng
Bấm phím Reset( nháy chuột phải)
xuất hiện IRSB WARP. (hình vẽ)
+ Chọn mô hình chuyển đổi
Bấm phím Transformation mode để chọn mô
hình chuyển đổi.
1. Mô hình Helmer: là qúa trình quay và thay đổi tỷ lệ của dữ liệu của ảnh
raster. Trong mô hình náy số điểm không chiếu tối đa là 2.
2. Mô hình Affine: Affine là quá trình co giãn dữ liệu theo một hoặc nhiều
hướng phụ thuộc vào số bậc của đa thức trong mô hình toán học. Bậc Affine càng cao
thì số đỏêm khống chế tối thiểu càng nhiều.
3. Mô hình Project: áp dụng cho các dữ liệu bị vặn xoắn hoặc bị méo, trệch. Số
điểm tối đa dùng cho mô hình này là .
+ Bấm vào Perform Warp quá trình nắn ảnh sẽ hoàn tất
- Đánh giá sai số:
+ Sai số chuẩn Standar erro phải nhỏ hơn hoặc bằng hạn sai số cho phép của bản
đồ x với mẫu số tỷ lệ bản đồ.
+ Sai số tổng bình phương SSE: Sai số đối với từng điểm khống chế này cũng
phải nhỏ hơn hoặc bằng hạn sai sô cho phép của bản đồ x mẫu số của tỷ lệ bản đồ. Nừu
- 23 -
Hướng dẫn sử dụng MicroStation và Famis
điểm sai số nào đó lớn hơn giới hạn cho phép nên xoá điểm đó đi và chọn lại bằng cách:
chọn điểm cần xoá và ấn Delete Point.
- Ghi lại kết quả nắn: Vào File (trong thanh Menu của Irasb)
Save
Active Layer as. Đánh tên file rồi ấn Save as.
*Chú ý: Muốn mở ảnh đã nắn chúng ta làm
như sau:
Vào File
Open xuất hiện hộp hội thoại
(như hìn vẽ)
+ Chọn tên File ảnh raster đã ghi lại sau
khi nắn.
+ Chọn Use raster header transformation.
+ Chọn Open
II. 8. Vecter hoá đối tượng bằng phần mềm Geovec
* Khởi động Geocvec:
+ Cách 1: Từ thanh Command Window đánh câu lệnh: MDL L GEOCVEC rồi ấn
Enter.
+ Cách 2: Từ thanh Menu của MircroStation
vào Utinities
MDL Application
xuất hiện bảng hội thoại sau:
- Chọn Geovec
Chọn Load
- Sau khi khởi động Geovec xong ta tiến hành
đặt các thông số sau:
- 24 -
Hướng dẫn sử dụng MicroStation và Famis
+ Vào Application
Chọn Geovec
Chọn Preferences
Chọn View
xuất hiện hộp hội thoại:
+ Đánh dấu vào chế độ Auto Zoom
Bấm
Apply.
+ Đánh dấu vào chế độ Auto Move
Bấm
Define.
+ Đánh dấu vào Auto Update after raster.
* Chú ý: Đối với các View khác cũng làm như vậy nếu muốn dùng nhiều cửa sổ để số
hoá.
+ Đóng hộp hội thoại View preferencé lại sẽ
xuất hiện hộp thoại Save As Layout
Đánh tên bất kỳ vào ô Layout
OK.
* Chọn đối tượng vector hoá từ bảng đối tượng
- Trước khi số hoá đối tượng
xác định tên Feature của đối tượng.
Chọn feature đó từ bảng đối tượng.
- Chọn thanh công cụ Select feature từ thanh MSFC xuất hiện hộp hội thoại
Feature Collection.
- Chọn các đối tượng cần số hoá trong hộp Category Name.( Các đối tượng đã
được phân lớp)
- 25 -