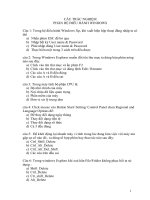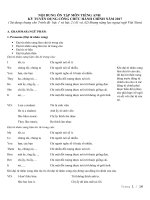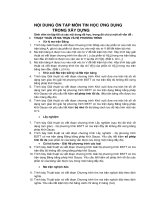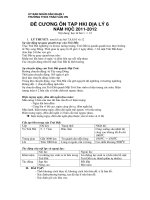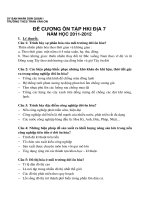NỘI DUNG ôn tập môn TIN học kỳ TUYỂN DỤNG CÔNG CHỨC HÀNH CHÍNH năm 2017 (FULL)
Bạn đang xem bản rút gọn của tài liệu. Xem và tải ngay bản đầy đủ của tài liệu tại đây (9.88 MB, 128 trang )
NỘI DUNG ÔN TẬP MÔN TIN HỌC
KỲ TUYỂN DỤNG CÔNG CHỨC HÀNH CHÍNH NĂM 2017
PHẦN 1: TIN HỌC CƠ BẢN
BÀI 1: CÁC KHÁI NIỆM CƠ BẢN VỀ MÁY TÍNH
1.1. Các loại máy tính.
Máy tính, hay còn gọi là máy vi tính hoặc máy điện toán, là những thiết bị hay
hệ thống dùng để tính toán, kiểm soát các hoạt động có thể biểu diễn dưới dạng số hay
quy luật logic. Máy tính được lắp ghép bởi các thành phần có thể thực hiện các chức
năng đơn giản đã định nghĩa trước. Quá trình tác động của các thành phần này đã tạo
cho máy tính khả năng xử lý thông tin. Nếu được thiết lập chính xác (thông thường bởi
các chương trình máy tính) thì máy tính có thể mô phỏng lại một số khía cạnh của vấn
đề hay của hệ thống.
Có nhiều cách để phân loại máy tính, cách phổ biến nhất là phân loại máy tính dựa
trên mục đích của người sử dụng bao gồm các loại: Siêu máy tính, máy tính lớn, máy
chủ, máy trạm, máy tính cá nhân (PC), máy tính xách tay (Laptop), máy tính bảng, thiết
bị hỗ trợ kỹ thuật số cá nhân (PDA), vv...Trong khuôn khổ tài liệu này chỉ đề cập tới
hai loại máy tính phổ biến hiện nay là máy tính cá nhân (PC) và máy tính xách tay
(Laptop).
- Máy tính cá nhân - PC (Personal Computer).
Là loại máy vi tính để bàn nhỏ, phổ biến nhất với giá cả, kích thước và sự tương
thích của nó phù hợp với nhiều người sử dụng. Máy tính cá nhân được lắp ghép bởi
nhiều linh kiện, thành phần khác nhau như: Vỏ máy tính, bộ nguồn, bo mạch chủ, khối
xử lý trung tâm, bộ nhớ RAM, ổ đĩa cứng, ổ đĩa quang, vv…
- Máy tính xách tay (Laptop).
Là loại máy tính cá nhân nhỏ gọn có thể mang xách được, thường dùng cho
những người thường xuyên di chuyển. Nó thường có trọng lượng nhẹ, tùy thuộc vào
hãng sản xuất và kiểu máy dành cho các mục đích sử dụng khác nhau. Máy tính xách
tay có đầy đủ các thành phần cơ bản của một máy tính cá nhân thông thường.
- Máy tính bảng (Tablet computer).
Là loại thiết bị máy tính tất cả trong một với màn hình cảm ứng, sử dụng bút cảm
ứng (nếu có) hoặc ngón tay để nhập dữ liệu thay cho bàn phím và chuột máy tính.
1.2. Các bộ phận chính của máy tính cá nhân (PC).
- Vỏ máy (Case).
Vỏ máy tính là một thiết bị dùng để gắn kết và bảo vệ các thiết bị phần cứng
trong máy tính. Vỏ máy tính có nhiều loại khác nhau, các thiết kế riêng biệt của vỏ
máy tính đã tạo ra sự khác biệt của các hãng máy tính khác nhau và các kiểu dáng
khác nhau trong cùng một hãng.
Vỏ máy tính cá nhân thường được chia thành các loại:
+ Full-tower: Loại đứng, đặt trên bàn hoặc trên mặt đất có kích cỡ lớn.
+ Mid hoặc Mini-tower: Loại vỏ máy đứng kích cỡ trung bình hoặc thấp.
+ Desktop: Loại vỏ nằm, đặt trên mặt bàn, có thể đặt màn hình lên trên vỏ.
+ Low-profile: Loại thanh, mỏng, nhỏ gọn. Loại này thường được thiết kế cho
các máy tính cá nhân nguyên chiếc.
- Bộ nguồn (Power Supply Unit).
Là thiết bị cung cấp điện năng cho bo mạch chủ, ổ cứng và các thiết bị khác, đáp
ứng năng lượng cho tất cả các thiết bị phần cứng của máy tính hoạt động. Bên cạnh các
thiết bị chính (bo mạch chủ, khối xử lý trung tâm CPU, bộ nhớ truy cập ngẫu nhiên
RAM, ổ cứng, vv...) thì sự ổn định của máy tính phụ thuộc nhiều vào nguồn máy tính
bởi nó cung cấp năng lượng cho các thiết bị này hoạt động. Một bộ nguồn chất lượng
kém, không cung cấp đủ công suất hoặc hoạt động không ổn định sẽ có thể gây nên sự
mất ổn định của hệ thống máy tính (ví dụ cung cấp điện áp quá thấp cho các thiết bị, có
nhiều nhiễu cao tần gây sai lệch các tín hiệu trong hệ thống, hư hỏng hoặc làm giảm tuổi
thọ các thiết bị nếu cung cấp điện áp đầu ra cao hơn điện áp định mức).
- Bo mạch chủ (Main board hay Motherboard).
Là bản mạch đóng vai trò trung gian giao tiếp giữa các thiết bị với nhau. Một
cách tổng quát, bo mạch chủ là mạch điện chính của một hệ thống có rất nhiều các
thiết bị gắn trên bo mạch chủ thông qua các kết nối cắm vào hoặc dây dẫn liên kết.
- Khối xử lý trung tâm (CPU - Central Processing Unit).
Có thể được xem như bộ não, là một trong những phần tử cốt lõi nhất của máy
tính. Nhiệm vụ chính của CPU là xử lý các chương trình và dữ kiện. CPU có nhiều kiểu
dáng khác nhau. Ở hình thức đơn giản nhất, CPU là một con chip với vài chục chân.
Phức tạp hơn, CPU được ráp sẵn với hàng triệu transitor trên một bảng mạch nhỏ.
- Bộ nhớ RAM (Random Access Memory).
Là bộ nhớ của máy tính dùng để ghi lại các dữ liệu tạm thời trong phiên làm việc
của máy tính, cũng được hiểu là một bộ nhớ đọc - ghi để lưu trữ các thông tin thay đổi
và các thông tin được sử dụng hiện hành. Thông tin lưu trên RAM chỉ là tạm thời,
chúng sẽ mất đi khi mất nguồn điện cung cấp.
Ngoài bộ nhớ RAM còn có bộ nhớ ROM (Read Only Memory - bộ nhớ chỉ
đọc) có chức năng lưu trữ các thông tin, khi mất nguồn điện cung cấp sẽ không bị
(xóa) mất.
- Đĩa cứng (HDD - Hard Disk Drive).
Hay còn gọi là ổ đĩa cứng, là thiết bị dùng để lưu trữ dữ liệu trên bề mặt các tấm
đĩa hình tròn phủ vật liệu từ tính. Ổ đĩa cứng là một thiết bị rất quan trọng trong hệ
thống bởi chúng chứa dữ liệu, thành quả cả quá trình làm việc của người sử dụng máy
tính. Những sự hư hỏng của các thiết bị khác trong hệ thống máy tính có thể sửa chữa
hoặc thay thế được, nhưng dữ liệu bị mất do yếu tố hư hỏng phần cứng của ổ đĩa cứng
thường khó có thể lấy lại được.
- Ổ đĩa quang.
Là thiết bị dùng để đọc đĩa quang, nó sử dụng một loại thiết bị phát ra tia laser
chiếu vào bề mặt đĩa quang và phản xạ lại trên đầu thu và được giải mã thành tín hiệu.
Những ổ đĩa quang được sử dụng trong các máy tính bao gồm:
+ Loại chỉ đọc (Read-only Disk Drive): Dùng để truy cập dữ liệu trên các đĩa đã
ghi dữ liệu từ trước.
+ Loại đọc và ghi (Read, Write Disk Drive): Có thể đọc, ghi, xóa dữ liệu trên
đĩa, thường ký hiệu với 3 thông số trên ổ đĩa. Ví dụ: 52x32x52 tức là ổ đĩa có thể đọc
dữ liệu tối đa 52x, ghi dữ liệu trên đĩa ghi xóa ở tốc độ 32x, ghi dữ liệu trên đĩa ghi
một lần ở tốc độ tối đa 52x (1x tương đương với 150Kb/giây).
1.3. Thiết bị lƣu trữ ngoài (External Storage).
- Ổ cứng di động: Là thiết bị dùng để lưu trữ dữ liệu ngoài máy tính, các tiêu chí
cần quan tâm khi mua ổ cứng di động là dung lượng lưu trữ dữ liệu (tính bằng GB),
tốc độ sao lưu dữ liệu, chuẩn kết nối và độ bền của sản phẩm.
- Ổ USB flash (Ổ cứng di động USB hoặc ổ cứng flash USB): Là thiết bị lưu trữ
dữ liệu sử dụng bộ nhớ flash tích hợp với giao tiếp USB. Chúng có kích thước nhỏ,
nhẹ, có thể tháo lắp và ghi dữ liệu được.
- Đĩa CD (Compact Disc):Là một trong những loại đĩa quang thường được chế
tạo bằng chất dẻo, đường kính 12 cm, dùng phương pháp ghi quang học để lưu trữ
khoảng 80 phút âm thanh hoặc 700 MB dữ liệu máy tính đã được mã hóa theo kỹ thuật
số.
- Đĩa DVD (Digital Versatile Disc hoặc Digital Video Disc): Là một định dạng
lưu trữ đĩa quang phổ biến. Công dụng chính của đĩa là lưu trữ video và lưu trữ dữ liệu.
DVD có nhiều điểm giống CD như chúng đều có đường kính 12 cm cho loại tiêu chuẩn,
hay 8 cm cho loại nhỏ. Tuy nhiên đĩa DVD có cách lưu dữ liệu khác, với cách nén dữ
liệu và các lớp quang học có khả năng chứa nhiều dữ liệu hơn CD gấp 7 lần hoặc hơn
thế nữa. Sự khác nhau về thuật ngữ DVD thường được mô tả bởi phương pháp dữ liệu
được lưu trữ trên đĩa: DVD-ROM chứa dữ liệu chỉ có thể đọc mà không thể ghi, DVDR và DVD+R có thể ghi một lần và sau đó có chức năng như DVD-ROM và DVDRAM, DVD-RW hoặc DVD+RW chứa dữ liệu có thể xóa và ghi lại nhiều lần.
1.4. Các thiết bị đầu vào (Input Devices).
- Chuột máy tính (Mouse): Là thiết bị ngoại vi của máy tính dùng để điều khiển
và làm việc với máy tính. Để sử dụng chuột máy tính nhất thiết phải sử dụng màn hình
máy tính để quan sát tọa độ và thao tác di chuyển của chuột trên màn hình.
- Bàn phím (Keyboard): Là thiết bị ngoại vi của máy tính. Về hình dáng, bàn
phím là sự sắp đặt các nút hay phím. Một bàn phím thông thường có các ký tự được
khắc hoặc in trên phím. Với đa số bàn phím, mỗi lần nhấn một phím tương ứng với
một ký hiệu được tạo ra, tuy nhiên, để tạo ra một số ký tự cần phải nhấn và giữ vài
phím cùng lúc hoặc liên tục. Giao tiếp của bàn phím kết nối với bo mạch chủ thông qua
cổng PS/2, USB hoặc không dây.
- Máy quét (Scanner): Là thiết bị có khả năng quét ảnh để đưa vào đĩa cứng
của máy tính dưới dạng file ảnh, giúp cho việc lưu trữ hoặc gửi file đi nơi khác dễ
dàng, ngoài ra người sử dụng có thể dùng các phần mềm khác để chỉnh sửa file cho đẹp
hơn, vv...
- Webcam (WC - Web Camera): Là thiết bị ghi hình kỹ thuật số được kết nối
với máy tính để truyền trực tiếp hình ảnh lên một website nào đó hay đến một máy
tính khác thông qua mạng Internet. Về cơ bản, webcam giống như máy ảnh kỹ thuật
số nhưng khác ở chỗ các chức năng chính của nó do phần mềm cài đặt trên máy tính
điều khiển và xử lý. Nhiều webcam còn hỗ trợ việc quay phim và chụp ảnh.
1.5. Các thiết bị đầu ra (Output Devices).
- Màn hình (Monitor): Là thiết bị điện tử gắn liền với máy tính dùng để hiển thị
và giao tiếp giữa người sử dụng với máy tính. Đối với máy tính cá nhân (PC), màn
hình máy tính là một bộ phận tách rời. Đối với máy tính xách tay (Laptop), màn hình
là một bộ phận gắn chung không tách rời.
- Máy chiếu (Projector): Là thiết bị dùng để chuyển đổi dữ liệu hình ảnh từ
máy tính hay nguồn video cho sang hình ảnh sáng, rộng trên một nền xa thường là
tường hay phông nền. Máy chiếu phục vụ việc trình chiếu, thuyết trình, hỗ trợ cho việc
giải trí màn ảnh rộng như xem phim, xem bóng đá, vv…Cùng lúc hỗ trợ cho nhiều
người cùng xem.
- Máy in (Printer): Máy in là thiết bị dùng để thể hiện ra các chất liệu khác nhau
các nội dung được soạn thảo hoặc thiết kế sẵn. Máy in dùng trong văn phòng bao gồm
nhiều loại và công nghệ khác nhau. Thông dụng nhất và chiếm phần nhiều nhất hiện
nay là loại máy in ra giấy và sử dụng công nghệ laser.
- Loa (Speaker): Là thiết bị dùng để phát ra âm thanh phục vụ nhu cầu làm việc
và giải trí của người sử dụng với máy tính. Loa máy tính thường được kết nối với máy
tính thông qua ngõ xuất audio của cạc âm thanh trên máy tính. Loa máy tính gắn ngoài
dùng cho phát âm thanh phục vụ giao tiếp và giải trí thường được tích hợp sẵn mạch
công suất, do đó loa máy tính có thể sử dụng trực tiếp với các nguồn tín hiệu đầu vào
mà không cần đến bộ khuếch đại công suất (Amply).
1.6. Phần mềm (Software).
Là một tập hợp những câu lệnh được viết bằng một hoặc nhiều ngôn ngữ lập
trình theo một trật tự xác định nhằm tự động thực hiện một số nhiệm vụ, chức năng
hoặc giải quyết một vấn đề cụ thể nào đó. Phần mềm thực hiện các chức năng của nó
bằng cách gửi các lệnh trực tiếp đến phần cứng máy tính hoặc cung cấp dữ liệu để
phục vụ các chương trình hay phần mềm khác. Phần mềm là một khái niệm trừu
tượng, khác với phần cứng ở chỗ là "phần mềm không thể sờ hay đụng vào" và cần
phải có phần cứng mới có thể thực thi được.
- Phần mềm hệ thống: Là phần mềm giúp đỡ hệ thống máy tính hoạt động.
Nhiệm vụ chính của phần mềm hệ thống là tích hợp, điều khiển và quản lý các phần
cứng riêng biệt của hệ thống máy tính. Ví dụ: Hệ điều hành dành cho máy tính cá nhân
như Microsoft Windows XP, Microsoft Windows Vista, Microsoft Windows 7, hệ điều
hành mã nguồn mở Ubuntu vv…Hệ điều hành dành cho máy chủ như Microsoft
Windows Server 2003, Microsoft Windows Server 2008, MAC OS, vv…chương trình
điều khiển thiết bị hay trình vận hành (Driver) cạc màn hình, cạc âm thanh, chương
trình kết nối máy in,...
- Phần mềm ứng dụng: Là chương trình giúp cho máy tính thực hiện trực tiếp
một công việc nào đó mà người dùng muốn thực hiện. Trên thị trường có 2 loại phần
mềm: Phần mềm đóng gói và phần mềm phát triển theo yêu cầu riêng. Phần mềm đóng
gói là phần mềm làm cho 1 lĩnh vực nào đó thật cụ thể hoặc có tính dùng chung rất cao.
Phần mềm phát triển theo yêu cầu riêng là phần mềm được xây dựng theo đơn đặt hàng
của từng khách hàng.
Hình 1: Phần mềm hệ
thống Microsoft Windows
XP.
Hình 2: Phần mềm ứng
dụng Microsoft Office
2003.
PHẦN 2: MICROSOFT WORD 2010
BÀI 1: ĐỊNH DẠNG VĂN BẢN
I. Định dạng ký tự
Định dạng ký tự tức là ta thay đổi các thuộc tính cho ký tự như font chữ, kích
thước, màu sắc…
Để định dạng ký tự chủ yếu ta sử dụng nhóm Font trong thẻ Home:
Các nút định dạng trong nhóm font:
Biểu tượng
Chức năng
Chọn font chữ
Chọn cỡ chữ
Tăng cỡ chữ
Giảm cỡ chữ
Xóa hết định dạng
Tạo chữ đậm
Tạo chữ nghiêng
Gạch chân chữ
Gạch ngang chữ
Tạo chữ dạng chỉ số
Tạo chữ dạng số mũ
Thay đổi chữ in chữ thường
Highlight khối văn bản
Đổi màu chữ
Phím tắt
Ctrl+shift+f
Ctrl+shift+p
Ctrl+>
Ctrl+<
Ctrl+B
Ctrl+I
Ctrl+U
Ctrl+=
Ctrl+Shift++
Ta có thể sử dụng các nút lệnh có sẵn trong nhóm font hoặc bấm chuột vào mũi
tên nhỏ ở góc dưới bên phải của nhóm font (hoặc nhấn Ctrl+D) để mở hộp thoại font
giống như vào Format-Font ở Word 2003:
Các mục trong hộp thoại Font gồm có
Tab Font
Mục
Ý nghĩa
Font:
Chọn font chữ
Font Style:
Kiểu chữ:
- Regular
- Chữ bình thường
- Italic
- Chữ nghiêng
- Bold
- Chữ đậm
- Bold Italic
- Chữ đậm nghiêng
Font Color
Màu chữ
Underline Style
Các kiểu gạch chân
Underline Color
Màu của đường gạch chân
Effect:
Một số hiệu ứng đặc biệt
- Strikethrought
- Chữ gạch ngang
- Double Strikethrought
- Chữ gạch ngang đôi
- Superscript
- Chữ dạng số mũ (X2)
- Subscript
- Chữ dạng chỉ số (H2)
- Shadow
- Chữ có bóng
- Outline
- Chữ viền ngoài
- Emboss
- Chữ chìm
- Engrave
- Chữ nổi
- Small caps
- CHỮ IN KIỂU NHỎ
- All caps
- CHỮ IN KIỂU LỚN
- Hidden
- Chữ ẩn
Nút Default
Đặt các cài đặt làm chế độ mặc định
Tab Character Spacing
Scale
Tỉ lệ co giãn ký tự theo chiều ngang
Spacing :
Khoảng các các ký tự:
- Normal
- Bình thường
- Expanded
- Tăng khoảng cách các ký tự
- Condensed
- Giảm khoảng các các ký tự
Khoảng tăng và giảm quy định trong
mục By
Position :
Đưa các ký tự lên cao hay xuống thấp :
- Normal
- Bình thường
- Raised
- Lên cao
- Lowered
- Xuống thấp
Khoảng lên và xuống quy định trong
mục By
Dưới đây là các thao tác định dạng cơ bản:
1. Tạo chữ in đậm
- Chọn đoạn text mà chúng ta muốn in đậm, đưa con trỏ chuột vào vùng chọn cho đến
khi xuất hiện thanh công cụ Mini.
- Nhấn nút Bold (B). Chúng ta cũng có thể sử dụng phím tắt Ctrl+B. Lưu ý, nhấn Bold
(hoặc Ctrl+B) lần nữa nếu chúng ta muốn bỏ in đậm.
Hoặc có thể bấm nút Bold (
) trong nhóm font
2. Tạo chữ in nghiêng
- Thực hiện tương tự như in đậm, nhưng thay vì nhấn nút Bold thì chúng ta nhấn nút
Italic(
) (phím tắt Ctrl+I).
3. Gạch dưới văn bản
Nhấn Ctrl+U để gạch dưới đoạn text đang chọn. Nhấn Ctrl+U lần nữa để bỏ gạch
dưới. Ngoài ra còn có nhiều kiểu gạch dưới khác:
* Gạch dưới các từ, trừ khoảng trắng:
- Chọn đoạn text chúng ta muốn gạch dưới.
- Bấm nút mũi tên nhỏ bên cạnh nút Underline (
) trong nhóm Font
- Trong hộp Underline style, chúng ta chọn Word only. Nhấn OK. (Hoặc bấm tổ hợp
phím tắt Ctrl+Shift+W)
* Gạch đôi ở dưới từ: Thực hiện bước 1, 2 tương tự trên.
Trong hộp Underline style, chúng ta chọn biểu tượng dòng đôi. Nhấn OK (hoặc
bấm tổ hợp phím tắt Ctrl+Shift+D).
* Đường gạch dưới trang trí:
Thực hiện bước 1, 2 tương tự trên.
- Trong hộp Underline style, chúng ta chọn kiểu mình thích.
- Để đổi màu của đường gạch dưới, nhấn chuột vào hộp Underline color và chọn màu
mình thích. Nhấn OK.
4. Đổi màu chữ
- Chọn đoạn text chúng ta muốn đổi màu, di chuyển con trỏ chuột vào vùng chọn để xuất
hiện thanh công cụ Mini.
- Nhấn nút Font Color (
) và chọn màu mình thích.
Ta cũng có thể bấm nút Font color trong nhóm Font
5. Đổi kích cỡ chữ
- Chọn đoạn text, di chuyển con trỏ chuột vào để xuất hiện thanh công cụ Mini, bấm nút
Font size (
) để chọn cỡ chữ
- Để tăng/giảm kích cỡ chữ theo các mụcc trong font size, chúng ta nhấn nút Grow Font
( - phím tắt Ctrl+Shift+>) để tăng cỡ chữ. Hoặc nhấn nút Shrink Font ( - phím tắt
Ctrl+Shift+<) để giảm cỡ chữ.
- Ngoài ra ta có thể bấm tổ hợp phím Ctrl+[ để giảm cỡ chữ từng đơn vị và Ctrl+] để
tăng cỡ chữ từng đơn vị
6. Định dạng chỉ số trên (Superscript), chỉ số dưới (Subscript)
Chọn đoạn văn bản cần định dạng. Trong thẻ Home, nhóm Font, chúng ta nhấn
nút Superscript (
- phím tắt Ctrl+Shift+=) để định dạng chỉ số trên, hoặc nhấn nút
Subscript (
-phím tắt Ctrl+=) để định dạng chỉ số dưới.
7. Co dãn văn bản theo chiều ngang
- Chọn đoạn văn bản chúng ta muốn căng ra hoặc thu lại.
- Trong thẻ Home, nhấn chuột vào nút mũi tên ở góc dưới phải của nhóm Font để mở
hộp thoại Font (giống như vào Format – Font ở Word 2003).
- Nhấn chọn thẻ Character Spacing ở hộp thoại này. Tại mục Scale, nhập vào tỉ lệ % mà
chúng ta muốn. Nếu tỉ lệ này lớn hơn 100% thì đoạn văn bản sẽ được kéo ra, ngược lại,
nó sẽ được thu lại (hình dưới)
8. Thay đổi khoảng cách giữa các ký tự
- Chọn đoạn văn bản mà chúng ta muốn thay đổi.
- Trong thẻ Home, nhấn chuột vào nút mũi tên ở góc dưới phải của nhóm Font để mở
hộp thoại Font.
- Nhấn chọn thẻ Character Spacing ở hộp thoại này. Trong mục Spacing, nhấn Expanded
để mở rộng hay Condensed để thu hẹp khoảng cách và chỉ định số khoảng cách trong
mục By (hình dưới).
9. Đưa các ký tự lên cao hay xuống thấp
- Chọn đoạn văn bản mà chúng ta muốn đưa lên cao hay xuống thấp.
- Trong thẻ Home, nhấn chuột vào nút mũi tên ở góc dưới phải của nhóm Font để mở
hộp thoại Font.
- Nhấn chọn thẻ Character Spacing ở hộp thoại này. Trong mục Position, nhấn Raised để
đưa lên cao hay Lowered để đưa xuống thấp và chỉ định số độ dời trong mục By (hình
dưới).
II. Định dạng đoạn văn bản (paragraph)
Định dạng đoạn văn bản là thay đổi hình thức trình bày và trang trí đoạn văn bản
như cách canh biên, thay đổi khoảng cách giữa các đoạn và các dòng trong đoạn, đóng
khung, tô nền…
Để định dạng đoạn văn bản ta sử dụng nhóm Paragraph trong thẻ Home:
Nếu ta bấm chuột vào mũi tên nhỏ ở góc dưới nhóm Paragraph thì hộp thoại
Paragraph giống như vào Format – Paragraph ở Word 2003 sẽ xuất hiện:
Trong hộp thoại này có các lựa chọn chính như sau:
Tab Indent and spacing
Alignment:
Canh biên văn bản:
- Left
- Canh thẳng lề trái
- Centered
- Canh thẳng giữa trang
- Right
- Canh thẳng lề phải
- Justified
- Canh thẳng đều 2 bên
Outline level
Chọn cấp đề mục
Indentation:
Thụt lề:
- Left
- Thụt lề trái
- Right
- Thụt lề phải
- Special
- Thụt lề đặc biệt
+ First line
+ Thụt dòng đầu
+ Hanging
- Mirror Indents
Spacing
- Before
- After
- Line spacing
Widow/Orphan Control
Keep with next
Keep line together
Page break before
+ Thụt các dòng còn lại
- Đặt lề đối xứng (để in hai mặt)
Chỉnh khoảng cách
- Khoảng trống thêm vào đầu đoạn
- Khoảng trống thêm vào cuối đoạn
- khoảng cách các dòng trong đoạn
Tab Line and page break
Nếu chọn mục này Word sẽ cố giữ cho văn bản
không bị hiện tượng mẹ góa con côi (một đoạn có
vài dòng lẻ loi ở trang trước hoặc trang sau)
Giữ cho đoạn đang định dạng và đoạn sau nó nằm
cùng trang với nhau
Không cho sang trang ở giữa đoạn
Chèn một ngắt trang trước đoạn đang định dạng
Dưới đây là các thao tác cơ bản
1. Canh trái, phải, giữa, hoặc canh đều hai bên:
- Chọn đoạn văn bản chúng ta muốn canh chỉnh.
- Trong thẻ Home, nhóm Paragraph, nhấn nút Align Left ( -phím tắt Ctrl+L) để canh
lề trái, nhấn Align Right ( -phím tắt Ctrl+R) để canh phải, nhấn nút Center (
-phím
tắt Ctrl+E) để canh giữa (giữa 2 lề trái và phải), hay nhấn nút Justify (
Ctrl+J) để canh đều hai bên.
- phím tắt
2. Chỉnh khoảng cách các dòng trong đoạn
- Theo mặc định của Word 2010, khoảng cách giữa các dòng
trong đoạn là 1.15, muốn thay đổi ta làm như sau:
- Trong nhóm Paragraph của thẻ Home, bấm chuột vào nút
Line Spacing rồi chọn khoảng cách là 1, 1.14, 1.5 ...
- Ta cũng có thể chọn mục Line Spacing Options, và chỉnh
trong mục Line Spacing.
- Click chọn Add/Remove Space Before Paragraph
để thêm/loại bỏ khoảng cách trước đoạn văn.
- Click chọn Add/Remove Space After Paragraph
để thêm/loại bỏ khoảng cách sau đoạn văn.
3. Tạo hoa thị (Bullets)
Việc tạo Bullets tức là đặt ở đầu mỗi đoạn văn bản một ký tự đặc biệt nào đó làm
cho bố cục của văn bản mạch lạc, người đọc dễ theo dõi.
Ví dụ đoạn văn bản dưới đây ta sử dụng kỹ thuật tạo Bullets
Các loại thực phẩm tốt cho cơ thể con người:
Rau
Trái cây
Cá
Cách tạo Bullets:
- Trong nhóm Paragraph của thẻ Home, bấm chuột vào mũi tên nhỏ cạnh nút Bullets (
) và chọn một ký tự làm Bullet
- Nếu bấm chọn mục Define New Bullet thì ta có thể nạp thêm một ký tự Symbol hay
một hình ảnh khác làm Bullet
4. Đánh số đoạn văn bản(Numbering)
Thay vì dùng các ký tự đặc biệt đặt vào đầu mỗi đoạn văn bản như tạo Bullet thì
ta có thể đánh số các đoạn văn bản (Numbering) như ví dụ bên dưới:
Các loại thực phẩm tốt cho cơ thể con người:
1. Rau
2. Trái cây
3. Cá
Cách tạo Numbering như sau:
Trong nhóm Paragraph của thẻ Home, bấm chuột vào mũi tên
nhỏ cạnh nút Numbering (
) để chọn kiểu đánh số, muốn
thay đổi tùy chọn kiểu đánh số thì chọn mục Define New
Number Format.
5. Đánh số hoặc tạo bullets nhiều cấp
Đoạn văn bản dưới đây là một ví dụ về đánh số nhiều cấp:
Các môn học trong học kỳ I
1. Môn tự nhiên
a) Toán
b) Lý
c) Hóa
2. Môn xã hội
a) văn
b) Sử
c) Địa
Cách tạo đề mục số và bullet nhiều cấp như sau:
Trong nhóm Paragraph của thẻ Home, bấm chuột vào
mũi tên nhỏ cạnh nút Multilevel List (
) để chọn kiểu
đánh số hoặc bullets nhiều cấp, muốn thay đổi tùy chọn kiểu
đánh số hoặc bullets nhiều cấp thì chọn mục Define New
Multilevel List hay Define New List Style.
Khi đã áp dụng kiểu đánh số hoặc bullet nhiều cấp,
muốn chuyển xuống cấp dưới (ví dụ cấp 1 chuyển xuống
cấp 2) ta nhấn phím tab, muốn chuyển lên cấp trên (ví dụ
cấp2 lên cấp 1) ta nhấn Shift+tab
6. Tăng/giảm thụt lề trái:
- Trong nhóm Paragraph của thẻ Home, bấm chuột vào nút Increase Indent (
hay Ctrl+M) để thụt lề trái mỗi lần 1 default tab (mặc định là 0.5 Inch).
-
- Trong nhóm Paragraph của thẻ Home, bấm chuột vào nút Decrease Indent( Hay Ctrl+Shift+M) để giảm thụt lề trái mỗi lần tương đương 1 default tab (mặc định là
0.5 Inch)
7. Đóng khung, tô màu đoạn văn bản
Đóng khung và tô màu có tác dụng trang trí làm nổi
bật các đoạn văn bản, đây là các thao tác rất hay được dùng
khi trình bày văn bản.
* Đóng khung:
Trong nhóm Paragraph của thẻ Home, bấm chuột vào
nút Border rồi chọn các mục sau:
- Bottom Border: Đóng khung cạnh dưới đoạn văn bản
- Top Border: Đóng khung cạnh trên của văn bản
- Left Border: Đóng khung cạnh trái của văn bản
- Right Border: Đóng khung cạnh phải của văn bản
- No Border: Bỏ đóng khung
- All Border: Đóng khung tất cả các đường ( dùng trong bảng)
- Outside Border: Đóng khung các đường bao xung quanh khối văn bản hoặc bảng.
- Inside Border: Đóng khung các đường giữa bảng (chỉ dùng cho bảng)
Nếu bấm chuột vào mục Border and shading… sẽ xuất hiện hộp thoại giống như
khi ta vào menu Format- Border and shading của Word 2003:
Các mục trong tab Border gồm có:
- Setting: Kiểu đóng khung
+ None: Không đóng khung
+ Box: Đóng khung kiểu bình thường
+ Shadow: Đóng khung có bóng đổ
+ 3-D: Khung nổi 3 D
+ Custom: Đóng khung tùy chọn (có thể chọn các kiểu khác nhau cho từng cạnh)
- Style: Kiểu đường kẻ khung
- Color: Màu đường kẻ khung
- Width: Độ dày đường kẻ khung
- Apply to: Kiểu đóng khung:
+ Text (chỉ xuất hiện khi ta có chọn khối văn bản): Đóng khung theo văn bản (văn
bản tới đâu đóng khung tới đó)
+ Paragraph: Đóng khung theo đoạn.
Để hiểu rõ hơn các kiểu đóng khung trong mục Apply to ta hãy xem ví dụ dưới đây
Đóng khung kiểu Text Đóng khung kiểu Text Đóng khung kiểu Text Đóng khung
kiểu Text Đóng khung kiểu Text Đóng khung kiểu Text Đóng khung kiểu Text Đóng
khung kiểu Text
Đóng khung kiểu paragraph Đóng khung kiểu paragraph Đóng khung kiểu
paragraph Đóng khung kiểu paragraph Đóng khung kiểu paragraph Đóng khung kiểu
paragraph
Trong hộp thoại Border and Shading ta còn có tab Page Border để đóng khung
trang và tab Shading để tô màu. Phần này chúng tôi không trình bày kỹ ở đây mà dành
cho bạn đọc tự tìm hiểu vì nó cũng tương tự như phần đóng khung và tô màu trình bày
trong tài liệu này
* Tô màu văn bản
Trong nhóm Paragraph của thẻ Home, bấm chuột vào nút
Shading :
- Chọn màu tô trong bản màu
- No color: Không tô màu
- More colors: Nếu màu chúng ta cần không xuất hiện trong
bảng màu phía trên thì bấm chuột vào mục này để chọn màu
khác:
IV. Định dạng tab
Khi soạn thảo văn bản người ta thường không sử dụng phím Space bar (phím
khoảng trắng) để canh chỉnh văn bản, tức là phím Space bar có một tác dụng duy nhất là
để tạo ra dấu cách phân biệt các từ.
Khi gặp văn bản có dạng cột như bên dưới thì ta sử dụng công cụ tab để định
dạng:
Ví dụ đoạn văn bản sử dụng tab:
Stt
Họ tên
Ngày sinh
Nơi sinh
1.......Trần Văn A..........................2/4/1987......................................Hà Nội
2.......Nguyễn Thị B......................4/3/1989...................................Đồng Nai
3.......Vũ Văn C.............................5/12/1990..................................Long An
Khi ta bấm phím Tab thì theo mặc định con trỏ sẽ di chuyển về phía sau một
khoảng được quy định trong mục Default tab stops (theo mặc định là 0.5” tức 1.27cm)
muốn thay đổi thông số này ta chỉ việc Double click trên thanh Ruler và chỉnh mục
Default tab stops trong cửa sổ mới xuất hiện), tuy nhiên nếu trên thanh Ruler ta có đặt
các điểm dừng tab thì mỗi lần nhấn phím Tab con trỏ văn bản sẽ nhảy đến điểm dừng tab
kế tiếp, và khi định dạng văn bản dạng cột như trên thì mỗi cột ta đặt một điểm dừng tab.
Tùy hình thức của văn bản mà ta chọn các kiểu tab phù hợp cho các cột văn bản với ký
hiệu và ý nghĩa của các loại tab như sau:
KÝ HIỆU TAB
Ý NGHĨA
Tab trái: Đặt vị trí bắt đầu của đoạn text mà từ đó sẽ chạy sang
phải khi chúng ta nhập liệu.
Tab giữa: Đặt vị trí chính giữa đoạn text. Đoạn text sẽ nằm giữa
vị trí đặt tab khi chúng ta nhập liệu.
Tab phải: Nằm ở bên phải cuối đoạn text. Khi chúng ta nhập
liệu, đoạn text sẽ di chuyển sang trái kể từ vị trí đặt tab.
Tab thập phân: Khi đặt tab này, những dấu chấm phân cách
phần thập phân sẽ nằm trên cùng một vị trí.
Bar Tab: Loại tab này không định vị trí cho text. Nó sẽ chèn
một thanh thẳng đứng tại vị trí đặt tab.
Để cho việc cài đặt tab được thuận tiện, chúng ta nên cho hiển thị thước ngang
trên đỉnh tài liệu bằng cách nhấn nút View Ruler ở đầu trên thanh cuộn dọc hoặc vào tab
View, check mục Ruler. Chúng ta có thể nhanh chóng chọn tab bằng cách lần lượt click
vào ô tab selector – là ô giao nhau giữa thước dọc và thước ngang (ở góc trên bên trái
trang tài liệu) cho đến khi chọn được kiểu tab mong muốn, sau đó click chuột vào thanh
thước ngang nơi chúng ta muốn đặt tab.
Nếu chúng ta muốn đặt điểm dừng tab tại vị trí chính xác hoặc chúng ta muốn
chèn ký tự đặc biệt trước tab, chúng ta có thể dùng hộp thoại Tabs bằng cách nhấn đúp
chuột vào bất kỳ điểm nào trên thanh thước sẽ xuất hiện hộp thoại Tabs (tương tự như
vào Format – Tab ở Word 2003):
Trong hộp thoại này gồm có các mục:
-Tab stop position: Nhập các vị trí muốn đặt điểm dừng tab
- Alignment: Chọn kiểu tab
- Leader: Chọn ký tự kéo theo (ký tự lấp đầy vào cột tab)
- Nút Set: Đặt tab
- Nút Clear: Xóa tab đang chọn
- Nút Clear All: Xóa tất cả các tab
Sau khi cài đặt điểm dừng tab xong, chúng ta có thể bấm phím
Tab để nhảy đến từng điểm dừng tab trong tài liệu và nhập văn bản
Muốn chỉnh sửa vị trí của tab ta kéo tab dọc cây thước
Muốn xóa tab ta kéo tab ra khỏi cây thước rồi thả chuột.
V. Tạo Drop Cap (chữ đầu đoạn lớn và rớt xuống dưới)
Q
Drop Cap là công cụ để tạo cho ký tự (hoặc từ) đầu đoạn to và rớt xuống
dưới có tác dụng trang trí cho văn bản, làm cho văn bản nhìn nổi bật và sinh động
hơn. Ví dụ đoạn văn bản sau:
uê hương là chùm khế ngọt
Cho con trèo hái mỗi ngày
Quê hương là đường đi học
Con về rợp bướm vàng bay
Quê hương là con đò nhỏ
Êm đềm khua nước trên sông
Quê hương là con diều biếc
Tuổi thơ con thả trên đồng
Cách tạo Drop Cap như sau:
Trong nhóm Text của thẻ Insert, bấm chuột vào nút Drop Cap để tạo Drop Cap:
- None: Không có Drop Cap
- Droped: Chữ Drop Cap nằm phía trong lề
- In Margin: Chữ Drop Cap nằm phía ngoài lề
- Drop Cap Options: Cài đặt font chữ, độ lớn ... cho Drop
Cap
Bấm nút Drop Cap Options sẽ xuất hiện hộp thoại
tương tự như vào Format – Drop Cap ở Word 2003:
- Possition: Chứa các mục None, Dropped, In Margin như
phần trên
- Font: Chọn font chữ cho Drop Cap
- Lines to drop: Độ lớn của Drop cap
- Distance from text: Khoảng cách từ khung Drop Cap
đến văn bản thường
BÀI 2: CHIA CỘT (COLUMN)
I. Cách chia cột
Chia cột cũng là một hình thức định dạng đoạn rất phổ biến, nó giúp chúng ta có
thêm nhiều cách trình bày văn bản bắt mắt và thuận lợi hơn cho người đọc.
Để chia cột văn bản ta tiến hành như sau:
Chọn khối văn bản muốn chia cột (nếu đã nhập văn bản), vào thẻ Page Layout - nhóm
Page Setup - bấm nút Columns chọn kiểu chia cột và số cột muốn chia, trong đó:
- One: Chia một cột (không chia)
- Two: Chia hai cột bằng nhau
- Three: Chia 3 cột bằng nhau
- Left: Chia hai cột và cột bên trái nhỏ hơn cột
bên phải.
- Right: Chia hai cột và cột bên phải nhỏ hơn
cột bên trái.
Nếu số cột muốn chia nhiều hơn 3 hoặc/và muốn có đường thẳng phân cách các cột thì
chọn mục More columns, khi đó sẽ xuất hiện hộp thoại tương tự như vào Format –
Columns ở Word 2003, có các mục sau:
- Preset: Kiểu chia cột (gồm các mục One, Two, Three, Left, Right giống như bên trên)
- Number of columns: Số cột muốn chia
- Line between: Nếu chọn sẽ có đường thẳng phân cách các cột
- Width and spacing: Chỉnh độ rộng các cột (Width) và khoảng cách giữa các cột
(Spacing)
- Apply to: Phạm vi áp dụng của thao tác chia cột đang thực hiện.
Nếu không quét chọn văn bản thì Apply to gồm các mục:
+ This section: Thao tác chia cột áp dụng cho phân
đoạn (Section) hiện hành (mặc định)
+ This point forward: Thao tác chia cột sẽ được thực
hiện cho phần văn bản từ vị trí dấu nháy đến cuối văn bản.
+ Whole document: Thao tác chia cột áp dụng cho
toàn bộ văn bản
Nếu ta quét chọn văn bản rồi mới chia cột thì ta sẽ có các mục:
+ Selected text: Chia cột khối văn bản đang chọn (mặc
định)
+ Selected Sections: Chia cột phân đoạn chứa khối
văn bản đang chọn
+ Whole document: Thao tác chia cột áp dụng cho toàn bộ văn bản
* Lưu ý khi chia cột: Nếu chúng ta chia cột đoạn cuối cùng của văn bản thì thường văn
bản dồn hết ở cột đầu tiên mà không phân bố sang các cột còn lại, để tránh trường hợp
như vậy trước khi chia cột ta đánh một vài phím Enter ở cuối văn bản và khi quét chọn
đoạn văn bản để chia cột thì ta không quét chọn các ký tự Enter mới đánh thêm này.
II. Sử dụng ngắt (Break) để xử lý văn bản chia cột
Muốn chuyển văn bản từ cột này sang cột kia ta sử dụng ngắt cột bằng một trong
các cách như sau:
- Để dấu nháy ở vị trí muốn ngắt sang
cột
khác, vào tab Page Layout, nhóm Page
Setup, bấm nút Break, chọn Column
- Để dấu nháy ở vị trí muốn ngắt sang
cột
khác
rồi
gõ
tổ
hợp
phím
Ctrl+Shift+Enter
Tiếp tục chèn các ngắt để điều
chỉnh văn bản như ý muốn
BÀI 3: TẠO BẢNG (TABLE)
I. Giới thiệu chung về bảng
- Bảng được gọi là Table
- Trong bảng có một hay nhiều cột gọi là Column
- Hàng gọi là Row
- Ô gọi là Cell
II. Tạo bảng, xóa bảng
1. Tạo bảng
Ta có thể dùng một trong các cách sao để tạo bảng:
C1: Vào thẻ Insert, nhóm Table – Bấm chuột vào mũi tên nhỏ
bên dưới nút Table sau đó rê chuột chọn số hàng, số cột và
Click chuột.
C2: Vào thẻ Insert, nhóm Table – Bấm chuột vào mũi tên nhỏ bên dưới nút Table sau đó
chọn Insert Table: Hiện cửa sổ Insert Table tương tự như vào menu Table – Insert – Table
ở Word 2003) rồi nhập các thông số:
- Number of columns: Số cột
- Number of rows: Số hàng
- Fixed column width: Chỉnh độ rộng các cột (nếu để
Auto thì bảng sẽ được tự động điều chỉnh cho vừa
với trang in)
- AutoFit to content: Độ rộng các cột tự động được
điều chỉnh cho vừa với nội dung của các ô
- AutoFit to window: Độ rộng các cột tự động được
điều chỉnh cho vừa với cửa sổ
- Remember dimensions for new tables: Nếu chọn
mục này thì các thông số sẽ được ghi nhớ cho lần tạo
bảng kế tiếp
C3: Vào thẻ Insert, nhóm Table – Bấm chuột vào mũi tên nhỏ bên dưới nút Table sau đó
chọn Draw table rồi tự vẽ bảng (thích hợp cho việc tạo các bảng có cấu trúc phức tạp)
C4: Vào thẻ Insert, nhóm Table – Bấm chuột vào mũi tên nhỏ bên dưới nút Table sau đó
chọn Quick tables: Chọn một kiểu bảng có sẵn như lịch (Calendar), ma trận (Matrix)
hay bảng danh sách (Tabular list)…
* Lưu ý: Ngoài 04 cách trên ta còn một cách nữa là dùng các phím dấu “+” và dấu “-”
để vẽ bảng, trong đó dấu “+” để mở một cột mới và dấu “-” dùng để xác định độ rộng
cột
2. Xóa bảng
Chọn bảng, bấm phải chuột chọn Cut hay chọn thẻ Layout, nhóm Rows &
Columns, bấm nút Delete, chọn Delete Table
III. Các thao tác với bảng
Khi ta chọn bảng, hai tab mới có tên Design và layout tự động xuất hiện, các tab
này chứa các nhóm lệnh để thao tác trên bảng:
Tab Design
Tab Layout:
1. Các phím di chuyển trong bảng
- Tab: Sang ô kế tiếp
- Shift + Tab: Trở về ô trước
- Ctrl+Tab: Tương đương Tab ở văn bản thường
2. Chọn bảng, hàng, cột, ô
* Dùng chuột:
- Chọn bảng: Bấm chuột vào mũi tên 4 chiều ở góc trên bên trái bảng
- Chọn hàng: Click vào lề trái của hàng
- Chọn cột: Di chuyển chuột phía trên cột cần chọn, khi nào con trỏ chuột thành
hình mũi tên hai đầu thì click chuột
- Chọn ô: Click vào sát lề trái của ô hay bấm chuột vào bên trong ô cần chọn rồi
nhấn tổ hợp phím Shift +End
* Dùng nút lệnh:
- Chọn bảng: Vào tab Layout, nhóm Table, click nút Select, chọn
Select Table
- Chọn hàng: Vào tab Layout, nhóm Table, click nút Select, chọn
Select Row
- Chọn cột: Vào tab Layout, nhóm Table, click nút Select, chọn
Select column
- Chọn ô: Vào tab Layout, nhóm Table, click nút Select, chọn Select
Cell.
3. Chèn, hàng, cột, ô
- Chèn hàng: Chọn số hàng muốn chèn, bấm phải chuột chọn Insert - Insert Rows above
(chèn hàng phía trên vùng chọn) hay Insert Rows Below (chèn hàng bên dưới vùng
chọn). Ta cũng có thể chọn thẻ Layout, nhóm Rows & Columns,
bấm nút Insert Above hay Insert Below.
- Chèn cột: Chọn số cột muốn chèn, bấm phải chuột, chọn Insert –
Insert Colums to the Left (chèn cột vào bên trái vùng chọn) hay
Insert Colums to the Right (chèn cột vào bên phải vùng chọn). Ta
cũng có thể chọn thẻ Layout, nhóm Rows & Columns, bấm nút
Insert Left hay Insert Right.
- Chèn ô: Chọn số ô cần chèn, bấm phải chuột vào vùng
chọn, chọn Insert -Insert Cells, xuất hiện hộp thoại Insert
Cell, ta chọn một mục:
+ Shift cells right: Các ô ở vị trí cũ bị đẩy sang phải
+ Shift cells down: Các ô ở vị trí cũ bị đẩy xuống dưới
+ Insert entire row: Chèn nguyên hàng
+ Insert entire column: Chèn nguyên cột
4. Xóa hàng, cột, ô
- Xóa hàng: Chọn hàng cần xóa, bấm phải chuột, chọn Delete Rows
- Xóa cột: Chọn cột cần xóa, bấm phải chuột, chọn Delete Columns
- Xóa ô: Chọn ô cần xóa, bấm phải chuột, chọn Delete Cells
(Ta cũng có thể chọn thẻ Layout, nhóm Rows & Columns, bấm nút
Delete, chọn Delete Rows/ Delete Columns/ Delete Cells)
5. Trộn ô, tách ô
- Trộn ô: Chọn các ô cần trộn, bấm phải chuột vào vùng chọn, chọn
Merge Cells hoặc chọn thẻ Layout, nhóm Merge, bấm nút Merge Cells
- Tách ô: Chọn các ô cần tách, bấm phải, chọn Split Cell hoặc chọn thẻ
Layout, nhóm Merge, bấm nút Split Cells. Khi đó sẽ xuất hiện hộp thoại
như hình dưới:
+ Nhập số cột muốn tách thành vào mục Number of
columns
+ Nhập số hàng muốn tách thành vào mục Number
of rows
+ Nếu chọn mục Merge Cells before split thì các ô
được chọn sẽ trộn lại thành một ô trước khi tách
6. Đóng khung, tô màu
Trong thẻ Design, nhóm Table Styles chứa các mẫu bảng được đóng khung và tô
màu sẵn, ta có thể chọn một kiểu hoặc bấm nút Border (
hoặc nút Shading (
) để tự tô màu cho bảng của mình.
) để tự đóng khung
Nếu bấm chuột vào nút Border và chọn mục Borders and shadings thì sẽ xuất hiện
hộp thoại Border and shading (tương tự như vào Format – Borders and shadings ở Word
2003):
- Tab Borders: Đóng khung đoạn văn bản
- Tab Page border: Đóng khung trang
- Tab Shading: Tô màu
(tương tự như đóng khung, tô màu ở văn bản thường)
7. Canh chỉnh dữ liệu trong ô
- Muốn canh cho dữ liệu trong ô nằm trên/giữa/dưới hoặc
trái/giữa/phải ta click chọn các nút tương ứng trong nhóm
Alignment của thẻ Layout.
- Muốn xoay hướng văn bản trong ô ta click nút Text
Direction.
- Muốn canh lề cho các ô ta bấm nút Cell Margins:
Trong đó:
- Top: Khoảng chừa lề trên
- Bottom: Khoảng chừa lề dưới
- Left: Khoảng chừa lề trái
- Right: Khoảng chừa lề phải
- Mục Allow spacing between cells: Nếu chọn thì cho phép quy định khoảng cách giữa
các ô (mặc định là khoảng cách=0, tức các ô nằm sát nhau)
- Mục Automatically resize to fit contents: Nếu chọn thì các cột sẽ tự động điều chỉnh để
vừa với nội dung trong ô.
8. Tạo Heading cho bảng
Khi bảng kéo dài qua nhiều trang, đôi khi ta muốn hàng tiêu đề cột (hàng đầu tiên
của bảng) tự động xuất hiện mỗi khi sang trang mới, để làm việc này ta click chuột vào
hàng đầu của bảng rồi vào tab Layout, nhóm Data, click nút Repeat Header Rows
9. Sắp xếp dữ liệu trong bảng
Chọn thẻ Layout, bấm nút Sort trong nhóm Data, chọn cột thứ nhất làm tiêu chí
sắp xếp trong mục Sort by, chọn các tiêu chí khác trong mục Then by (lưu ý chọn
Ascending là sắp xếp tăng dần, chọn Descending là sắp xếp giảm dần)
10. Tính toán trong bảng
Muốn thực hiện các tính toán trong bảng với các hàm đơn giản ta click chuột vào
ô muốn nhập công thức và vào thẻ Layout, bấm nút Formula trong nhóm Data:
Trong hộp thoại xuất hiện:
- Nhập công thức vào mục Formula (công
thức phải bắt đầu bằng dấu =)
- Number format: Chọn kiểu định dạng cho
kết quả xuất hiện.
- Paste function: Chèn các hàm vào công thức
* Lưu ý: Tổ hợp phím Alt+F9 dùng để
chuyển qua lại giữa chế độ hiển thị công thức
và hiển thị kết quả.
11. Chuyển văn bản thường thành bảng
và ngược lại
* Chuyển văn bản thường thành bảng:
- Chọn văn bản
- Chọn thẻ Insert, nhóm Tables, chọn mục Convert text to
table…
- Chọn số cột trong mục Number of columns
- Chọn số hàng trong mục Number of rows
- Chọn độ rộng cột trong mục Fixed column width
- Mục Separate text at: Chọn ký tự dùng để phân chia văn
bản vào các ô khi chuyển thành bảng.
+ Paragraph marks: Ký tự ngắt đoạn (Enter)
+ Tabs: Ký tự Tab
+ Comas: Dấu phảy
+ Other: Một ký tự khác (ta gõ vào ô nhỏ bên cạnh)
* Chuyển bảng thành văn bản thường
- Thẻ Layout, bấm nút Convert to text trong nhóm
Data, xuất hiện hộp thoại như hình bên
- Ta chọn ký tự được đặt vào giữa nội dung của 2 ô khi
bảng đã được chuyển thành văn bản thường: Paragraph
mark(dấu ngắt đoạn), Tabs (điểm dừng tab),
Commas(dấu phảy), other(ký tự khác)
12. Tách một bảng thành 2 bảng
Để tách một bảng thành 2 bảng, ta click chuột vào vị trí muốn tách, vào thẻ
Layout, nhóm Merge, bấm nút Split Table
Muốn bảng nhập lại như cũ, ta chỉ cần xóa ký tự đánh dấu đoạn (Paragraph Mark)
ở giữa hai bảng
BÀI 4
THAO TÁC VỚI CÁC ĐỐI TƯỢNG ĐỒ HỌA
I. Giới thiệu chung
Microsoft Word 2010 cung cấp cho người sử dụng một tab Insert với đầy đủ các
nút lệnh cần thiết liên quan đến các đối tượng đồ họa:
Dưới đây là một số nút lệnh dùng để chèn các đối tượng:
Nút lệnh
Chức năng
Chèn một hình ảnh từ một file vào tài liệu.
Chèn hình từ thư viện hình (Clip Art) vào tài liệu.
Chèn các mẫu hình được tạo sẵn vào tài liệu
Chèn sơ đồ (sơ đồ tổ chức, sơ đồ hình tròn, sơ đồ hình kim tự
tháp …)
Chèn biểu đồ để so sánh sự tương quan số liệu một cách trực
quan bằng hình ảnh.
Chèn text box (hộp văn bản) vào tài liệu.
Chèn những phần có thể dùng lại được của tài liệu như các thuộc
tính của tài liệu (tiêu đề, tên tác giả, tên cơ quan,…).
Chèn chữ nghệ thuật.
Chèn dòng chữ ký
Chèn ngày giờ
Chèn một đối tượng nhúng như: một trang bảng tính của Excel,
một slide của PowerPoint,…
Chèn biểu thức toán học
Chèn ký tự đặc biệt không có trên bàn phím
II. Chèn và thao tác với AutoShape