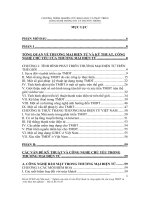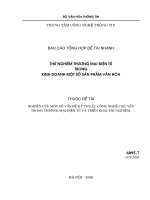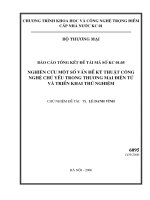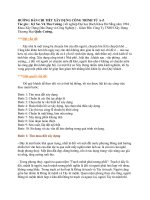hướng dẫn sử dụng các công cụ cơ bản photoshop css
Bạn đang xem bản rút gọn của tài liệu. Xem và tải ngay bản đầy đủ của tài liệu tại đây (325.59 KB, 29 trang )
Photoshop css 2015
Bài 1: Mở Đầu vầ photoshop
New( Ctrl-N)
-preset(Thuộc tính trang giấy):
+Dùng để in ấn
+Hiển thị trên màng hình điện thoại , trang wed
Tùy vào dạng công việc mà ta chọn
Resolution(Độ phân giải):Khi phóng to ảnh xuất hiện những ô vuông gọi là điểm anh hay còn gọi
pixel( ảnh đẹp là nhiều điểm ảnh gẩn nhau) ,Độ phân giải là số lượng điểm ảnh trên inch,
Để hiện thị trên máy tính , điện thoại thì để 72 pixel/inch, còn để in ấn thì để 300 pixel/inch
-Color mode(Chế độ màu):
+Bitmap:Chỉ có những điểm ảnh màu đen hoặc màu trắng(không có xét độ trung gian)
+Grayscale:Gồm màu đen ,trắng và các sắc độ trung gian.(là ảnh ban đầu phát minh ra máy ảnh
chưa có ảnh màu) có 255 sắc độ trung gian
+RGP color (3 màu ) chủ yếu làm việc với chế độ này (in ngoài lap)
+CMYK color :chế độ màu dung cho in công nghiệp(gồm 4 màu xanh coban , đỏ ánh sen , vang
và đen) thường xuyên đụng đến trên đồ họa
+Lap color chế độ màu trung gian giữa RGB và lap corlor
+Chiều sâu màu 1bit-bitmap
+Phổ thông 8 bit (thường 8 bit dung lượng)
+Bức ảnh có chất lượng cao để 16-32 bit
-Background contents(Màu nền):
+White :Nền trắng
+Background color nền với màu hậu cảnh
(trên thanh công cụ có 2 màu màu phía trước là màu viển cảnh màu phía sau là màu hậu cảnh)
+transparent (Màu trong suốt):nền là những ô vuông
Sau thiết lập xong chúng ta sẽ lưu lại để lần sau không phải thiết lập lại Save present
Muốn mở lại bấm vào custom rồi chọn tên thiết lập đã đặt
Chú ý đó là cách mở file mới chúng ta có thể mở những bức ảnh có sẵn để làm việc
+File-Open
+Nháy đúp chuột vào hình nền (mở nhanh)
+Mở bên ngoai bằng cách kéo ảnh thỏa vào photoshop khi đã bặc phần mềm lên (Đối với
phương pháp mở ảnh này nếu có một bức ảnh dang mở thì ta kèo ảnh thả vào thanh tiêu đề
hoặc phía bên góc tay phải nếu không sẽ bị chèn ảnh,
-Khi mở hình ảnh thì trên thanh tiêu đề sẽ hiển thị tên hình ảnh , phần tram hiển thị của hình
ảnh,chế độ màu và chiều sâu ảnh( 8 bit)
-Để chuyển lần lược các bức ảnh ta giữ Ctrl+Tab
-Để phóng to hình ảnh giữ Ctrl +
-Thu nhỏ Ctrl –
-Ctrl-0 phong anhe vua mang hinh
-Cach –keo chuot va nhin
-Ctrl 1 hiển thị kích thước thật
-Ctrl-R ẩn hiện thước đo (Nhấn phải chuột lên thước đo chọn đơn vị đo) từ thước đo ta có thể
túm và kéo để tạo các đường going , để loại bỏ thì túm và kéo các thanh going lên lại
-các mục bên tay phải là các balet chung ta có thể ẩn nó đi để tăng diện tích làm việc
(Ship-Tab) Ẩn toàn bộ , >> ẩn một phẩn
-Nhấn tab ẩn tất cả (thanh công cụ tay phải , trái , trên)
-Nhấn f thứ 1 ẩn thanh tiêu đề , f thứ 2 ẩn hết, f thứ 3 quay lại ban đầu
-Ctrl-0:xem toan mang hinh
Ctrl+
Windown :Chứa tất cả các bảng điêmt trong photoshop ,hiển thi layer bấm f7,
Công cụ cơ bảng của photoshop
+Move tool:Dy chuyển , (v),di chuyển ảnh chồng ảnh bằng cách kéo thả sinh ra 1 layer,
,quản lí layer cách đổi tên điều chỉnh hiển thị,taoj bang sao doi tuong khi duy chuyen( alt –keo
chuot)
Tổng kết:
+Tạo khung nền mới Ctrl-N
+Mở ảnh +Ctrl-O
+Đóng ảnh Ctrl-w (đóng tất cả Ctrl-Alt-W)
+Mở layer f7 ,thay đổi tên ảnh layer, bậc tắt hiển thị
+Mở Move tool (V),:duy chuyển sao chép ảnh(alt –di chuyen), ghép nhiều ảnh bằng cách kéo
thả,thay đổi vị trí của một hoặc nhiều ảnh
+Ctrl +:Phóng to ở tâm
+Ctrl -:Thu nhỏ ở tâm
+Ctrl 0 hiện thị toàn màn hình
+Ctrl-Space-chuột trái phóng to vị trí cần thiết
+Space –chuột trái ,duy chuyển ảnh đã phóng to
+ Ctrl 1 hiển thị kích thước thật
+Ctrl-R ẩn hiện thước đo (Nhấn phải chuột lên thước đo chọn đơn vị đo) từ thước đo ta có thể
túm và kéo để tạo các đường going , để loại bỏ thì túm và kéo các thanh going lên lại
+các mục bên tay phải là các balet chung ta có thể ẩn nó đi để tăng diện tích làm việc
(Ship-Tab) Ẩn toàn bộ , >> ẩn một phẩn
+Nhấn tab ẩn tất cả (thanh công cụ tay phải , trái , trên)
+Nhấn f thứ 1 ẩn thanh tiêu đề , f thứ 2 ẩn hết, f thứ 3 quay lại ban đầu
Hệ màu trong photoshop
Công cụ Move tool:thay đổi tỷ lệ kích thước , xoay và lật:
B1-chọn đúng layer chứa đối tượng
B2-Ctrl-T
-xuất hiện khung;
Có 2 cách thay đổi tỷ lệ:
-kéo chuột ở bốn góc khung-ảnh sẽ bị méo
-giữ ctrl-kéo chuột ở một trong bốn đỉnh khung
-quay lại bấm esc;
Muốn hủy lệnh nhấn esc , muốn chọn lệnh nhấn enter;
Lùi một bước lệnh chọn CTRl-Z
Lùi nhiều bước chọn Ctrl-alt-z
-tiến nhiều bươc Ctrl-shift-Z
Xoay:
-chọn layer
-Ctrl-T
Có 2 cách xoay: xoay theo tâm đối tượng ;để con tro ra ngồi 4 góc nhấn chuột trái rồi xoay
-xoay theo tâm chỉ định:chuyển tâm ra ngoài và xoay
lật ảnh :
-chọn layer
-Ctrl-T
Có 2 cách lật:
Alt-shift-kéo ảnh để nhân ảnh theo chiều ngang , dọc
Flip Honrizatal :Lật theo chiều ngang
Flip Vertical:Lật theo chiều dọc
Quản lý layer:
Chọn các layer cần nhóm:ctrl-layer1
Shift-ctrl_layer2
Nhấn Ctrl-G để nhóm
Cấu trúc của một nhóm:
Đổi tên nhóm;
Khi duy chuyển sẽ duy chuyển cả nhóm;
Muốn duy chuyển chi một layer trong nhóm.
Chuyển về chế độ layer trên thanh công cụ
-rã nhóm :Chọn nhóm
Bấm ctrl-shift-G
Các layer chông lên nhau, layer nằm trên chồng lên layer nằm dưới,
Muốn thay đổi phải:
1-lệnh đưa layer xuống một cấp:Ctrl+[
2-lệnh đưa layer xuống một cấp:Ctrl+]
3-đưa xuống dưới cùng ctrl+shift+[
4-đưa xuống trên cùng ctrl+shift+]
Chú ý: để hiệu quả tắt phần mềm gõ dấu
Đối tượng của công cụ Move –Tool là layer(V)
Các nhóm công cụ tạo vùng chọn
I Công cụ Marquee Tool(M):
1-Rectangular:Cho phép tạo vùng chọn là hình chữ nhật và hình vuông:
Trong thanh công cụ :
Hộp thoại stye: Normor mặt định: tùy người dung kéo
,Fixed radio: t chọn vùng chọn với tỉ lệ cho trước VD 3-4
,fixed size thiết lập kích thước trước: 133-144:Mở chọn thước đo: ctrl-R; chọn kích thước bằng
chuột phải; gõ tì lệ vào ô hight , with cùng với đơn vị
Trái chuột và kéo tạo hình chữ nhật
Trái chuột shift kéo tạo hình vuông
-Đã có vùng chọn , muốn chọn thêm thì ta giữ phím shift và chon tiếp(sau đó bỏ ship để tạo
hình chữ nhật hoặc vuông)
-Ctrl-D để hủy lệnh
Kéo chọn
-Muốn giảm bớt vùng chọn , thì ta giữ phím alt và kéo vào vùng càn bỏ chọn( loại bỏ vùng giao
nhau giữa hai vùng chọn
-Muốn lấy vùng giao nhau giữa hai vùng chọn giữ alt+Shift +kéo chuột
-Cách chỉnh sữa vùng chọn trong khi đang vẽ:
+Lúc đang kéo chuột muốn thay đổi vị trí chuột :giữ phím cách
+Chỉnh sữa vùng chọn sao khi đã chon;
-Chuyển đổi về công cụ chọn
-chuột phải lên vùng đã chọn bấm transform select:Đồng ý nhấn OK, hủy lệnh nhấn esc
2 elliptical Marquee Tool(M):
Cho phép tạo vùng chọn là hình elip hoặc hình tròn
(shift-M để chuyển công cụ):
Giữ shift kéo ra hình tròn, giữ tiếp phím cách để thay đổi vị trí hình tròn.
3 Singel Row Marquee Tool:Cho phép tạo hình chữ nhật có chiều dài bằng chiều dài của file
thiết kế nhưng chiều cao là 1 px
4 Singel Column Marquee Tool:Cho phép tạo hình chữ nhật có chiều cao bằng chiều dài của file
thiết kế nhưng chiều dài là 1 px
II
1 Lasso Tool (L):cho phép tạo vùng chọn với hình dạng tự do: không thể xóa , khó xử dụng
2Polygonal lasso Tool(L):cho phép tạo vùng chon tự do bằng cách tạo ra các đường thẳng nối
nhau liên tiếp
Mạnh thứ 2:
Bấm sai , bấm delete để xóa
3Magnectric lasso Tool: cho phép tạo vùng chọn bằng cách bắt dính đường biên của đối tượng
dựa trên sự tương phản màu sắc của đường biên đối tượng với màu nền bên ngoài
Tắt phần mềm gõ tiếng việt; sau đó bấm cplock , rồi duy chuyển chuột theo đường biên, chỗ
nao yếu quá thì bấm chuột trái, muốn duy chuyển hinh thì giữ space và duy chuyển
III nhóm công cụ tạo vùng chọn Magic wand (W);
1-Magic Wand Tool (W):cho phép tạo vùng chọn bằng cách tạo những điểm màu đồng nhất với
độ sai lệch màu được thiết lập trước bằng thông số Torelance trên thanh thuộc tính của công cụ
, màu nền phải là màu đồng nhất.
+chon độ sai lệch màu trên ô Torelance :càng lớn thì vùng chọn càng rộng;khuyến cáo để 32;
Dùng khi màu nền đồng nhất
-Quick selection Tool(M) :Cho phép chọn nhanh đối tượng vùng chọn được tạo ra dựa trên sự
tương phản màu của biên đối tượng với màu nền bên ngoài , màu nền có thể đồng nhất hoặc
không đồng nhất.
Công cụ mạnh nhất để chọn trong photoshop
Hình tròn thì chỉnh ngoặc vuông [ to , ] nhỏ;
Muốn bỏ vùng chọn thì alt , và kéo chuột
Thiết lập feather cho vùng chọn:
1Feather(hay còn gọi là độ mềm biên) :Được thiết lập cho vùng chọn trước khi đưa sang cắt
ghét nhằm mục đích :
-khử răng cưa ở biên của đối tượng cần cắt ghét
-Tạo sự hòa trọn cho biên của đối tượng với các đối tượng xung quanh.
Chú ý: Feather chỉ xuất hiện khi ta có vùng chọn
2 Thiết lập feather cho vùng chọn ta bấm tổ hợp phím Shift-f6
-0.2-0.5 px cho những tấm ảnh có chất lượng thấp
-0.5-1px cho những tấm ảnh có chất lượng cao
- >1px cho những trương hợp đặt biệt để tạo hiệu ứng
Tác dụng của ô màu hậu cảnh và màu tiền cảnh:Đổ màu nền vào layer đã chọn , hoặc đã tạo
mới,hoặc màu nền cho vùng chọn đang chọn
Alt –Backspace:Đổ đầy màu tiền cảnh
Ctrl-Backspace : Đổ đầy màu hậu cảnh
Chú ý :phim Shift –X hoán đổi màu tiền cảnh và hậu cảnh
-Phím D trả về tiền cảnh màu den , hậu cảnh màu trắng
-Phím Tab là ẩn hiện thanh menu , thanh công cụ …
Có 2 cách để biết kich thước ,độ phân giải của file đã tạo trước:
C1:Image-image size-Ghi nhớ kich thước
C2 Nhân bản file hiện hành đang mở bằng image- Duplicate –Đặt tên , nếu muốn không ảnh thì
đổ màu trắng và làm tiếp
Để tiết kiểm thời gian:Chúng ta sẽ sắp xếp các file đang hiện trên photoshop.
Vào Menu Windows-> Arrange và chọn các lựa chọn sau đây:
-Tile all vertically:Sắp xếp tất cả các file đang mở theo chiều dọc
-Tile all horizontally :Xắp xếp tất cả các file đang mở theo chiều ngang
-2-up horizontally:Sắp xếp 2 file đang mở theo chiều ngang file đang mở hiện hành và file có tab
cuối cùng
-2-up vertically:Sắp xếp 2 file đang mở theo chiều dọc file đang mở hiện hành và file có tab cuối
cùng
Lưu hinh ảnh thiết kế bằng photoshop
-file photoshop trước có thể chỉnh sữa bất cứ khi nào ( lưu file gốc) sau đó lưu file gốc
-jpeg file ảnh nén mặc định nền là màu trắng hoặc là màu nền của file thiết kế
Muốn đưa lên f chiều dài không được quá 2048px có 2 định dạng jpeg và png nhớ tich vào ô pgj
.. để không để vỡ ảnh
Khi lưu nhớ bấm max ,baceline
-png khác với file jpeg nếu không có nền sẽ để nền trong suốt còn jpeg để màu nền màu
trắng,giữa 2 file jpeg và jng chọn jpeg
-để khử rang cưa với ảnh chất lượng kém chuyển công cụ l rồi kéo ở đương biên bên trong
Khi chọn màu trên giải màu xuất hiện dấu chấm than thì không in được ,xuất hiện hì nên đưa về
màu an toàn
Nên bấm vào only wed color để chọn màu an toàn
Làm việc với Transparent layer:
-Là một trắng với màu nền trong suốt được tạo ra để lưu trữ các đơi tượng được tạo hoặc vẽ ra
trong photoshop
-để tạo ta bấm tổ hợp phím ctrl-shirt-N hoặc bấm vào biểu tượng create a new layer ở cuối bản
layer
Tác dụng giúp tách rời riêng biệt các đơi tượng ra tường layer.
Tạo feather lớn sẽ làm đường biên bị nhè , tạo hào quang mặt trăng.
-Cách lấy lại vùng chọn: giữ phím CTrl –bấm trái chuột vào layer của đối tượng;
Vùng chọn sau khi được khôi phục sẽ giữ nguyên độ mềm biên gốc
-muốn chọn them feather thì shirt-f6 chon 10 thì feather sau sẽ cộng them vào feather trước
-trước khi thả chuột bấm phím shirt và thả chuột thì sẽ thả vào chính giữa layer
-Để hình ảnh ẩn hiện(hòa trọn các đối tượng vào với nhau) : kỹ thuật tạo vùng chọn có độ mềm
biên lớn để xóa ,chọn công cụ L1; nên chọn vùng chọn lớn vì các gần biên vùng chọn thì độ hòa
trộn càng cao
-loại vùng đã chọn giữ alt+chọn vùng cần loại
-Ví dụ như nhiều con cá heo thì hòa trộn một con rồi nhân bản chứ không nhân bản rồi mới hòa
trộn
-Kỹ thuật đặt độ trong suốt cho layer :
Có 2 cách thiết lập opacity:
C1:thủ công
C2:thiết lập giá trị nhanh: Chuyển về công cụ move tool và bấm sô: 1=10%,…
-Lấy lại nhiều vùng chọn ta ctrl-shift rồi nhấn vào các đối tượng cần lấy vùng chọn
-để bỏ phần giao nhau của vùng chọn sẽ được lấy lại của đối tượng tiếp theo với các vùng chọn
đã được lấy lại trước đó ta giữ tổ hợp phím ctrl-alt sau đó bấm trái chuột vào biểu tượng chứa
layer của đối tượng tiếp theo
- để lấy phần giao nhau của vùng chọn sẽ được lấy lại của đối tượng tiếp theo với các vùng chọn
đã được lấy lại trước đó ta giữ tổ hợp phím ctrl-alt-shirt sau đó bấm trái chuột vào biểu tượng
chứa layer của đối tượng tiếp theo
Lệnh nhân bản layer và vùng chọn tại cùng một vị trí :
-để nhân bản một layer hoặc tổ hợp các đối tượng layer nằm bên trong vùng chọn ra một layer
riêng biệt ta nhấn tổ hợp phím ctrl+j
-Để cắt hẳn đối tượng nằm bên trong vùng chọn của layer gốc ra một layer riêng biệt ta bấm tổ
hợp phím ctrl-shirt-j
-cách biến đổi tỉ lệ đối tượng nâng cao bằng tay:
Chọn đối tượng –ctrl+t
Chuột phải;
Scale:chỉ thay đổi tỉ lệ to nhỏ
Rotate:chỉ có thể xoay đổi tượng theo tâm
Skew:xô biên đối tượng theo chiều ngang hoặc dọc hoặc các đỉnh
Distort :biến đổi cấu trúc của đối tương ép đối tượng vào các khuôn mãu có cấu trúc là các
đượng thẳng nối nhau lien tiếp tạo thành nhwungx góc vuông và góc nhọn
Perspective:cho phep biến đổi kich cỡ của đối tượng theo khung cảnh tạo hình ảnh 3d ,tạo
chiều sâu cho đối tượng
Warp : ép các đối tượng vào khuôn mẫu mà không cần các khuông mẫu cấu tạo bằng đượng
thẳng và có góc nhọn:giữ ship kéo cánh tay đồn để ảnh đi theo một phương
-Cách biến đổi đối tượng nâng cao bằng những khuôn mẫu có sẵn trong photoshop :
Chọn đối tương –ctrl+t
Trên thanh thuộc tính công cụ hiển thị các công cụ:
Bấm trái chuột vào biểu tượng thùng rác cong:rồi chọn các kiểu diều chỉnh:
Chú ý cách chuyển bằng khuôn mẫu có thể trả về đối tương bình thường được , còn bằng tay thì
phải ctlr-alt-z
Nhóm công cụ dung để đánh văn bản :
Horizontal type tool (T):
+ Horizontal type tool:công cụ cho đánh văn bản theo chiều ngang :
Văn bản được chia làm 2 loại : +Văn bản đóng vai trò là tiêu đề :bấm trái chuột một lần duy nhất
tại vị trí cần đánh văn bản
+Văn bản đóng vai trò là các đoạn văn bản:bấm trái chuột giữ và kéo ra khung văn bản :muốn
thay đổi kích thước: Bấm T:
Horizontal Type Mask:
+
Bấm chuột vào văn bản cần chỉnh sữa
Để xuốn dòng ta bấm enter trên bàn phím chính :
Để kết thúc gõ văn bản ta bấm enter trên bàn phím phụ hoặc nhấn ctrl+enter chính
Cứ coi layer văn bản là 1 layer bình thường chỉnh sữa bình thường:
Thay đổi kích cỡ:
Crtl+t
-thay đôi phông chữ màu chữ kích cỡ : bấm T ; rồi thay đổi trên bàn phím công cụ: có thể bôi
đen phần chữ muốn thay đổi
Biến đổi màu nhanh : có thể chọn màu tiền cạnh hoặc hậu cảnh
Cách biến đổi tỉ lệ nhanh :Ctrl+shift +>:tăng kích thước lên 2 đơn vị.
Ctrl+shift +alt+>:tăng lên 10 đơn vị
Ctrl+shift+<: Giảm kích thước xuống 2 đơn vị
Ctrl+shift +alt+<:Giảm xuống 10 đơn vị
Chú ý : Biến đổi nâng cao bằng tay không áp dụng cho layer text ,không cho từ 2 lyer trở lên
không cho một nhóm
-chiều dài đối tượng không giống nhau thì đương cong sẽ khác nhau
-trương hợp có nhiều lớp và nhiều đối tượng khác nhau cân biến đổi chung tỉ lệ thì chúng ta cần
: Biến đổi tất cả layer cần ep khuôn mẫu thành một layer :
B1 chọn các layer cần ép
B2Phải chuột vào một trong các layer chon lệnh Convert to smart object-> Đóng gói tất cả layer
đã chọn thành một layer lấy tên là layer đàu tiên->layer chứa đối tượng thông minh có hình ô
vuông ở góc dưới
+Để chình sữ đối tượng thông minh +kích đúp chuột vào ô vuông nhỏ trong layer chứa đối
tượng thông minh :mở một tab mới chứa các đối tượng :sau đó chúng ta chỉnh sữa các đối
tượng trong tab mới: có thể đưa them ảnh mới vào tab mới này sau khi chỉnh sữa Ctrl+S
Các biến đổi mở rộng cho vùng chọn :
Chọn vùng chọn của đối tượng :
Select-Modify:
+border :with cho thiết lập độ dày của bo viền
+Smooth:cho phép thiết lập bán kính bo góc của vùng chọn
+Expand:tịnh tiến vùng chọn góc ra phía ngoài 1 đoạn nào đó
+Contract:Tịnh tiến vùng chọn vào phía trong một khoản nào đó
Chú ý : Ctrl +h ẩn hiển tất cả các vùng chọn hoặc đường going:
Lệnh đảo ngược vùng chọn:
Select+inverce(Ctrl+Shift+i)
Nếu cặt ảnh bị lên thì có thể áp dụng
Công cụ lấy màu nhanh Eyedropper Toll(i) : bấm chuột vào màu của đối tương nó sẽ lấy cho mà
tiền cảnh
Eyedropper Tool: Hút lấy mẫu màu trên hình ảnh, màu được hút sẽ hiển thị trên ô màu
foreground.
– Color Sampler Tool: Hút lấy thông số màu, tối đa là 4 thông số.
– Ruler Tool: Đo đạc kích thước hình ảnh. Một ứng dụng khác của công cụ Measure là
canh chỉnh hình ảnh bị nghiêng trở về trạng thái thẳng: Dùng công cụ Measure rê dọc theo
bờ xiên của hình ảnh > Menu Image / Rotate Canvas / Arbitrary > OK.
– Note Tool: thêm phần ghi chú.
– Count Tool: dùng để đếm/ đánh số cho những chi tiết bạn muốn (Phiên bản Photoshop
CS3 không có công cụ này. Chỉ là dùng để ghi nhớ hay… tập đếm cũng vui)
+alt+click chuột sẽ lấy màu hậu cảnh
+tạo dòng kẻ ngang dưới chữ tạo 2 layer trắng để chứa:
-chọn công cụ vẽ hình chữ nhật vẽ đương kẻ và đổ màu cho nó
-Đổ màu cho viền :tạo một layer trắng chứa viền
+tạo viền cho vùng chọn :Edit+stroke :
-inside :đổ từ vùng chọn gốc vào trong
-outside : đổ từ vùng chọn gốc ra phía ngoài
-center: đổ từ vùng chọn gốc một nữa ra phía ngoài một nữa vòa trong
Công cụ pentool(P):
Pen Tool: Công cụ dùng để đặt các điểm neo, mỗi click sẽ tạo ra 1 điểm neo, các điểm
này sẽ được nối với nhau bởi các đường Path nói ở trên.
Add Anchor Point Tool: công cụ dùng để thêm các điểm neo vào 1 đường Path,
tại mỗi điểm neo, bnaj có thể kéo ra thanh quay điều chỉnh độ cong của đường Path.
Delete Anchor Point Tool: xóa bớt một điểm neo trên 1 đường Path, khi xóa
1điểm neo, các thông số khi điều chỉnh đường cong của điểm này sẽ mất theo.
Convert Anchor Point Tool: công cụ này sẽ cho phép bạn sửa lại vị trí của 2 tay
quay điều chỉnh đường cong của mỗi điểm neo.
Freeform Pen Tool:
Vẽ đường Path bằng cách drag mouse tự do.
Thao tác thực hiện:
-Tạo ra đối tượng là các vector với các hình dạng tự do.
Các chế độ vẽ của công cụ pentool:
Ta phải chọn công cụ vẽ trước khi tạo:Sao khi bấm p trên thanh công cụ bên phải công cụ
pentool tâ bấm chọn 1 hoặc 2
Path:là đường nét vector
+Shape:tạo đối tượng vector chứa cả các đượng path(đượng nét) và màu tô ở bên
trong(fill:Màu tô của đối tượng bên trong được tạo lấy theo màu tiền cảnh,..
Stroke:Màu của đường viền hay còn gọi là path.
Bấm trái chuột sẽ tự động tạo layer chứa đối tượng đó..
Đối tượng vector trong photoshop cho phép chỉnh sữa kích thước …..không bị vỡ ảnh (do không
phụ thuộc vào kích cỡ và độ phân giải)
+Path:Tạo đối tượng là vector chỉ có thuộc tính stoke và không hề có màu tô ở bên trong và
không tự tạo ra layer chứa đường nét:
Có 2 cách:
C1:
-Bấm trái chuột tại các điểm nhưng không kéo và giữ :tạo đương thẳng nối nhau lien tiếp
-Tạo đường cong hở:giữ Ctrl và bấm chuột ra phía ngoài để tạo đường cong không hở
C2:Bấm trái chuột giữ và kéo:tạo đưởng cong tự do.
+ Muốn duy chuyển một điểm nút bất kỳ đang giữ chuột:Nếu vẫn còn giữ chuột trái mà muốn
duy chuyển điểm nút đang tạo tới vị trí mới:ta giữ phím space và kéo chuột
+Muốn duy chuyển một điểm nút bất kỳ đã được đặt :Ctrl+bấm trái chuột vào điểm nút giũ và
kéo
+Loại bỏ hoặc them mới điểm nút:
-Loại bỏ:Đưa chuột vào điểm nút tới khi hiện dấu trù thì bấm trái chuột và bỏ
-Thêm vào :Đưa con chuột vào đường nét đến khi hiển thị dấu cộng thì bấm trái chuột
Một điểm nút tạo có 2 cánh tay đồn:Mặt định hiển thị 2 cánh tay đồn của hai điểm nút mới
nhất:
Thao tác với cánh tay đồn:
Muốn điểm khiển đườn cong của ddiemr nút không có cánh tay đồn :Giữ Ctrl+Bấm trái chuột
vào điểm nút đó (không giữ và kéo).
-Điều chỉnh cánh tay đồn riêng biệt;Alt+Trái chuột vào cánh tay đồn giữ và kéo: Tay đồn bên trái
điều khiển đường cong bên trái ,tay đồn bên phải điề khiển đường cong bên phải…
-Điều chỉnh 2 cánh tay đồn cùng điểm nút:Alt+Trái chuột vào điểm nút giữ và kéo để điều chỉnh
* Điều chỉnh đối tượng khi đã được tạo:Duy chuyển, thu nhỏ,nhân bảng,..
-nhóm công cụ cho phép thao tác và làm việt với vector (A):
+Path selection tool(A màu đen ):Giông move tool:Chọn ,duy chuyển ,biến đổi nâng cao(Đối
tượng của nó là vector)
+Direct Selection Tool(A màu trắng):Thao tác với các điểm nút ,các cạnh và các cánh tay đồn:
-Bấm trái chuột vào đường path hoăc Ctrl vào đường path(Có thể thao tác với nhiều điểm nút
:giữ và kéo chuột qua các điểm nút sao đó thao tác
-Giữ Shift và kéo vào từng vùng từng nút để chọn
-Duy chuyển cánh tay đồn mặc định không giữ Alt là đối xứng , giữ alt là từng cánh tay đồn
4 quy tắc cắt bawnge pantool:
+Đầu tiên tìm ra điểm biến thiên của đường cong (Diểm trước và sau nó xảy ra sự biến đổi
đường cong)
+Tất cả các điểm nút vector tạo ra phải nằm trên đường biên đối tượng.
+Cánh tay đồn tại mỗi điểm nút tiếp tuyến với đường biên của đối tượng
(Đối với đường cong với độ biên thiên nhỏ thì đặt cánh tay đồn dài độ biến thiên lớn thì đặt
nhỏ)
+Điều chỉnh vị trí của các cánh tay đồn và điểm nút bám sát đường biên của đối tượng
Để chuyển đương chọn vecter thành vùng chọn ta bấm Ctrl+enter(Shift f6)
Công cụ CLONE STAMP TOOL(s) (Sao chép cục bộ:cho phép sao
chép từ vùng ảnh không bị lỗi sang vùng ảnh bị lỗi và ngược lại)
-Để chỉnh to nhỏ vị trí đầu mút:
+To ]
+Nhỏ [
-Để lấy mẫu:
+Bấm s để chuyển về công cụ
+Để lấy mẫu ta giữ phím Alt sau đó bấm trái chuột vào vùng cần lấy mẫu ,sau đó thả phím alt ra
sau đó đưa chuột đến vị trí cần thay thế xem trước kết quả được hiển thị trong đường kính của
đầu bút ưng ý thì bấm trái chuột để thay thế
*Chú ý:
-khi lấy mẫu cho vùng ảnh cần thay thể ta lấy mẫu ở vùng ảnh lân cận gần nhất với vùng ảnh cần
thay thế để đảm bảo logic về mặc ánh sang, màu sắc..
-Đối với thay thế tự do thì ta làm như trên những với việc thay thế cho hình ảnh có định dạng rõ
rang ta phải tạo form định dạng trước khi thay thế bằng công cụ pentool:
-Tạo vùng chọn xong nhớ đặt độ mềm biên.
-khi có vùng chọn rồi ta tha hồ thao tác màu không sợ bị lem ra ngoài(Có thể lưu vector đã vẽ ra
các layer nhờ path có thể lấy lại được …
-Đang trong công cụ Clone stamp Tool mà bấm phím số sẽ thiết lập độ mạnh cho công cụ
2-Công cụ Pattern Stamp(S):
Cũng tương tự như Clone Stamp nhưng “mẫu” đã được định sẵn là một Pattern nên không có bước
lấy mẫu. Trên thanh tùy chọn các bạn chọn trước một Pattern sau đó kích chuột trên file ảnh để
nhân bản.
Bạn có thể tự tạo một Pattern cho riêng mình bằng cách tạo vùng chọn bằng Rectangular marquee
trên file ảnh,chọn lệnh Define pattern từ Menu Edit khi xuất hiện cửa sổ thì bạn nhập tên cho
Pattern.
*
Mặt nạ trong photoshop
-Mặt nạ 1(Mash 1):Mục đích che giấu hoặc hiển thị vùng ảnh nào đó của đối tượng (bảo toàn
được đối tượng gốc ban đầu ):
+Trong môi trượng mặt nạ có 2 màu đen và trắng:
*màu đen cho phép che dấu
*màu trắng cho phép hiển thị.
-Để tạo mặ nạ trong layer ta bấm vào biểu tượng Add a mask ở cuối bảng layers lúc này sẽ xảy
ra 2 truongf hợp
+Muốn che giấu hoặc hiển thị vùng ảnh nào thị ta phải chọn đúng layer chứa vùng ảnh đó
+Trường hợp khi không có vùng chọn:
-Mặt nạ được tạo ra có kích cỡ bằng file thiết kế hiện hành ,mặt nạ được đổ màu trắng
-Có 2
cách :1 là đảo ngược vùng chọn
cách 2:alt+add a mask cho kết quả ngược lại
-Thuộc tính mở rộng của công cụ W2:
+Trên thanh công cụ của W2 có:
-Dấu tích của ô Contiguous :cho phép chọn các màu đồng nhất nhưng không bang qua được các
đường biên của đối tượng
-Khi chưa có vùng chọn mà bấm Ctrl+T thì điều chỉnh cả ảnh , khi có vùng chọn mà bấm Ctl+T thì
chr điều chỉnh vùng chọn ,có thể biến đổi nâng cao tùy thích…
+Để tạo mặt nạ xác định giới hạn vùng chọn sau đó chọn layer chứa hình ảnh cần che giấu(Hình
ảnh nằm bên trong vùng chọn được giữ lại)
+Cách hợp vùng chọn và các đường nét vector:
Trên thanh công cụ của pentool có các thuộc tính mở rộng như sau:
-Mask :cho phép tạo mặt nạ từ đường nét vector thay vì vùng chọn
-Selection:Khi có cả vùng chọn và đường nét vector ,Bấm vào nút Selection hiển thị bảng make
selection
+Feather radius:Thiết lập feather cho đường nét vector:
Phần Operation:
+New selection:khi bấm ctrl+enter :đường nét vector se chuyển thành vùng chọn và vùng chọn
trước đó sẽ biến mất.:Ctrl+enter
+Add to selection: khi bấm ctrl+enter :đường nét vector se chuyển thành vùng chọn và them
vào với các vùng chọn đã chọn trước đó.:Ctrl+shift +enter
+Subtract from selection: khi bấm ctrl+enter :đường nét vector se chuyển thành vùng chọn và
bỏ đi vùng giao nhau giữa vùng chọn với các vùng chọn trước đó:Ctrl+alt+enter
+Intersect with Selection: khi bấm ctrl+enter :đường nét vector se chuyển thành vùng chọn lấy
vùng giao nhau giữa vùng chọn vầ vùng chọn trước đó.:Ctrl+Alt+Shift+enter
-Trong photoshop bật chế độ bắt điểm(để khi thả hình ảnh nó sẽ tự hút vào các biên):
View-Snap to:bật hết tất cả lên.
-Để tạo bóng đổ :
+Tạo một layer trắng để chứa bong đổ
+Chọn lại vùng chọn của đối tượng cần tạo bóng đổ
+Đổ màu cho đối cho layer trắng đó
+ Sau đó ta duy chuyển layer mới đổ màu tới vị trí đẹp và chỉnh lại độ mờ ảnh (opacity)
Tạo màu chuyển cho đối tượng trong phtoshop
Gradient Tool(G):Tô một mỗi màu chuyển có sẵn trong thư viện hoặc do người dung tự định
nghĩa để ghi vào thư viện
+Để gọi thư viện màu chuyển trong photoshop ,chuyenr về G ,bấm phải chuột vào màn hình
+Bấm trái chuột vào bánh xe để thiết lập:
-lagre thumbnail:Để xem màu chuyển rõ hơn
-Để mở và lốt các thư viện có sẵn trong photoshop ra thì ta lam:
+Chú ý ở khoan dưới:
*Color hamornies1:Bấm ok sẽ bỏ những màu đã có và load những màu trong thư viện ra còn
appent thì them màu trong thư viện vào màu đã có………
-Để thiết kế màu chuyển theo ý mình:Bấm vào dải màu chuyển trên thanh công cụ màu chuyển
Xuất hiện một cái form và ta làm việc trên nó:
Xử lý dải màu chuyển ta luôn đi từ trái sang phải :
+Phía trên là các điểm nút màu đen dung để thiết lập độ trong suốt cho điểm nút màu nằm phía
đưới đối xứng với nó
+Mún thiết lập một điểm nút màu đen nửa để thiết lập độ trong xuất cho màu ở giữa :Bấm trái
chuột vào vùng bên trên,muốn bỏ thì đưa trò chuột tới và kéo ra khỏi màu chuyển..
+Location :vị trí của điểm nút màu đen trên dải màu chuyển
+Đơn vị màu chuyển được tính bằng phần tram để không phụ thuộc vào kích thước của đối
tượng
+Phía dưới chứa tất cả các điểm màu đơn xét để tạo lên dải màu đó ,để thêm hoặc bớt làm
going với ở trên
+Để đổ màu cho dải màu đơn xét ta có 2 cách:
-kích đúp chuột vào màu đó rồi chọn
-kích đúp chuột chỉ nút đó ở bên dưới
+Sauk hi thiết kế xong thì đặt tên và bấm new để lưu vào thư viện để lân sau dung
+Cách tô màu chuyển :Bấm G
+Kéo chuột từ vị trí thứ nhất tới vị trí thứ 2 nhớ giữ phím shift để theo một hướng
-Nếu như phía trước điểm nút đàu tiên connf khoản trống hì nó sẽ lấy màu của điểm nút đầu
tiên trong giải màu,phía sau điểm nút cuối cùng còn khoảng trống thì lấy màu của điểm nút cuối
cung trong dải màu
+Trên thanh công cụ xuất hiện 5 kiểu màu chuyển:
1-kiểu chuyển thẳng:chuyển từ trái sang phải,vuông goc với đường kéo công cụ (Nếu như phía
trước điểm nút đàu tiên connf khoản trống hì nó sẽ lấy màu của điểm nút đầu tiên trong giải
màu,phía sau điểm nút cuối cùng còn khoảng trống thì lấy màu của điểm nút cuối cung trong
dải màu).
2-kiểu chuyển tròn:màu ở tâm là màu bên trái của dải màu tiếp tục lan ra ngoài.
3-kiểu chuyển góc:màu chuyển xuông quanh một góc theo điểm dầu có góc theo chiều kim
đồng hồ
4-Kiều chuyển đối xứng:màu chuyển đối xứng nhau qua điểm đàu tiên
5-Kiểu kim cương:Số hình kim cương tạo ra= so màu đơn xet -1 màu cuối cùng sẽ không thành
hình kim cương mà trỏ thành màu nền ,từ trái sang phai của dải màu chuyển tương ứng với
vòng tròn từ trong ra ngoài của kim cương.
Kỹ thuật làm chữ nổi lên trreen màu chuyển:
-Trước tiên cần sao chép đối tượng sẽ dán (Chọn vùng chọn của đối tượng sau đó vào Edit
+Copy hoặc Ctrl+C)
-Lấy lại vùng chọn cần dán ,chọn bừa mmootj layer bất ky .
-Lệnh dán đối tượng vào bên trong vùng chọn có săn va tự động tạo mặt nạ.
-Sau khi sinh ra mặt nạ nó sẽ không bị khóa với layer ta bâm layer +Ctrl+T và điều chỉnh kích
thước
Edit –Parst special-Paste into (Ctl+Alt+Shift+V)
-Khi thực hiện lênh này xong đối tượng sẽ được dán vào bên trong vùng chọn sẽ trở thành biểu
tượng của layer chứa ảnh gốc.
-hình dang của vùng chọn sẽ trở thành hình dạng của mặt nạ
-Cách lưu trữ và sử dụng lại vùng chọn:
+Lưu trữ vùng chọn Menu Select-Save selection
+Ra bảng Save selection
+Ô document tên của file thiết kế hiện hành
+Ô name cho phép đặt tên cho vùng chọn cần lưu,sau đó nhấn ok.
+Có thể lưu trữ nhiều vùng chọn trên cùng một file
-Sử dụng lại vùng chọn dã được lưu ta làm nhưu sau:
+Menu select-Load Selection
+Ra bảng load selection
+Ô chanel chứa tên của tất cả các vùng chọn đã đượ lưu
+Chọn tên của một vùng chọn bất kỳ đã được lưu trong danh sách và nhấn OK
-Khi sử dụng lại vùng chọn lần thứ 2 trở đi
+Phần Operation :
+New selection:Lấy lại vùng chọn và tất cả vùng chọn trước đó mất đi
+Add selection them vào vùng chọn trước đó
+Subtractch selection laoi bỏ vùng giao nhau giữa vùng chọn và vùng chọn trước đó
+Intersect with selection lấy vùng giao nhau với vùng chọn trước đó
Tích vào ô invert :Đảo ngược vùng chọn lấy lại.
+Nếu như đã chọn mặt nạ nhưng vẫn không che hết còn thừa một phần quên che thì lấy vùng
chọn của vùng đó chọn layer mặt nạ đã tạo và đổ màu đen vào nó
Thư viện bộ lọc filter gallery.
Tạo hiệu ứng nghệ thuật
-Menu filter-> filter gallery
-chọn texture
+Chọn mẫu texturizer
-scalling cho phép điều chỉnh kích cỡ to nhỏ của hạt
-Relief:cho phép điều chỉnh độ đạm nhạt của hạt
-light :cho phép điều chỉnh hướng ánh sang
-Muốn để bóng đổ êm ,đựt độ feather rồi xóa
-Để tạo boder mà không có vùng chọn ta chọn layer rồi Edit –stroke-sẽ tự động tạo đường viền
-Để nhóm nhiều layer thành một layer ta chọn các layer phải chuột chọn Merge layer
-thu nhỏ vong tròn đồng tâm : alt+shift+Kéo chuột lại được vòng tròn nhỏ đồng tâm
-G –diem dau va diem cuoi phai trung mau voi nhau
-alt giữ và kéo để nhân bản điểm nút
-Lấy vòng tròn to thu nhỏ chứ không lấy vòng tròn nhỏ phóng to
+Chuyển công cụ tạo vùng chọn mới sửa được kích thước
+CHuyển về đối tượng thông minh để thu nhỏ phóng to và chọn đối tượng thông minh
Mask 2 Mặt nạ loại 2:
Về bản chất giống như mặt laoij 1 nhưng kết hợp them 2 công cụ là:
-Gradient Tool(G)
-Brush Tool(B):Công cụ bút long cho phép sử dụng thư viện được thiết kế sẵn trong thư viện
hoặc do người dung tự định nghĩa.
Cách sử dụng Bấm B:
Sau đó phải chuột xuốt hiện hộp thoại
-Size:Điều chỉnh kích thước đường kính đầu mút
-Hardness:Độ cứng của đàu mút:It thì mềm và có độ mềm biên.
-Khi vẽ mau sẽ chuyển từ màu tiền cảnh sang màu hậu cảnh
-Tạo hiệu ứng phản chiếu :
Tạo trực tiếp mặt nạ lên đối tượng:
-để tạo bóng đổ ta chọn màu chuyển đen tới trắng sau đó kéo lênh bóng
-Chọn opaciry nhỏ lại
+Nhược điểm của công cụ Gradient Tool khi tô nó sẽ tô đè lên nhau
+Ta có thể tô màu đen vào mặt nạ để che giấu phần muốn che đi
Công cụ tạo các đối tượng vextor có định dạng sẵn :Rectangle Tool(U)
+Rectangle Tool:Giữ chuột và kéo tạo hình chữ nhật
,shift kéo tapoj hình vuông
+Vào menu windown bật bản properties lên :Thay đổi các thược tính cho vùng chọn đã sữa
Mask 3:Mặt nạ loại 3.
-Mặt nạ đối tượng:Sử dụng hình dạng của các đối tượng nằm ở layer bên dưới để ép vào khuôn
mẫu của các layer nằm bên trên.
-Sau khi đã nhóm 2 layer tạo bằng vector bằng lệnh menge shaps
-Để nhóm 2 layer chứa 2 đối tượng vector ta phai chọn công cụ (Ctrl +A)
-Muốn đục thủng đối tượng layer nằm bên trong chuyển sang chuột đen chọn đối tượng layer
bên trong sau đó bấm vào thuoccj tính trên thanh công cụ :
+Combine shape là kết hợp 2 layer thành một
+Subtract Front shape:Lấy hình dạng của layer nằm phía trên trừ đi phần giao nhau của vector
nằm bên đưới
+Interset …Lấy phần giao nhau của 2 đối tượng vector
+Exclude ….Chính rỗng phần giao nhau của 2 đối tượng vector
+Merge shape…Hợp nhất 2 đối tượng layer riêng rẻ thành một đối tượng layer chúa 2 vector
Để dịnh nghĩa họa tiết hoa ven Mở file cần định nghĩa ,chọn menu_Edit..+Define pattent Đã lưu
được vật liệu ,bây giờ tă có thể tắt file ảnh đó đi..
+Để ép file ảnh đó vào khung tranh: