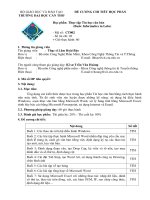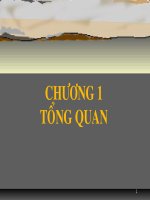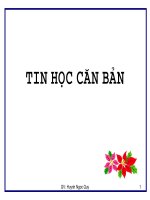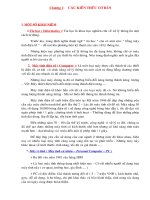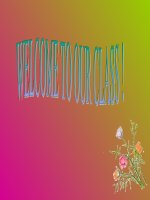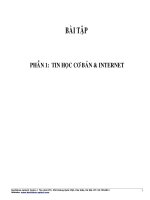Tin học căn bản
Bạn đang xem bản rút gọn của tài liệu. Xem và tải ngay bản đầy đủ của tài liệu tại đây (3.89 MB, 117 trang )
Chương 1: CÁC KIẾN THỨC CƠ BẢN
I. MỘT SỐ KHÁI NIỆM
1.Tin học ( Informatics ): Tin học là khoa học nghiên cứu về xử lý thông tin một
cách tự động.
Trước kia, trong đònh nghóa thuật ngữ “ tin học “ còn có một câu: “ bằng máy
tính điện tử ” – để nói lên phương tiện kỹ thuật của việc xử lý thông tin.
Nhưng hiện nay phương tiện xử lý thông tin đa dạng hơn, không chỉ có máy
tính điện tử mà còn có cả các thiết bò viễn thông. Nên trong đònh nghóa mới in gần đây
người ta bỏ câu này đi.
2. Máy tính điện tử ( Computer ): Là một loại máy được cấu thành từ các thiết
bò điện tử, cơ khí có chức năng xử lý thông tin một cách tự động bằng chương trình
với tốc độ cực nhanh và độ chính xác cao.
Những loại máy chúng ta đã có thường biến đổi năng lượng thành năng lượng
– VD: Máy nhiệt điện biến đổi nhiệt năng thành điện năng ……
Máy tính điện tử khác hẳn với tất cả các loại máy đã có. Nó không biến đổi
năng lượng thành năng lượng - Mà nó biến đổi thông tin thành thông tin.
Máy tính điện tử xuất hiện đầu tiên tại Mỹ năm 1946 để đáp ứng những yêu
cầu của cuộc chiến tranh thế giới lần thứ 2 – Lúc đó máy tính rất đồ sộ: Máy nặng 30
tấn, sử dụng 18.000 bóng điện tử ( sử dụng công nghệ bóng bán dẫn ), tốc độ đạt vài
ngàn phép tính / 1 giây, chương trình ít linh hoạt – Thường dùng để làm những phép
tính dài dòng, lặp đi lặp lại, tốn kém thời gian
Đến những năm 70 – 80 của thế kỷ trước, công nghệ vi xử lý ra đời, chúng ta
đã chế tạo được những máy tính có kích thước nhỏ hơn nhưng có khả năng tính toán
mạnh hơn – đạt khoảng vài triệu đến một tỷ phép tính / 1 giây.
Để đáp ứng yêu cầu sử dụng của con người ở những mức độ khác nhau, hiện
nay có nhiều loại máy tính cùng song song tồn tại và phát triển - Những máy này
khác nhau về kích thước, tính năng, tốc độ và giá thành ……
*. Máy vi tính ( Máy tính cá nhân – Personal Computer – PC )
+ Ra đời vào năm 1981 của hãng IBM
+ Là loại máy tính thông dụng nhất hiện nay – Có rất nhiều người sử dụng loại
máy tính này ( cơ quan, trường học, gia đình …… )
+ PC có đặc điểm: Giá thành tương đối rẻ ( 5 – 7 triệu VNĐ ), kích thước nhỏ,
gọn, dễ sử dụng, ít hư hỏng, chi phí khai thác và bảo hành thấp, tính năng tác dụng
của nó ngày càng được hoàn thiện.
+ Máy vi tính hiện nay có nhiều kiểu dáng khác nhau tuỳ theo hãng và năm
sản xuất …… ( IBM, Intel, Datamini, Việt Nam, Compact …… )
*. Trạm làm việc ( Worktation ): Có kích thước bằng PC, nhưng có công suất tính
toán mạnh hơn nhiều so với PC. Trạm làm việc có khả năng nhập, xuất đồ họa tốt –
nên nó được sử dụng nhiều trong các ứng dụng kỹ thuật, đặc biệt là thiết kế.
*. Máy tính lớn ( Mainframe Computer ): Là các cỗ máy có kích thước lớn, đắt
tiền – Nó có công suất tính toán mạnh ( đạt khoảng 250 triệu phép tính / giây ) – Vì
vậy, máy tính lớn thường được sử dụng trong lónh vực kinh doanh, thương mại như
ngân hàng, cao ốc kinh doanh, công ty bảo hiểm, công ty cấp nước, điện lực …… Ngoài
ra, nó còn được sử dụng trong các hệ thống mạng lớn ( nó có thể chia sẻ cho hơn 500
máy tính con cùng một lúc truy cập vào máy tính trung tâm ).
*. Siêu máy tính ( Super Computer ): Là các máy tính có công suất tính toán cực
mạnh – Được dùng trong các công việc tính toán với các số rất lớn như dự báo thời
tiết, thiết kế máy bay, nghiên cứu hạt nhân, điều khiển các chuyến bay vũ trụ ……
Và hiện nay, xu hướng chung của công nghệ máy tính là làm sao cho máy tính
gọn nhẹ hơn về cấu tạo, tốc độ xử lý cao, tích hợp nhiều chức năng ( máy tính, điện
thoại, đầu máy CD để nghe nhạc, xem ti vi …… ), tiến tới có khả năng giao tiếp với
người bằng tiếng nói, có khả năng trí tuệ nhân tạo ( biết suy luận giống con người ) ……
và giá thành ngày càng hạ.
3. Dữ liệu ( Data ): Dữ liệu là tất cả những gì mà con người có thể thu nhận được
bằng các giác quan của mình.
Dữ liệu có nhiều hình thức thể hiện: Chữ viết, lời nói, hình ảnh ( tranh vẽ ), tín
hiệu điện ( điện, từ, quang, nhiệt độ ), hành vi cử chỉ ( khóc, cười, nheo mắt ) ……
=> Như vậy dữ liệu là tất cả các sự việc, các hình ảnh chúng ta nhu nhận được
bằng các giác quan trong cuộc sống.
4. Thông tin ( Information ): Thông tin là tất cả những gì có thể đem đến cho con
người những hiểu biết về các sự vật hiện tượng trong thế giới khách quan.
Thông thường dữ liệu chúng ta thu nhận được là những sự việc, những hình ảnh
thô mang ít ý nghóa cho đến khi chúng được xử lý ( sắp xếp, tính toán …… theo một cấu
trúc nào đó ) sẽ xuất ra những dữ liệu có ý nghóa hơn. Những dữ liệu có ý nghóa hơn
này được gọi là thông tin
=> Như vậy, có thể hiểu thông tin là ý nghóa được gắn vào dữ liệu – Hay thông
tin được chứa trong dữ liệu – Còn dữ liệu là vật liệu mang thông tin
VD: Đang đi trên đường -> Đèn đỏ bật sáng -> Các phương tiện tham gia giao
thông phải dừng lại.
- Đèn đỏ bật sáng => Là một hình thức của dữ liệu, mắt ta thu nhận được.
- Các phương tiện tham gia giao thông phải dừng lại => Là thông tin.
VD: Nhìn thấy một người đang cười -> Bằng kinh nghiệm cho ta thấy người đó
đang vui: - Nhìn thấy một người đang cười => Là dữ liệu
- Người đó đang vui => Là thông tin
Thông tin tồn tại một cách khách quan trong cuộc sống, nó có thể được ghi lại
lưu giữ và truyền đi – VD: Những điều mà chúng ta nghe thấy, nhìn thấy hàng ngày
như: Dự báo thời tiết, giá điện đang tăng …… chính là thông tin
Việc chúng ta ghi lại những điều này ra giấy là chúng ta ghi lại thông tin
Còn việc chúng ta nói điều này cho người khác nghe gọi là truyền tin.
5. Tính năng của máy tính điện tử.
- Tốc độ xử lý: Máy tính điện tử có tốc độ xử lý thông tin cực kỳ nhanh, độ
chính xác cao.
Tốc độ xử lý của máy tính là tốc độ điện tử. Cho nên ưu điểm chính của máy
tính là có tốc độ xử lý thông tin cực kỳ nhanh với độ chính xác cao ( cao hơn con
người rất nhiều – nó có thể thực hiện hàng triệu đến một tỷ phép tính trên một giây ).
VD: Một nhà thiên văn thời trung cổ tên là Tycho Brahe đã dành toàn bộ cuộc
đời mình để quan sát và ghi nhận vò trí của các hành tinh.
Học trò của ông là Johannes Kepler, sau khi nghiên cứu kết quả quan sát của
Thầy đã cảm nhận ra một qui luật chuyển động của các hành tinh. Và ông đã bỏ ra
mấy chục năm để xử lý nhừng ghi nhận này bằng những phép tính dài dòng, phức tạp.
Mãi tới năm 1621, Kepler mới công bố qui luật về sự chuyển động của các hành tinh.
Sau này ngành hàng không vũ trụ đã sử dụng chúng để lập kế hoạch cho các
chuyến bay vào không gian.
=> Như vậy, Kepler và người Thầy của mình đã mất hơn một cuộc đời để thực
hiện những phép tính phục vụ cho các qui luật về sự chuyển động của các hành tinh.
Ngày nay một sinh viên ngành thiên văn học chỉ cần dùng một chiếc máy tính
có thể kiểm chứng được những phép tính đó trong vài giờ
VD: Trong mục chuyện lạ Việt Nam, có câu chuyện về một em bé ở Bắc
Giang có khả năng làm các phép tính cộng, trừ, nhân, chia, khai căn các số có 3 chữ
số nhanh bằng tốc độ của máy tính. Đây là một tiềm năng của con người mà không
phải ai cũng có. Mặt khác, đó chỉ là những phép tính đơn giản – Còn những phép tính
phức tạp thì khả năng của con người thua xa tốc độ của máy tính điện tử.
- Khả năng lưu trữ thông tin: Máy tính điện tử có khả năng lưu trữ một khối
lượng thông tin khổng lồ trong những thiết bò gọn nhỏ. Thông tin được lưu trữ an toàn.
Khi cần lấy ra rất nhanh, độ chính xác cao.
VD: Một đóa cứng của máy vi tính Pentium III = 40 GB
Cứ 1 GB được khoảng 10.000 trang văn bản
Với 40 GB sẽ lưu trữ 400.000 trang văn bản = khoảng 120 – 150 triệu ký tự.
=> Như vậy, một thư viện lớn chỉ cần chứa trong vài đóa cứng là đủ. Nên hiện
nay ở các thư viện quốc gia, các trường đại học lớn, các trung tâm nghiên cứu ……
người ta đã xây dựng được thư viện điện tử – Mang lại hiệu quả kinh tế cao.
- Xử lý dữ liệu tự động bằng chương trình đã đònh sẵn: Thông thường máy tính
điện tử có thể làm được các phép tính nhập / xuất, +, -, *, ?, so sánh …… Các máy
tính tay ( caculator ) cũng có thể làm được những phép tính này.
Nhưng việc xử lý dữ liệu của máy tính điện tử khác với máy tính tay ở chỗ:
+ Máy tính tay cần đến sự can thiệp của con người ở mỗi bước xử lý dữ liệu –
VD: Để thực hiện phép tính 2 + 3 = 5, ta phải làm như sau:
Nhấn phím số 2 để nhập liệu ( toán hạng )
Nhấn phím dấu + để nhập phép tính ( toán tử )
Nhấn phím số 3 để nhập liệu ( toán hạng )
Nhấn phím dấu = để xuất hiện kết quả lên màn hình.
Xem kết quả xong, nếu cần chúng ta phải ghi lại trên giấy.
=> Nếu chúng ta không nhấn phím từng bước, máy tính cầm tay không biết
công việc phải làm.
+ Còn máy tính điện tử xử lý dữ liệu một cách tự động, không cần đến sự can
thiệp của con người – Thậm chí sự can thiệp không cần thiết của con người có thể
làm máy tính ngưng hoạt động ( treo máy ).
Tuy nhiên, máy tính điện tử thông minh nhưng không khôn. Chúng không thể
quyết đònh được khi nào thì thực hiện công việc gì: nhập, xuất, tính toán, so sánh ……
Do vậy, để máy tính điện tử có thể làm việc được, chúng ta phải cung cấp cho nó một
tập hợp các lệnh gọi là chương trình để hướng dẫn máy tính làm việc.
=> Như vậy chúng ta thấy rằng máy tính xử lý dữ liệu thành thông tin một cách
tự động dưới sự điều khiển của một chương trình được lưu trữ trên máy ( trong bộ nhớ
RAM ) => Do vậy, máy làm việc rất nhanh và độ chính xác cao.
II. CẤU TẠO CỦA MÁY VI TÍNH ( PC )
Nói một cách tổng quát thì một máy tính điện tử có hai hệ thống.
Hệ thống các thiết bò gọi là phần cứng.
Hệ thống các chương trình gọi là phần mềm.
1. Phần cứng ( Hardware ): Là các thiết bò máy móc tạo nên máy tính điện tử.
Là tất cả những cái chúng ta có thể nhìn thấy, cầm nắm được.
Phần cứng gồm 4 bộ phận.
a/ Thiết bò nhập ( Input ): Là những thiết bò cho phép nhập dữ liệu vào máy tính.
Thiết bò nhập gồm có: Bàn phím, con chuột, máy quét, camera số, chụp hình
số, webcam, modem ……
b/ Bộ xử lý trung tâm ( Central Processing Unit – CPU - Bộ vi xử lý – Con chip ).
Đây là bộ não của máy tính – Đảm nhận việc tính toán và điều khiển mọi hoạt
động của máy tính.
CPU có 3 bộ phận chính:
- Khối điều khiển ( Control Unit - CU ): Có chức năng điều khiển việc thực
hiện các lệnh và điều phối sự trao đổi thông tin giữa CPU và các thiết bò ngoại vi ( Vì
tốc độ của hai bộ phận này không tương ứng: Bộ xử lý trung tâm hợp thành từ các
mạch điện tử -> có tốc độ làm việc điện tử – Còn các thiết bò ngoại vi là các bộ phận
điện cơ -> có tốc độ làm việc chậm hơn nhiều ).
- Khối tính toán số học và lôgic ( Arithmetic Logical Unit – ALU ): Là nơi thực
hiện các phép toán số học, lôgic, so sánh. Có chức năng mã hóa và giải mã ( Mã hóa
là chuyển từ ngôn ngữ cấp cao sang ngôn ngữ máy – Giải mã là chuyển từ ngôn ngữ
máy sang ngôn ngữ cấp cao ).
- Các thanh ghi ( Reg ): Dùng để lưu trữ tạm thời các lệnh và dữ liệu đang
được xử lý.
c/ Bộ nhớ: Dùng để lưu trữ tạm thời hay lâu dài các câu lệnh, các chương trình, dữ
liệu, thông tin ……
Bộ nhớ gồm hai loại: Bộ nhớ trong và Bộ nhớ ngoài.
*. Bộ nhớ trong ( bộ nhớ chính ): Gồm có RAM và ROM.
- Bộ nhớ ROM ( Read Only Memory ): Là bộ nhớ dùng để chứa những thông tin
cần thiết, tối thiểu để máy có thể hoạt động được khi chưa có phần mềm ( Khi mua
máy mới về, chưa cài phần mềm – Chúng ta cắm điện và mở máy lên thấy trên màn
hình có dòng sáng hoặc các chấm sáng nhấp nháy, có tiếng sôi giống như mở ti vi mà
chưa có sóng của đài truyền hình – là do ROM điều khiển ).
+ ROM là một con chip ( đã được nạp phần mềm ) gắn trên bo mạch chủ của
máy tính.
+ Phần mềm trên ROM sẽ được đọc đầu tiên sau khi máy tính khởi động và
phần mềm này sẽ nạp hệ điều hành vào bộ nhớ RAM.
+ Thông tin trên ROM là những chương trình do nhà sản xuất phần cứng viết
và ghi cố đònh vào trong máy – Nên chỉ có thể đọc và sử dụng, không thay đổi được.
+ Khi bò mất nguồn điện thông tin trong ROM vẫn còn
- Bộ nhớ RAM ( Random Access Memory ): Là bộ nhớ dùng để chứa tất cả các
câu lệnh, các dữ liệu có liên quan tới chương trình đang chạy
+ RAM được chế tạo bởi các vi mạch. Nó có các chân để nối với các bus đòa
chỉ, bus số liệu, bus điều khiển.
+ Về mặt tổ chức bộ nhớ RAM, người ta ghép 8 bit ( 1 byte ) thành một ô nhớ.
+ Các ô nhớ được đánh số thứ tự gọi là đòa chỉ ô nhớ ( address ). Và bộ điều
khiển nhận dạng ô nhớ bởi đòa chỉ của ô nhớ ( Đòa chỉ ô nhớ khác nội dung của ô nhớ
– Nội dung ô nhớ là thông tin chứa trong ô nhớ ).
+ Số lượng đòa chỉ tùy thuộc vào số lượng các bit dùng để trỏ đòa chỉ ô nhớ =>
Như vậy, dung lượng bộ nhớ tùy thuộc vào số lượng các bit dùng để trỏ đòa chỉ.
Máy 8080 XT dùng 16 bit đòa chỉ = 2
16
byte nhớ = 64 KB bộ nhớ
Máy 8086 XT dùng 20 bit đòa chỉ = 2
20
byte nhớ = 01 MB bộ nhớ
Máy 80286 AT dùng 24 bit đòa chỉ = 2
24
byte nhớ = 16 MB bộ nhớ
Máy 80386 AT dùng 32 bit đòa chỉ = 2
32
byte nhớ = 04 GB bộ nhớ
+ Dung lượng của RAM quyết đònh tốc độ và tính linh hoạt của máy tính. RAM
càng lớn máy tính xử lý càng nhanh ( RAM hiện nay từ 128 – 512 MB )
+ RAM có đặc điểm sau:
Tốc độ đọc ghi thông tin cực nhanh và trực tiếp ( khác với tuần tự )
Để đọc bộ nhớ ROM cần khoảng vài trăm nS ( nanôgiây – 1/triệu giây )
Để đọc bộ nhớ SRAM cần khoảng một chục nS
Để đọc bộ nhớ DRAM cần khoảng 60 nS
Do đặc điểm này nên RAM có giá thành cao. Vì vậy, để giảm giá thành người
ta thường chỉ gắn một số nhất đònh thanh RAM vào máy tính ( 16, 32, 64, 128, 256 … ).
Các máy Noname thường gắn DRAM
Thông tin trong RAM sẽ bò mất khi mất nguồn điện.
*. Bộ nhớ ngoài ( bộ nhớ phụ ): Là các thiết bò dùng để lưu trữ thông tin lâu dài
trên máy tính.
- Bộ nhớ ngoài gồm: Đóa cứng, đóa mềm, đóa CD, đóa VCD, băng từ ……
- Bộ nhớ ngoài có đặc điểm chung:
+ Tốc độ chậm hơn nhiều so với RAM và ROM ( 360 – 3.600 vòng / phút )
+ Không mất thông tin khi bò mất nguồn điện
+ Dễ bò hư, giá thành rẻ
d/ Thiết bò xuất: Là những thiết bò cho phép xuất thông tin ra ngoài
Thiết bò xuất gồm: Màn hình, máy in, máy vẽ, modem ……
2. Phần mềm ( Soft ware ): Là toàn bộ các chương trình cho phép phần cứng thực
hiện một công việc hữu ích trên máy tính.
Phần mềm có nhiều loại:
- Phần mềm hệ thống ( HĐH ): OS/2, MS – DOS, WINDOWS từ 9X …… XP
- Phần mềm tiện ích: NC, NU, PC – Tool ……
- Phần mềm ứng dụng: Word, Excel, Access, Foxpro ……
- Các ngôn ngữ lập trình: Ngôn ngữ cấp thấp: Ngôn ngữ máy, Hợp ngữ ……
Ngôn ngữ cấp cao: Pascal, C, C
++
……
=> Như vậy, ta thấy bộ xử lý của máy tính điện tử rất thông minh nhưng không
thể làm được gì nếu không có chương trình điều khiển nó. Do vậy rõ ràng sự thông
minh của máy tính điện tử là do phần mềm quyết đònh chứ không phải là phần cứng.
Hay nói cách khác nếu không có phần mềm, phần cứng sẽ trở nên vô dụng.
III. CÁC HỆ ĐẾM DÙNG TRONG TIN HỌC.
1. Hệ đếm thập phân ( Hệ cơ số 10 – Decimal System – Ký hiệu là D )
- Hệ này dùng 10 chữ số ( 0, 1 …… 9 ) để biểu diễn, đếm, tính toán các số
- 10 được gọi là cơ số, các số trong hệ cơ số 10 được gọi là các ký số thập phân.
- Mọi số TP đều biểu diễn được dưới dạng tổng các số với lũy thừa cơ số 10.
VD: 3
2
1
1
5
0
= 3 * 10
2
+ 1 * 10
1
+ 5 * 10
0
= 300 + 10 + 5
1
1
2
0
,3
-1
4
-2
= 1 * 10
1
+ 2 * 10
0
+ 3 * 10
-1
+ 4 * 10
-2
= 10 + 2 + 0,3 + 0,04
- Chúng ta dùng hệ đếm này trong cuộc sống hàng ngày và trong khi viết các
chương trình bằng ngôn ngữ lập trình cấp cao.
2. Hệ đếm nhò phân ( Hệ cơ số 2 –Binary System – Ký hiệu là B )
- Hệ này dùng 2 chữ số ( 0 và 1 ) để biểu diển, đếm, tính toán các số
- 2 được gọi là cơ số, các số trong hệ cơ số 2 được gọi là các ký số nhòphân.
- Mọi số của hệ nhò phân đều biểu diễn được dưới dạng thập phân bằng tổng
các số với lũy thừa cơ số 2.
VD: 1
2
1
1
0
0
= 1 * 2
2
+ 1 * 2
1
+ 0 * 2
0
= 4 + 2 + 0 = 6 D
1
3
1
2
1
1
0
0
= 1 * 2
3
+1 * 2
2
+ 1 * 2
1
+ 0 * 2
0
= 8 + 4 + 2 + 0 = 14 D
- Chúng ta dùng hệ đếm này để biểu diễn, đếm, tính toán dữ liệu trong máy
tính – Vì hệ cơ số 2 đơn giản về mặt cấu trúc ( chỉ có 2 ký số ) nên dễ tạo ra các mạch
điện để thực hiện các phép toán số học, lôgic, so sánh. Ở đây, người ta qui đònh: 1 là
có điện và 0 là không có điện hoặc 1 là mở, 0 là tắt ……
- Cách đếm số – Đếm giống như đếm số thập phân
VD: Hệ thập phân: Bắt đầu đếm từ 0, 1, 2 …… 9
Hết số về 0 phía trước tăng thêm 1 = 10 …… 19
Hết số về 0 phía trước tăng thêm 1 = 20 ……
Hệ nhò phân: Bắt đầu đếm từ 0, 1
Hết số về 0 phía trước tăng thêm 1 = 10, 11
Hết số về 0 phía trước tăng thêm 1 = 100, 101, 111
64 32 16 8 4 2 1
3. Hệ bát phân ( Hệ cơ số 8 – Octal - Ký hiệu là O )
- Hệ này dùng 8 chữ số ( 0, 1 …… 7 ) để biểu diễn, đếm, tính toán các số.
- 8 gọi là cơ số, các số trong hệ cơ số 8 được gọi là các ký số bát phân.
- Mọi số bát phân đều biểu diễn được dưới dạng thập phân bằng tổng các số
với lũy thừa cơ số 8.
VD: 1
2
1
1
6
0
= 1 * 8
2
+ 1 * 8
1
+ 6* 8
0
= 64 + 8 +6 = 78 O
- Chúng ta dùng hệ đếm này để biểu diễn các số của hệ nhò phân – Một ký
hiệu trong hệ 8 tương ứng với 3 ký số nhò phân.
VD: Dãy nhò phân: 001 010 111 011
Dãy thập lục phân: 1 2 7 3 = 1273
=> Như vậy, 12 ký số nhò phân sẽ được biểu diễn rất gọn bằng 4 ký số bát phân
- Cách đếm số: Bắt đầu đếm 0, 1, 2 …… 7
Hết số về 0 phía trước tăng thêm 1 = 10, 11 …… 17
Hết số về 0 phía trước tăng thêm 1 = 20, 21 …… 27
Hết số về 0 phía trước tăng thêm 1 = 30, 31 …… 37 ……
4. Hệ thập lục phân ( Hệ cơ số 16 – Hexa Decimal - Ký hiệu là H )
- Hệ này dùng 16 chữ số ( 0, 1 …… 9, A, B, C, D, E, F ) để biểu diễn, đếm, tính
toán các số.
- 16 gọi là cơ số, các số trong hệ cơ số 16 được gọi là các ký số thập lục phân.
- Mọi số TLP đều biểu diễn được dưới dạng thập phân bằng tổng các số với lũy
thừa cơ số 16.
VD: 1
2
1
1
A
0
= 1 * 16
2
+ 1 * 16
1
+ A * 16
0
= 256 + 16 +10 = 182D
- Chúng ta dùng hệ đếm này để biểu diễn các số của hệ nhò phân – Một ký
hiệu trong hệ 16 tương ứng với 4 ký số nhò phân.
VD: Dãy nhò phân: 0001 0010 1110 1101 B
Dãy thập lục phân: 1 2 E D = 12ED H
=> Như vậy, 16 ký số nhò phân sẽ được biểu diễn rất gọn bằng 4 ký số TLP
- Cách đếm số: Bắt đầu đếm 0, 1, 2 …… 9, A, B, C, D, E, F
Hết số về 0 phía trước tăng thêm 1 = 10, 11 …… 1F
Hết số về 0 phía trước tăng thêm 1 = 20, 21 …… 2F
Hết số về 0 phía trước tăng thêm 1 = 30, 31 …… 3F ……
5. Cách chuyển đổi giữa các hệ đếm:
a/ Từ nhò phân, bát phân, thập lục phân sang thập phân.
- Đánh trọng số từ phải qua trái bắt đầu từ số 0.
- Nhân từng số với cơ số lũy thừa trọng số rồi cộng lại
VD: 1
2
1
1
0
0
= 1 * 2
2
+ 1 * 2
1
+ 0 * 2
0
= 4 + 2 + 0 = 6 D
1
2
1
1
A
0
= 1 * 16
2
+ 1 * 16
1
+ A * 16
0
= 256 + 16 +10 = 182 H
b/ Từ thập phân sang nhò phân, bát phân, thập lục phân.
- Chia liên tiếp cho cơ số
- Lấy phần dư viết theo chiều ngược lại
VD: 25 chia cho 2 bằng 12 dư 1
12 chia cho 2 bằng 6 dư 0
6 chia cho 2 bằng 3 dư 0 = 11001 B
3 chia cho 2 bằng 1 dư 1
1 chia cho 2 bằng 0 dư 1
VD: 850 chia 16 bằng 53 dư 2
53 chia 16 bằng 3 dư 5 = 352 H
5 chia 16 bằng 0 dư 3
c/ Từ nhò phân sang bát phân và ngược lại
- Từ nhò phân sang bát phân: Nhóm 3 bit nhò phân thành một số bát phân
VD: 100 . 011 . 101 = 435 O
- Từ bát phân sang nhò phân: Cứ 1 số TLP viết thành 4 ký số nhò phân
VD: 552H = 101 . 101 . 010 B
Note: Cần 3 bit là đủ biểu diễn vì số thập lục phân lớn nhất là 7 = 111.
4 2 1
001 1 100 4
010 2 101 5
110 6
011 3
111 7
d/ Từ nhò phân sang thập lục phân và ngược lại
- Từ nhò phân sang thập lục phân: Nhóm 4 bit nhò phân thành một số thập phân
VD: 1100 . 0111 . 1001 = 179 H
- Từ thập lục phân sang nhò phân: Cứ 1 số TLP viết thành 4 ký số nhò phân
VD: A 52H = 1010 . 0101 . 0010 B
Note: Cần 4 bit là đủ biểu diễn vì số thập lục phân lớn nhất là F ( 15 ) = 2
4
= 1111.
64 32 16 8 4 2 1
Chương 2: HỆ ĐIỀU HÀNH WINDOW XP
I. KHÁI NIỆM, CHỨC NĂNG HỆ ĐIỀU HÀNH
1. Khái niệm hệ điều hành ( Operating System – OS ): Là một phần mềm hệ
thống. Phần mềm này bao gồm các chương trình được xây dựng sẵn nhằm giúp cho
người sử dụng điều khiển máy tính thuận tiện và hiệu quả.
Hệ điều hành là một phần mềm cơ sở và quan trọng: Nhờ có hệ điều hành mà
máy tính và người sử dụng có thể trao đổi thông tin được với nhau.
Người sử dụng chỉ có thể làm việc được với máy sau khi đã nạp hệ điều hành
vào bộ nhớ RAM.
2. Chức năng của hệ điều hành: Có 4 chức năng cơ bản sau:
- Quản lý, phân phối và thu hồi bộ nhớ.
- Điều khiển việc thực hiện các chương trình.
- Điều khiển các thiết bò bên trong, thiết bò ngoại vi.
- Quản lý thông tin ( nhập / xuất / lưu trữ ).
II. HỆ ĐIỀU HÀNH WINDOWS
1. Lòch sử của MS WINDOWS
Hệ điều hành WINDOWS là hệ điều hành phát triển từ hệ điều hành MS –
DOS - Trước kia WINDOWS là một phần mềm ứng dụng chạy trên nền hệ điều hành
MS – DOS. Đến năm 1995, hãng Microsoft viết thêm một số chương trình quản lý tập
tin, thư mục, thiết bò và nâng nó lên thành hệ điều hành – Vì thế Hệ điều hành
WINDOWS còn gọi là hệ điều hành nửa WIN - nửa DOS )
Quá trình phát triển của Hệ điều hành WINDOWS:
- Phần mềm MS WINDOWS 3.0 được đưa ra thò trường từ tháng 05/1990
- Phần mềm MS WINDOWS 3.1 và 3.1.1 được đưa ra thò trường năm 1993.
- Hệ điều hành MS WINDOWS 95 đưa ra thò trường năm 1995.
- Sau đó là WINDOWS 97, 98, 2000, XP ……
2. Đặc điểm của Hệ điều hành WINDOWS
- Giao diện người sử dụng: Giao diện là môi trường giao tiếp giữa người sử
dụng và máy tính: HĐH MS – DOS là giao diện dòng lệnh. Hỗ trợ bằng Phần mềm
NC dùng giao diện thực đơn - Đến WINDOWS: Dùng giao diện đồ họa bằng cách sử
dụng các biểu tượng, hộp danh sách, nút chọn, cửa sổ; Cách sắp xếp và bố trí màn
hình giống như trên bàn làm việc.
- Tên File: Tên tập tin dài, không giới hạn tối đa 8 ký tự như MS - DOS
- Folder: Quan niệm một đối tượng này có thể được chứa trong một đối tượng
khác. Đối tượng chứa gọi là Folder. Vậy thư mục là Folder ( DOS gọi là Directory ).
- Đa phương tiện ( Multimedia ): Cho phép vừa làm việc vừa nghe nhạc, xem
phim VCD nhờ các ứng dụng kèm sẵn.
- Đa nhiệm: tại một thời điểm, WINDOWS cho phép chạy nhiều chương trình
ứng dụng chạy song song. Và có thể chia sẻ thông tin giữa các trình ứng dụng này.
- Cơ chế Plug and Play ( cắm và chạy ): Khi có sự thay đổi về phần cứng ( các
thiết bò ) của máy tính. WINDOWS có khả năng tự động nhận biết và cài đặt lại cấu
hình của các thiết bò ( trong tập COFIG.SYS )
- Chế độ bảo vệ: Trong trường hợp, khi một ứng dụng có sự cố xảy ra và hiện
tượng treo máy ( halt ), WINDOWS sẽ hủy ứng dụng đó trong khi ứng dụng khác vẫn
hoạt động.
- Kết nối với mạng: WINDOWS cung cấp các khả năng có sẵn đễ nối mạng
giữa các máy tính, cung cấp trình ứng dụng để truy cập và sử dụng tài nguyên trên
mạng – VD: Internet Explore, Microsoft Mail, Microsoft Fax, Microsoft Exchange …
- Trình tiện ích Maitenance Wizard: giúp máy tính có thể tự bảo trì và giúp
máy có thể hoạt động với hiệu suất tối đa bằng việc tự động xóa bỏ các tập tin không
cần thiết, tối ưu hóa dữ liệu trên đóa cứng.
3. Yêu cầu về phần cứng khi chạy WINDOWS
- Máy PC Multimedia có bộ vi xử lý 486 DX - 66 MHz.
- Bộ nhớ RAM có 16 MB trở lên.
- Đóa cứng từ 120 – 295 MB còn trống.
- Màn hình VGA tr73 lên – Nên dùng Super VGA 256 màu.
- Con chuột máy tính.
- Ổ đóa CD – ROM: Để cài đặt các file Clipart, các Font chữ, các File Video
và File âm thanh mà trên bộ cài đặt không có.
III. HỆ ĐIỀU HÀNH WINDOWS XP
1. Khởi động WINDOWS XP
- Với hệ điều hành WINDOWS nói chung khi ta nhấn nút Power trên CPU máy
tính sẽ tự khởi động. Khi khởi động xong sẽ xuất hiện màn hình chính ( màn hình nền
- Desktop ) của WINDOWS.
- Còn Hệ điều hành WINDOWS XP, để bảo mật thông tin và quản lý người sử
dụng máy đặc biệt là các máy tính đã nối mạng. Ta thực hiện theo các thao tác sau:
+ Nhấn nút Power trên CPU. Đợi một lúc sẽ thấy xuất hiện màn hình chào hỏi
của WINDOWS XP – Yêu cầu nhấn tổ hợp 3 phím Ctrl + Alt + Del.
+ Xuất hiện hộp thoại đăng nhập cho chúng ta nhập tên người sử dụng và mật
khẩu kèm theo ( nếu có ).
- Nhập xong, ta nhấp chuột vào nút OK
Nếu nhập đúng, máy tính sẽ khởi động và xuất hiện màn hình chính
Nếu nhập sai, máy tính sẽ yêu cầu nhập lại.
2. Kết thúc chạy WINDOWS XP
- Đóng các ứng dụng đã mở để về lại màn hình chính của WINDOWS XP
- Bấm nút Start / Chọn Shutdown
- Xuất hiện hộp thoại:
+ Chọn Log off Administrator: Đóng các ứng dụng trở lại màn hình đăng nhập
+ Chọn Shutdown: Kết thúc làm việc với WINDOWS XP, đồng thời máy tự
động tắt luôn CPU
+ Restart: Đóng các ứng dụng - Khởi động lại WINDOWS XP.
+ Chọn Stadby: Chuyển máy tính qua chế độ chờ, ít tốn điện.
- Chọn Shutdown rồi OK.
Note: Nếu đang làm việc mà máy bò treo ( không còn điều khiển được bằng bàn phím
hay con chuột ), ta phải khởi động lại máy tính bằng cách
C1: Nhấn tổ hợp phím Ctrl + Alt + Del / Xuất hiện hộp thoại Windows
Secuirity / Chọn ShurtDown.
C2: Mở Start / Chọn ShutDown / Xuất hiện hộp thoại Sutdown Windows / Chọn
Restart.
C3: Tắt máy tính theo kiểu áp đặt: Tức là nhấn nút POWER - Hoặc nhấn nút
Reset trên CPU ( dùng tay nhấn và giữ nút POWER khoảng trên 30 giây ).
3. Giới thiệu màn hình chính của WINDOWS XP.
- Các Shortcut: Biểu tượng của một chương trình hoặc một tập tin. Các biểu
tượng này có thể do WINDOWS XP tạo ra khi cài đặt hoặïc do người sử dụng tạo ra –
Các Shortcut do người sử dụng tạo ra thì có thể xóa được – Để khởi động một chương
trình hay mở một tập tin ta nhấp đôi chuột vào Shortcut chương trình hay tập tin đó.
- Thanh tác vụ ( Taskbar ): Thanh hiển thò các ứng dụng đang hoạt động – Để
chọn ứng dụng nào ta nhấp chuột vào tên ứng dụng đó.
Để xác lập các thuộc tính cho thanh Taskbar: Trỏ chuột vào thanh này, bấm nút
chuột phải / Chọn Properties / Xuất hiện hộp thoại / Trong mục Taskbar:
Chọn Lock the taskbar: Khóa khoảng chứa nhóm các biểu tượng khởi động
nhanh chương trình trên taskbar ( không di chuyển được ).
Các biểu tượng
chương trình
Thanh tác vụ
( Taskbar )
Thanh Short cut Bar
Nút Start
Biểu tượng
WINDOWS
XP
Nút đồng hồ
Chọn Auto – hide the taskbar: Tự động ẩn thanh taskbar, chỉ xuất hiện khi trỏ
chuột tới vò trí của thanh này.
Chọn Keep the taskbar on top of other windows: Giữ thanh taskbar luôn nằm
trên các cửa sổ chương trình khác ( dù có phóng to vẫn chừa lại một phần để hiển thò
thanh taskbar – Giống Always on top của WINDOWS 98, 2000 )
Chọn Grup similar taskbar buttons: Có thể mở rộng hay thu hẹp khoảng chứa
nhóm các biểu tượng khởi động nhanh chương trình trên taskbar ( thêm biểu tượng
mới và di chuyển được ).
Chọn Show Quick Launch: Hiện nhóm các biểu tượng khởi động nhanh chương
trình ở cạnh nút Start.
Chọn Show the clock: Hiện đồng hồ hệ thống.
Chọn Hide inactive icons: Ẩn các biểu tượng bên góc dưới bên phải
- Thanh Shortcut Bar: Chứa các biểu tượng dùng để khởi động nhanh các
chương trình thường sử dụng. Muốn thay đổi thuộc tính nhấn chuột phải chọn Customize
- Nút Start: Dùng để mở Program Menu – Là menu hệ thống của WINDOWS
Muốn thay đổi chế độ hiển thò của nút Start
Ta trỏ chuột vào thanh này, nhấn nút chuột phải / Chọn Properties / Trong mục
Start Menu + Chọn Start Menu ( kiểu của WINDOWS XP )
+ Chọn Classic Start Menu kiểu của WINDOWS 9X ).
Trong menu hệ thống của WINDOWS XP có các công cụ sau:
Menu Program : Chứa danh mục các chương trình ứng dụng
Menu Document: Chứa các tập tin mới nhất và cho phép mở bằng chuột
Menu Settings: Hỗ trợ cài đặt, quản trò các thông số của hệ thống.
Menu Search: Hỗ trợ tìm kiếm thông tin trên máy
Menu Help and Support: Mở phần trợ giúp
Menu Run: Chạy chương trình trên đóa CD, đóa mềm.
4. Cách sử dụng chuột, menu và bàn phím.
a/ Sử dụng chuột.
*. Hình dạng chuột: Thông thường chuột có một trong 3 dạng sau:
- Dạng mũi tên: Cho phép bấm chọn biểu tượng hoặc đề mục
- I Dạng chuột đang trong văn bản
- Dạng đồng hồ cát: Windows đang thực hiện các tác vụ, yêu cầu đợi.
*. Các thao tác trên chuột.
- Nhấp ( Click ): Nhấp nút trái chuột rồi nhả ngay
- Nhấp đúp ( Double Click – D_Click ): Nhấp nút chuột trái hai lần liên tiếp.
- Kéo ( Drag ): Nhấp nút trái và giữ nguyên khi di chuyển chuột ( rê chuột ).
- Trỏ ( Point ): Di chuyển chuột cho đến khi mũi tên trên màn hình chỉ vào
biểu tượng hoặc đề mục cần chọn.
b/ Sử dụng menu: Trong mỗi cửa sổ ứng dụng ngoài menu điều khiển còn có
thanh menu chưa các lệnh riêng của ứng dụng này
Các thể hiện thường gặp trên menu.
- Lệnh bò mờ ( màu nhạt ): Là lệnh không được chọn tại thời điểm hiện tại.
- Lệnh sau đó có dấu ( ): Là lệnh sau khi chọn sẽ xuất hiện hộp thoại.
- Lệnh có dấu R ở trước: Là lệnh đang có hiệu lực.
- Tổ hợp phím sau một lệnh hoặc ký tự có gạch chân trong lệnh: Là phím
nóng, dùng để chọn lệnh mà không cần mở menu
- Shortcut menu: Khi nhấp chuột phải tại vò trí bất kỳ mục nào sẽ xuất hiện
một menu lệnh phù hợp với ngữ cảnh. Menu lệnh này bao gồm các lệnh quen thuộc
cần sử dụng trong thời điểm này.
c/ Sử dụng bàn phím:
- Alt + Spacebar: Mở hộp menu điều khiển ( control menu box )
- Alt hoặc F10: Chọn ( bật ) thanh menu
- Shift + F10: Xem Shortcut menu của mục đã chọn
- Ctrl + Shift + Drag Mouse: Tạo Shortcut.
- Alt + Enter hoặc Alt + D_Click: Xem thuộc tính ( Properties )
- Alt + Tab: Chuyển qua ứng dụng khác
- Alt + F4: Thoát khỏi ứng dụng hiện hành
- Ctrl + A: Chọn tất cả
- Ctrl + Drag Mouse: Copy tập tin hoặc thư mục ( File or Folder )
- Ctrl+C: Sao chép ( copy )
- Ctrl + X: Cắt ( cut )
- Ctrl + V: Dán ( paste )
- Ctrl + Z: Phục hồi ( undo ).
- Delete: Xóa
- F1: Mở cửa sổ trợ giúp ( help )
- F2: Đổi tên mục chọn
- F3: Tìm File / Folder
- F5: Cập nhật cửa sổ
5. Cách khởi động và kết thúc một ứng dụng
a/ Cách khởi động một ứng dụng
- C1: Mở Start / Chọn Program / Click chuột vào chương trình cần chạy
- C2: D_Click vào biểu tượng chương trình cần chạy trên thanh Shortcut Bar
- C3: D_Click vào biểu tượng chương trình cần chạy trên Destop
- C4: Click chuột vào biểu tượng chương trình trên thanh tác vụ ( taskbar )
- C5: Mở My Computer / Tìm và Click chuột vào chương trình cần chạy
- C6: Trong trường hợp chương trình muốn chạy không có Shortcut, không có
tên trong Program Menu – Ta sẽ sử dụng lệnh Run trên Start Menu hoặc Mở
Windows Explorer / Chọn tập tin .EXE để chạy.
VD: Muốn chạy chương trình NC trên C\NC ta làm như sau: Mở nút Start / Chọn
Run / Xuất hiện hộp thoại - Trong mục Open ta gõ lệnh: C:\NC\NC – Nếu không nhớ
đường dẫn tới tập tin EXE cần chạy thì dùng nút Browse để dò tìm / OK
b/ Cách kết thúc một ứng dụng
- C1: Click chuột vào nút Close Button X ở góc trên bên phải cửa sổ
- C2: Click chuột vào hộp menu điều khiển ( Control Menu Box ) ở góc trên
bên trái cửa sổ / Chọn Close. Hoặc D_Click chuột tại hộp menu điều khiển
- C3: Click chuột phải tại nút đại diện trên thanh tác vụ / Chọn Close
- C4: Nhấn tổ hợp phím Alt + F4
- C5: Mở thực đơn File chọn Exit hoặc Close.
6. Các thành phần của cửa sổ
Trong Windows, mỗi chương trình khi chạy đều được biểu diễn trong một hình
chữ nhật gọi là cửa sổ ( window ).
Chúng ta có thể mở nhiều cửa sổ cùng một lúc nhưng tại một thời điểm chỉ có
một cửa sổ đang hoạt động gọi là cửa sổ hiện hành.
Tùy từng chương trình mà các thành phần trong cửa sổ sẽ khác nhau. Nhưng
nhìn chung trong một cửa sổ có các thành phần cơ bản sau:
- Hộp điều khiển ( Control Menu Box ): Có biểu tượng ứng dụng đang chạy
- Thanh tiêu đề ( Title Bar ): Có tên ứng dụng đang hoạt động
- Nút thu nhỏ, phóng to, đóng chương trình ứng dụng
- Thanh thực đơn ( Menu Bar )
- Thanh công cụ chuẩn ( Tool Bar )
- Thanh đònh dạng ( Fortmat Bar )
- Vùng làm việc ( vùng văn bản hoặc vùng bảng tính - Work Area )
- Thanh trạng thái ( Status Bar )
- Các thanh cuốn ( Scroll Bar )
7. Các thao tác với cửa sổ.
a/ Mở một cửa sổ: Giống cách mở một ứng dụng hay một chương trình
b/ Đóng một cửa sổ: Giống cách đóng một ứng dụng hay một chương trình
c/ Chọn cửa sổ hiện hành ( cửa sổ làm việc )
- C1: Click vào nút đại diện thanh tác vụ
- C2: Nhấp chuột vào vò trí bất kỳ vào cửa sổ muốn chọn ( Nếu cửa sổ cần
chọn bò che khuất thì dùng lệnh sắp xếp cửa sổ ).
- C3: Bấm phím Alt + ESC hoặc Alt + Tab hoặc Ctrl + F6 để mở cửa sổ trình
ứng dụng kế tiếp
d/ Di chuyển một cửa sổ
- C1: Drag Mouse tại thanh tiêu đề của cửa sổ đến vò trí mới rồi thả.
- C2: Mở Menu điều khiển chọn Move
- C3: Click chuột phải tại nút đại diện trên thanh tác vụ / Chọn Move
e/ Thay đổi kích thước cửa sổ.
- C1: Mở Menu điều khiển chọn Size
- C2: Click chuột phải tại nút đại diện trên thanh tác vụ / Chọn Size
- C3: Trỏ chuột đến cạnh biên ( dọc hay ngang ) cửa sổ. Khi chuột có dạng
mũi tên hai đầu thì rê chuột để thu hẹp hay nới rộng kích thước cửa sổ
- C4: Trỏ chuột đến một trong 4 góc của cửa sổ. Khi chuột có dạng mũi tên
chéo thì rê chuột để thay đổi một lúc hai cạnh của cửa sổ.
f/ Phóng to, thu nhỏ, phục hồi một cửa sổ
- C1: Click vào nút cực tiểu ( Minimize ) để thu nhỏ hết cỡ cửa sổ
Click vào nút cực đại ( Maximize ) để phóng to hết cỡ cửa sổ
Click vào nút phục hồi ( Restore ) để trở về kích thước trước đó
- C2: Mở menu điều khiển chọn Minimize, Maximize, Restore để thay đổi.
- C3: Click chuột phải tại nút đại diện trên thanh tác vụ / Chọn Minimize,
Maximize, Restore để thay đổi.
g/ Sắp xếp các cửa sổ.
Click chuột vào khoảng trống trên thanh Taskbar / Xuất hiện hộp thoại
- Chọn Cascade Windows: Xếp theo kiểu mái ngói.
- Chọn Tile Windows Horizotally: Xếp theo kiểu dàn ngang trên màn hình
- Chọn Windows Vertically: Xếp theo kiểu hàng dọc trên màn hình
- Chọn Undo Cascade: Không xếp theo kiểu mái ngói ……
*. Các chọn lựa khác
- Chọn Show the Desktop: Thu nhỏ cửa sổ đang mở và trở về màn hình nền
- Chọn Task the Taskbar: Cho phép mở cửa sổ quản lý chương trình –
Windows Task Manager để mở hay đóng chương trình.
- Chọn Lock the Taskbar: Giữ lại thanh Taskbar trên màn hình nền
- Chọn Properties: Xác lập thuộc tính cho thanh Taskbar.
h/ Cách sử dụng các thanh cuộn ( ngang, dọc )
Thanh cuộn dùng để xem thông tin trong vùng làm việc.
- Click chuột vào các mũi tên cuộn
Lên một hàng Lên một trang
Xuống một hàng Xuống một trang
Sang phải một hàng Sang trái một hàng
- Click vào mũi tên cuộn và giữ nút trái chuột: Lên hay xuống nhiều hàng
- Drag hộp cuộn đến vò trí bất kỳ – Sẽ chuyển vò trí văn bản tới vò trí đó
8. Các thao tác với Shortcut.
a/ Tạo Shortcut
- Có một số shortcut được WINDOWS tạo ra lúc cài đặt là: My Computer,
My Documents, My Network Places, Recycle Bin, Internet Explorer.
- Người sử dụng có thể tạo ra các Shortcut riêng của mình. Các Shortcut do
người sử dụng tạo ra có dấu mũi tên màu đen ở góc dưới bên trái của Shortcut
*. Cách 1: Tạo biểu tượng như sau:
- Nhấp chuột phải tại một vò trí bất kỳ trên Desktop / Mở ra một Shortcut
Menu / Chọn New / Chọn Shortcut
- Xuất hiện hộp thoại Create Shortcut. Trong Mục Type the location of the
item - Ta nhập đường dẫn và tên tập tin - Nhập xong kích chuột vào nút Next.
- Xuất hiện hộp thoại Select a Title for the Program. Trong mục Type a
name for this shortcut - Ta nhập tên cho Shortcut ( nếu không đặt tên thì Windows sẽ
lấy tên của tập tin muốn tạo shortcut làm tên của shortcut ).
- Nhập xong nhấp chuột vào nút Finish để hoàn tất việc tạo Shortcut.
*. Cách 2: Dùng chức năng Drag and Drop:
- Khởi động My Computer hoặc Windows Explorer
- Chọn tập tin cần tạo Shortcut
- Drag tên tập ra ngoài Desktop. WINDOWS sẽ tự tạo ra Shortcut
b/ Đổi tên Shortcut
- Nhấp chuột phải vào Shortcut cần đổi tên
- Xuất hiện Shortcut Menu
- Chọn Rename
- Xoá tên cũ - Nhập tên mới
c/ Xoá Shortcut
- Nhấp chuột phải vào Shortcut cần xóa
- Xuất hiện Shortcut Menu
- Chọn Delete.
Note: + Các Shortcut khi xóa sẽ được đưa vào RecycleBin. Muốn xóa Shortcut mà
không đưa vào RecycleBin, ta dùng tổ hợp phím Shift + Del.
+ Muốn xóa nhanh tập tin hoặc thư mục: Chọn biểu tượng tập tin hoặc thư
mục muốn xóa, kéo đến RecycleBin rồi thả nút chuột.
d/ Thay đổi biểu tượng của Shortcut
- Nhấp chuột phải vào Shortcut cần thay đổi biểu tượng
- Xuất hiện Shortcut Menu
- Chọn Properties / Chọn Shortcut / Chọn Change Icon / Chọn biểu tượng.
e/ Sắp xếp các biểu tượng.
- Nhấp chuột phải Desktop
- Xuất hiện Shortcut Menu
- Chọn Arrange Icon
- Chọn kiểu sắp xếp: Name: Sắp xếp theo tên
Size: Sắp xếp theo kích thước
Type: Sắp xếp theo kiểu file
Modified: Sắp xếp theo thời gian tạo lập
Auto Arrange Icon: Tự động sắp xếp
7. Các thao tác với Folder.
a/ Tạo Folder trên nền Desktop
- Nhấp nút chuột phải vào nền Desktop
- Xuất hiện Shortcut Menu / Chọn New Folder
- Trên nền Desktop sẽ xuất hiện một biểu tượng có tên New Folder
- Xoá tên New Folder - Nhập tên mới
b/ Tạo Folder trong Folder đã có trên nền Desktop
- D_Click vào biểu tượng Folder đã có trên Desktop để mở cửa sổ Folder.
- Mở thực đơn File / chọn New / chọn Folder
- Trong cửa sổ Folder hiện ra một Folder con có tên là New Folder
- Xoá tên New Folder - Nhập tên mới
c/ Di chuyển Folder
Mở cửa sổ chứa các Folder muốn di chuyển
Mở cửa sổ sẽ chứa các Folder muốn di chuyển tới
Dùng chuột kéo biểu tượng Folder từ cửa sổ đích sang cửa sổ nguồn.
d/ Đổi tên Folder
- C1: Nhấp chuột phải vào biểu tượng Folder muốn đổi tên
Xuất hiện một Menu / chọn Rename
Vùng tên của Folder sẽ xuất hiện con trỏ để ta xóa tên cũ đặt tên mới.
- C2: Nhấp chậm chuột 2 lần ( cách nhau ) vào vùng tên của Folder
Vùng tên của Folder sẽ xuất hiện con trỏ để ta xóa tên cũ đặt tên mới.
e/ Sao chép Folder
- C1: Nhấp chuột phải vào biểu tượng Folder nguồn
Xuất hiện một Menu / chọn Copy
Nhấp chuột phải ra khoảng trống trên Desktop
Xuất hiện một Menu / chọn Paste
- C2: Giữ phím Ctrl đồng thời kích chuột vào biểu tượng Folder nguồn
Kéo từ vò trí nguồn sang vò trí đích ( biểu tượng được kéo sẽ có dấu + )
Nhả chuột trước rồi thả phím Ctrl
f/ Đổi tên Folder
- C1: Chọn biểu tượng Folder muốn xóa - Nhấp chuột phải
Xuất hiện một Menu / chọn Delete
Xuất hiện hộp thoại: Chọn Yes để xóa – Chọn No không xóa.
- C2: Mở cửa sổ chứa Folder muốn xóa vào cửa sổ Recycle Bin
Chọn Folder cần xóa kéo thả vào Recycle Bin
Xuất hiện hộp thoại: Chọn Yes để xóa – Chọn No không xóa.
Chương IV: PHẦN MỀM SOẠN THẢO VĂN BẢN
MICROSOFT WORD
I. Cách khởi động và kết thúc MICROSOFT WORD
1. Cách khởi động WORD
- C1: Mở Start / Chọn Program / Click chuột vào chương trình Microsoft Word
- C2: D_Click vào biểu tượng Microsoft Word trên thanh Shortcut Bar
- C3: D_Click vào biểu tượng chương trình Microsoft Word trên Destop
- C4: Click chuột vào biểu tượng chương trình Microsoft Word trên Taskbar
- C5: Mở My Computer - Tìm và Click vào chương trình Microsoft Word
2. Cách kết thúc WORD
- C1: Click chuột vào nút Close Button X ở góc trên bên phải cửa sổ
- C2: Click chuột vào hộp menu điều khiển ( Control Menu Box ) ở góc trên
bên trái cửa sổ / Chọn Close. Hoặc D_Click chuột tại hộp menu điều khiển