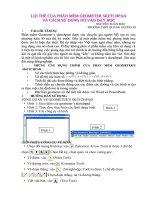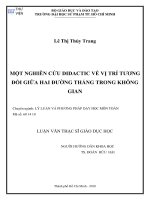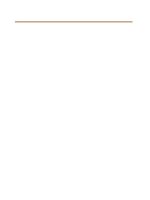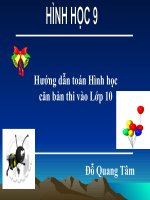Sử dụng geometer’s sketchpad (GSP) trong dạy học bài vị trí tương đối giữa đường thẳng và đường tròn
Bạn đang xem bản rút gọn của tài liệu. Xem và tải ngay bản đầy đủ của tài liệu tại đây (3.02 MB, 22 trang )
ĐẠI HỌC HUẾ
TRƯỜNG ĐẠI HỌC SƯ PHẠM HUẾ - KHOA TOÁN
---------------------------------------------
TIỂU LUẬN
SỬ DỤNG THE GEOMETER'S SKETCHPAD
DẠY HỌC BÀI VỊ TRÍ TƯƠNG ĐỐI CỦA
ĐƯỜNG THẲNG VÀ ĐƯỜNG TRÒN
Giáo viên hướng dẫn
Nguyễn Đăng Minh Phúc
Sinh viên thực hiện
Nguyễn Thị Nhạn
Mã SV: 14S1011086
Lớp: Toán 3A
Huế, tháng 5 năm 2017
MỤC LỤC
Trang bìa ....................................................................................................1
Mục lục ...................................................................................................... 2
LỜI MỞ ĐẦU ........................................................................................... 3
GIỚI THIỆU VỀ GSP ............................................................................... 4
Một số ưu điểm của phần mềm GSP ................................................. 4
Vai trò của phần mềm hình học động ................................................ 5
Giao diện của GSP ............................................................................. 6
HƯỚNG DẪN SỬ DỤNG BÀI DẠY ....................................................... 7
HƯỚNG DẪN VẼ HÌNH ..........................................................................13
Vẽ sự chuyển động của đường thẳng và đường tròn .........................13
Vẽ sự chuyển động của điểm O tiến dần về điểm H ..........................14
Vẽ đường tròn di động luôn tiếp xúc với đường thẳng a ...................15
Vẽ đường thẳng a tiếp xúc với đường tròn cố định ...........................16
Vẽ hình để chứng minh định lý ( Dấu góc vuông ) ...........................16
Vẽ đường tròn di chuyển không giao đường thẳng a ........................18
Vẽ vết khi chuyển động để minh họa cho bài tập 19 ........................18
Vẽ tiếp tuyến của đường tròn qua một điểm
cố định để minh họa cho bài tập 20....................................................19
TÀI LIỆU THAM KHẢO .........................................................................20
LỜI MỞ ĐẦU
Trong thời đại hiện nay, trước sự phát triển như vũ bão của khoa học công
nghệ (đặc biệt là lĩnh vực thông tin) đã dẫn đến sự tăng lên nhanh chóng khối
lượng tri thức cho nhân loại, đồng thời cũng giúp ích khi tạo ra nhiều công cụ
giúp con người có thể dễ dàng tiếp cận tri thức hơn. Trong giáo dục, mà cụ thể
là trong lĩnh vực Toán học cũng vậy. Việc sử dụng các phương tiện dạy học trực
quan là một yêu cầu không thể thiếu đối với các giáo viên dạy toán. Phần mềm
Geometer's Sketchpad đã trở thành một phương tiện dạy học mới mẻ và sinh
động được giáo viên, sinh viên, học sinh áp dụng rộng rãi trong công việc của
mình.
The Geometer’s Sketchpad (thường được gọi tắt là Sketchpad hay GSP)
là một phần mềm hình học động thương mại với mục đích khám phá hình học
Euclid, đại số, giải tích, và các lĩnh vực toán khác. Phần mềm GSP có nhiều thế
mạnh trong việc tạo các mô hình trực quan, cho thấy sự chuyển động của các
đối tượng cả trong mặt phẳng và không gian. Bài Vị trí tương đối giữa đường
thẳng và đường tròn là bài học khá quan trọng và ứng dụng rất nhiều trong việc
học Toán phổ thông. Việc dùng phần mềm GSP để dạy học cũng như minh họa
trực quan giúp cho học sinh dễ dàng hình dung, hỗ trợ cho tiết dạy tốt hơn. Vì
vậy, em chọn đề tài: Sử dụng Geometer’s Sketchpad (GSP) trong dạy học bài vị
trí tương đối giữa đường thẳng và đường tròn.
Mặc dù kiến thức về GSP còn yếu, thao tác chưa được thành thục và nhanh
nhẹn nên khá mất thời gian khi làm bài, tuy vậy em cũng đã cố gắng hết sức để
hoàn thành tiểu luận này. Để thực hiện được tiểu luận này, em xin gửi lời cảm
ơn chân thành đến thầy Nguyễn Đăng Minh Phúc, thầy đã tạo điều kiện cho em
được làm tiểu luận cũng như đã hướng dẫn em rất tận tình về chuyên môn để em
hoàn thành các yêu cầu một cách tốt nhất.
Em xin chân thành cảm ơn!
Sinh viên
Nguyễn Thị Nhạn
GIỚI THIỆU VỀ PHẦN MỀM GSP
Người sáng lập công ty Key Curriculum Press của nước Mỹ la Steven
Ramussen và tác giả của phần mềm GSP Nick Jackiw đã nghĩ ra thuật ngữ
“hình học động” để mô tả cho nền tảng hình học tương tác trong Sketchpad. Sau
nhiều năm phát triển, phiên bản thương mại đầu tiên dành cho máy Macitosh đã
được xuất bản vào năm 1991. Từ đó phần mềm này liên tục được phát triển và
nâng cấp trở thành sản phẩm hỗ trợ tốt cho đổi mới công nghệ giáo dục trong
toán học nhà trường. Đến năn 1993, phiên bản Sketchpad cho nền tảng
Windows được giới thiệu và đến năm 1995, phiên bản 3.0 của GSP đã mở rộng
phạm vi ứng dụng của phần mềm từ hình học Euclid thuần túy sang hình học
giải tích.
Thay đổi đáng kể nhất của GSP là vào năm 2001, khi mà Sketchpad đã hỗ
trợ tốt cho việc dạy học đại số và giải tích. Thay đổi này giúp GSP vừa đóng vai
trò như một môi trường cho học sinh khám phá toán vừa là một công cụ đắc lực
cho việc phát triển và thiết kế các hoạt động dạy học. GSP từ đó đã được sử
dụng rộng rãi trong nhiều lĩnh vực toán học khác nhau và ở nhiều cấp học khác
nhau.
Phiên bản thứ 5 của phần mềm được giới thiệu vào cuối năm 2009 với
nhiều tính năng mới hỗ trợ dạy học toán. Các phép biến hình giờ đây đã áp dụng
được cho các hình ảnh, xuất hiện công cụ cây bút hỗ trợ cho dạy học bằng
abngr thông minh và máy tính bảng, nâng cao khả năng tùy biến cho các đối
tượng, thêm tính năng tạo văn bản thông minh cho phép liên kết động với các
đối tượng, tích hợp hệ thống hỗ trợ qua mạng internet,..
•
Một số ưu điểm của phần mềm GSP
-
Nhỏ gọn, dễ cài đặt, không yêu cầu máy tính có cấu hình mạnh. Có thể
sao chép tập tin, thực thi là chạy được ngay mà không cần cài đặt. Điều
này rất có lợi, bạn cần lưu nó vào USB và sau đó có thể chạy trên bất cứ
đâu.
-
Các đối tượng hình mà GSP vẽ rất mịn và đẹp
-
Dựng hình một cách rõ ràng, chính xác, sinh động.
-
Tính năng hoạt hình trong phần mềm làm cho phần mềm trở nên trực
quan, hiệu quả.
-
Chức năng để lại vết của đối tượng (đặc biệt) đối với bài tập hình học.
-
Phần mềm GSP có thể tạo đoạn chương trình (Script: kịch bản) lưu trữ
các bước liên tiếp của một phép dựng hình, đẻ có thể thực hiện phép dựng
hình đó nhiều lần.
-
GSP có khả năng đo rất nhiều các đại lượng khác nhau (độ dài đoạn
thẳng, độ dài cung, chu vi của một đường, diện tích của một hình kín, số
đo của một góc, tạo độ của 1 điểm) và các số đô này thay đổi cho phù hợp
khi người sử dụng kéo đối tượng.
-
GSP thực hiện được các phép biến hình: Phép đối xứng trục (Reflec);
phép quay (Rotate); phép đối xưng tâm phép tịnh tiến; phép vị tự.
-
GSP có thể ứng dụng để vẽ đồ thị của một hàm tổng quát, vẽ đồ thị hàm
số với các tham số thay đổi, tạo bảng giá trị của hàm số, vẽ đồ thị của các
hàm số lượng giác.
•
Vai trò của phần mềm hình học động
-
Minh họa trực giác và thấu hiêu nội dung toán. Ý nghĩa của các biểu diễn
ký hiệu trừu tượng cần được thể hiện ở một dạng khác bằng các biểu diễn
trực quan. Việc hiểu khái niệm toán sẽ tốt hơn khi học sinh “thấy” được
khái niệm đó thông qua nhiều bối cảnh hoặc biểu hiện khác nhau.
-
Phát hiện các sự kiện, quy luật và các mối quan hệ. Phần mềm hình học
động giữ nguyên các mối quan hệ đã có giữa các đối tượng khi tiến hành
các tương tác lên đối tượng. Những tương tác này hỗ trợ cho học sinh cơ
hội phát hiện ra các sự kiện, quy luật và mối quan hệ mới.
-
Đồ thị hóa để thể hiện các dữ kiện, cấu trúc hoặc quy tắc. Các dữ kiện khi
được đồ thị hóa có thể giúp học sinh dễ dàng hơn trong việc phát hiện cấu
trúc, quy luật của chúng. Không những thế, những đồ thị được dựng trên
phần mềm hình học động còn có tính cập nhật tức thời: nếu học sinh thay
đổi dữ kiện, hình dáng đồ thị cũng thay đổi theo tương ứng. Với mô hình
vật thể trong không gian 3 chiều, các phần mềm còn cho phép học sinh
quan sát ở nhiều góc độ khác nhau, thậm chí cho phép tương tác trực tiếp
lên mô hình.
-
Kiểm tra tính chặt chẽ, khẳng định hoặc bác bỏ giả thuyết. Từ một kết
quả đúng, học sinh có thể thay thế hoặc giảm bớt điều kiện đầu để hình
thành giả thuyết mới. Phần mềm hình học động hỗ trợ học sinh tiến hành
các thực nghiệm để tăng độ tin cậy cúa các giả thuyết hoặc bác bỏ nó qua
một trường hợp riêng.
-
Đề xuất các tiếp cận cho chứng minh suy diễn. Trong quá trình tìm kiếm
một chứng minh suy diễn, học sinh có thể tiến hành thực nghiệm trên máy
tính trước khi làm việc với các biểu diễn ký hiệu. Những thực nghiệm đó
có thể đề xuất ra những con đường khác nhau để đi đến chứng minh logic.
-
Giảm các tính toán rườm rà bằng tay. Phần mềm động hỗ trợ công cụ
tính toán để giảm bớt những bước tính toán rườm rà, phức tạp nếu phải
thực hiện bằng tay. Tất nhiên giá trị cuối cùng của các phép tính sẽ thay
đổi tương ứng nếu các giá trị tạo ra nó thay đổi.
-
Kiểm chứng các kết quả. Phần mềm động hỗ trợ các thực nghiệm để kiểm
chứng kết quả, ý tưởng. Đó có thể là một bước trong chứng minh hình
thức, một ví dụ hoặc trường hợp riêng.
•
Giao diện của GSP:
Như hình ảnh trên, ta có thể nhận thấy giao diện của GSP khá là đơn giản với 3
thành phần cơ bản:
-
Thanh Menu chính gồm 10 nhóm lệnh: Tệp, Hiệu chỉnh, Hiển thị, Dựng
hình, Biến hình, Phép đo, Số, Đồ thị, Cửa sổ, Trợ giúp.
-
Thanh công cụ cơ bản gồm: công cụ chọn, công cụ điểm, công cụ compa,
công cụ thước, công cụ dựng miền đa giác, công cụ văn bản, công cụ viết
vẽ tự do, công cụ thông tin và công cụ tùy biến.
-
Mặt phẳng làm việc.
HƯỚNG DẪN SỬ DỤNG BÀI DẠY VỊ TRÍ TƯƠNG ĐỐI CỦA
ĐƯỜNG THẲNG VÀ ĐƯỜNG TRÒN TRÊN PHẦN MỀM
THE GEOMETER’S SKETCHPAD
Mở file “Tiểu luận”
Trang đầu là giới thiệu tên đề tài,
giảng viên hướng dẫn và sinh viên thực
hiện.
Mở trang kế tiếp bạn kick nút Vào
bài sẽ xuất hiện như hình 2.
(hình 1)
Gọi học sinh trả lời câu hỏi.
Khi học sinh trả lời đúng bạn kick
vào nút Trả lời 1 sẽ xuất hiện như hình
3.
(hình 2)
Hình 3 giúp học sinh ôn lại kiến
thức.
Kick vào nút Ba điểm thẳng hàng để
xuất hiện câu hỏi tiếp theo như hình 4.
(hình 3)
Gọi học sinh trả lời câu hỏi.
Khi học sinh trả lời đúng bạn kick
vào nút Trả lời 2 sẽ xuất hiện câu trả
lời.
Kick tiếp vào nút Vào bài sẽ xuất
hiện như hình 5.
(hình 4)
Đặt vấn đề như hình 5.
Sau đó kick vào nút Chuyển động ta
sẽ có sự chuyển động của đường thẳng
a và học sinh sẽ quan sát để đưa ra câu
trả lời đúng.
Giáo viên giới thiệu học sinh vào
mục 1/Ba vị trí tương đối của đường
thẳng và đường tròn. Bạn kick vào nút
a)Cắt nhau sẽ xuất hiện như hình 6.
(hình 5)
Để cho học sinh ghi xong mục 1, vẽ
xong đường tròn (O;R) và đường thẳng
a cắt nhau.
Sau đó kick nút ?1 sẽ xuất hiện như
hình 7.
(hình 6)
Khi học sinh trả lời được ta kick nút
TL ?1 cho học sinh ghi vào vở.
Tiếp tục kick nút ?2 sẽ xuất hiện như
hình 8.
(hình 7)
Cho học sinh ghi mục a. Dành 2
phút cho học sinh tư duy trả lời.
Khi học sinh trả lời đúng kick vào
nút TL ?2 để hiển thị câu trả lời và số
đo của OH và OB = R.
(hình 8)
(hình 9)
Kick vào nút Di chuyển O và yêu
cầu học sinh nêu mối quan hệ giữa OB
và OH khi O di chuyển.
Khi học sinh trả lời đúng ta kick vào
Hệ thức để xuất hiện mối liên hệ đó.
Tiếp theo hỏi có mấy điểm chung.
Học sinh trả lời đúng thì kick vào Số
điểm chung. Cho học sinh ghi hệ thức
và số điểm chung vào vở.
Kick vào nút b) Tiếp xúc để qua
mục tiếp theo.
Cho học sinh ghi mục b, vẽ đường
tròn (O) và đường thẳng a tiếp xúc vào
vở.
Kick vào nút Chuyển động ta được
đường tròn di động luôn tiếp xúc với
đường thẳng a.
Kick vào nút ?3 sẽ xuất hiện như
hình 11.
(hình 10)
Học sinh trả lời ta kick vào nút
TL ?3 để được như hình 12.
(hình 11)
Kick vào nút Đường thẳng a ta đc
câu trả lời. Có thể dùng bàn phím bấm
dấu – hoặc Shift + để giảm hoặc tăng
số đường thẳng a.
Kick vào nút Điểm chung sẽ xuất
hiện số điểm chung.
Kick nút Định lý sẽ xuất hiện như
hình 13.
(hình 12)
Cho học sinh ghi hệ thực, số điểm
chung cùng định lý tóm tắt vào vở.
Kick vào nút Chứng minh sẽ xuất
hiện như hình 14.
(hình 13)
Trong trường hợp H không trùng với
B, cho học sinh thấy chứng minh phản
chứng bằng cách đưa dấu mũi tên chỉ
vào điểm H và ấn trái chuột kéo lê đểm
H ra ngoài tiếp điểm B để chọn điểm
H’ sao cho H là trung điểm của BH’.
Kick vào nút H không trùng B ta
được chứng minh như hình 15.
(hình 14)
Lập luận và giái thích cho học sinh
hiểu phần chứng minh.
Kick vào nút c) Không giao nhau để
qua phần c như hình 16.
(hình 15)
Cho học sinh ghi mục c, vẽ đường
tròn O và đường thẳng a không giao
nhau vào vở.
Kick vào nút Số đo để xuất hiện hai
số đo R và OH. Kick nút Di chuyển O
để O di chuyển và quan sát sự thay đối
của R và OH, từ đó rút ra hệ thức.
Kick vào nút Hệ thức để hiện hệ
thức và hỏi có bao nhiêu điểm chung,
học sinh trả lời thì kick vào nút Số
điểm chung.
Kick nút 2) Hệ thức để qua phần 2.
(hình 16)
Cho học sinh ghi mục 2 và vẽ bảng
bên vào vở.
Kick vào nút Đường thẳng a và
đường tròn (O) để xuất hiện số điểm
chung. Kick vào các nút cắt nhau , tiếp
xúc , không giao nhau để xuất hiện hệ
thức. Để củng cố, kick vào nút Bài tập
17 để xuất hiện BT17/SGK như hình 18.
(hình 17)
(hình 18)
Học sinh trả lời đúng dòng nào ta
kick vào các nút a , b , c đặt ở đầu dòng.
Qua phần luyện tập ta cho học sinh
làm các bài 18, 19, 20. Nếu kịp giờ thì
làm hết ngay tại lớp, bằng không ta lướt
qua mục dặn dò rồi quay lại hướng dẫn
cho học sinh về nhà làm. Sau đây là
trình bày theo thứ tự bài 18, 19, 20.
Cho học sinh đọc đề và suy nghĩ.
Kick nút Trục Oxy để hiện trục tọa
độ và gọi học sinh lên xác định điểm A.
Khi học sinh xác định được ta kick
vào nút Tọa độ A.
Kick nút Đường tròn (A; 3) hiển thị
đường tròn.
Gọi HS lên bảng giải bài tập, kick nút
Giải để đối chiếu với bài làm của HS.
(hình 19)
Cho học sinh đọc đề và suy nghĩ.
Kick nút Đường thẳng a để xuất hiện
đường thẳng a, Đường tròn (O) để xuất
hiện đường tròn (O) và bán kính R.
Kick nút Di chuyển O để tâm O di
chuyển sao cho đường tròn luôn tiếp
xúc với đường thẳng a, kick lại nút đó
để dừng sự chuyển động, lúc đó sẽ hiển
thị đường thẳng như hình 21.
(hình 20)
Đường thẳng vừa tạo chính là đường
thẳng chứa các tâm O theo đề bài.
Đưa ra câu hỏi có còn đường tròn nào
tiếp xúc với đường thẳng a và có bán
kính 1cm nữa không. HS trả lời đúng
kick vào nút Đường tròn (O’) .
Tương tự kick Di chuyển O’ ta được
thêm một đường thẳng chứa các tâm O’,
kick lại nút đó để dừng sự chuyển động.
Kick nút Giải để đưa ra kết luận.
(hình 21)
Cho học sinh đọc đề bài.
Kick nút Đường tròn (O) để xuất hiện
đường tròn và bán kính.
Kick nút Điểm A để xuất hiện điểm A
và độ dài OA.
Hướng dẫn học sinh cách vẽ tiếp
tuyến qua A của đường tròn (O).
Kick nút Tiếp tuyến để xuất hiện tiếp
tuyến. Lúc đó ta được như hình 23.
(hình 22)
Học sinh nhìn hình vẽ và nếu cách
tính độ dài AB.
Kick Giải để đối chiếu kết quả.
(hình 23)
Kick nút Dặn dò .
Tiết học hoàn thành.
(hình 24)
HƯỚNG DẪN VẼ MỘT SỐ HÌNH HỌC ĐỘNG TRONG BÀI DẠY
1)
Vẽ sự chuyển động của đường thẳng và đường tròn ở hình 5 :
Bước 1 : Chọn công cụ compa để vẽ đường
tròn tâm O bán kính R bất kỳ.
Bước 2 : Lấy một điểm A thuộc đường tròn.
Chọn công cụ đường thẳng để vẽ
đường thẳng d đi qua tâm O và điểm
A.
Bước 3 : Chọn công cụ điểm để lấy điểm B
trên d khác A và O.
Bước 4 : Chọn điểm B và đường thẳng d. Vào
Dựng hình/ Đường vuông góc ta được
đường thẳng a. Sau bước 4 ta được
như hình bên.
Bước 5 : Để tạo sự chuyển động của đường thẳng đối với đường tròn ta làm như
sau:
-
Chọn điểm B rồi chọn điểm A. Vào Hiệu
chỉnh/ Nút hành động/ Chuyển động tới
đích,xuất hiện hộp thoại như hình bên,
kick OK lúc đó ta được nút Move B→A
-
Tương tự, chọn công cụ điểm để lấy một
điểm C thuộc đoạn thẳng AO. Chọn điểm
B rồi chọn điểm C. Vào Hiệu chỉnh/ Nút
hành động/ Chuyển động tới đích, lúc đó
ta được nút Move B→C. Kick vào nút
này ta cho di chuyển đường thẳng để cắt
đường tròn tại hai điểm I,J.
-
Chọn công cụ điểm để lấy điểm D khác A là giao của đường thẳng d và
đường tròn O. Chọn điểm B rồi chọn điểm D. Vào Hiệu chỉnh/ Nút hành
động/ Chuyển động tới đích, lúc đó ta được nút Move B→D
-
Chọn công cụ điểm để lấy điểm E trên d
sao cho E nằm khác phía với A so với O
và nằm ngoài đường tròn. Chọn điểm B
rồi chọn điểm E. Vào Hiệu chỉnh/ Nút
hành động/ Chuyển động tới đích, lúc đó
ta được nút Move B→E
-
Lúc đó ta có các nút Move B→A
Move B→C Move B→D Move B→E,
chọn các nút đó rồi vào Hiệu chỉnh/ Nút
hành động/ Trình diễn, xuất hiện hộp
thoại bên, ta chọn Tuần tự/Tạm dừng
giữa các hành động 1.0 giây ta được nút
Sequence 4 Actions là nút di chuyển
điểm B đến điểm E, tức là tạo được sự
chuyển động của đường thẳng đối với
đường tròn. Sau bước này ta được như
hình bên.
-
Ẩn các nút Move B→A Move B→C
Move B→D Move B→E, đường thẳng
d, các điểm A, C, D ,E. Sửa lại các giao
điểm I,J thành A,B và sửa tên nút
Sequence 4 Actions thành Chuyển động.
Bước 6 : Kick vào nút Chuyển động ta sẽ được sự chuyển động như trong bài.
2)
Vẽ sự chuyển động của điểm O tiến dần về điểm H như hình 9
Bước 1: Chọn công cụ đường thẳng để vẽ đường thẳng a.
Bước 2: Chọn công cụ điểm để lấy điểm H trên a. Chọn H và đường thẳng a. Vào
Dựng hình/ Đường vuông góc ta được đường thẳng b vuông góc với
đường thẳng a tại H.
Bước 3 : Vào Số/ Tham số mới, ta được hộp thoại như
hình bên. Thay tên thành R và 4 cm, chọn
khoảng cách ta được tham số bán kính R.
Bước 4 : Chọn công cụ điểm để lấy điểm O, O’ thuộc
đường thẳng b sao cho OH, O’H < R. Chọn
điểm O và tham số R. Vào Dựng hình/ Đường
tròn biết tâm và bán kính ta được đường tròn
tâm O cắt đường thẳng a tại hai điểm A và B.
Chọn công cụ đoạn thẳng nối OA và OB.
Bước 5 : Chọn công cụ điểm để lấy điểm C sao cho
khoảng cách từ C đến đường thẳng a bé hơn
OH. Chọn điểm C và đường thẳng a. Vào
Dựng hình/ Đường song song ta được đường
thẳng c song song với a cắt b tại D.
Bước 6 : Ta tạo sự chuyển động của O đến D, đến H và
đến O’ và tạo sự trình diễn như bước 5 của ý 1.
Chọn công cụ đánh dấu, nhấp chuột, giữ và
kéo ở điểm H ta được góc vuông. Sau bước
này ta được như hình bên.
Bước 7 : Chọn công cụ đường thẳng nối OH, ẩn các nút di chuyển, đường thẳng b,
các điểm C, D và O’, sửa tên nút Sequence 3 Actions thành Di chuyển O
Bước 8 : Kick vào nút Di chuyển O ta được ta sẽ được sự chuyển động như trong
bài.
3)
Vẽ đường tròn di động luôn tiếp xúc với đường thẳng a như hình 10.
Bước 1 : Chọn công cụ đường thẳng vẽ đường thẳng a. Chọn công cụ điểm để lấy
điểm H thuộc đường thẳng a. Vẽ đường thẳng b qua H vuông góc với a
như bước 2 của ý 2.
Bước 2 : Tạo tham số R = 4cm như bước 3 của ý 2. Vẽ đường tròn tâm H bán kính
R như bước 4 của ý 2. Chọn công cụ điểm để đánh dấu giao điểm giữa
đường tròn tâm H vừa dựng với đường thẳng b, giao điểm đó là O.
Bước 3 : Chọn điểm O và H, vào Dựng hình/ Đường tròn biết tâm và điểm ta được
đường tròn tâm O, đường tròn O chính là đường tròn tiếp xúc với đường
thẳng a.
Bước 4 : Chọn công cụ điểm để lấy hai điểm
A, B khác H trên a. Tạo sự di
chuyển của H đến A và B, tạo nút
trình diễn như bước 5 cúa ý 1. Sau
bước này ta được như hình bên.
Bước 5 : Ấn các nút di chuyển, đường thẳng
b, hai điểm A,B, sửa tên nút
Sequence 2 Actions thành Chuyển
động.
Bước 6 : Kick nút Chuyển động ta sẽ được sự chuyển động như trong bài.
4)
Vẽ đường thẳng a tiếp xúc với đường tròn cố định như hình 12.
Bước 1 : Chọn công cụ compa để vẽ đường
tròn tâm O bán kính R bất kỳ. Chọn
công cụ điểm để lấy điểm H trên
(O). Chọn công cụ đường thẳng để
vẽ đường thẳng b qua O và H.
Bước 2 : Vẽ đường thẳng a qua H và vuông
góc với b như bước 2 của ý 2.
Bước 3 : Chọn điểm H và đường thẳng a. Vào
Dựng hình/ Quỹ tích ta được quỹ tích
của đường thẳng a khi H di chuyển
trên đường tròn như hình bên.
Bước 4 : Chọn công cụ đoạn thẳng để nối OH, công cụ đánh dấu để đánh dấu góc
vuông, ấn đường thẳng b ta được hình minh họa cho vô số đường thẳng a
tiếp xúc với đường tròn cố định.
5)
Vẽ hình để chứng minh định lý như hình 15.
Bước 1 : Vẽ đường tròn tâm O tiếp xúc với đường thẳng a tại B như bước 1,2,3 của
ý 3.
Bước 2 : Chọn công cụ điểm để lấy điểm H’ trên a. Chọn công cụ đoạn thẳng để
nối đoạn BH’.
Bước 3 : Chọn đoạn BH’. Vào Dựng hình/ Trung điểm ta được trung điểm H của
đoạn BH’.
Bước 4 : Để vẽ ký hiệu vuông góc ta làm như
sau :
- Mở trang mới. Dựng ba điểm tùy ý A, B,
C.
- Chọn B, vào Biến hình/ Phép tịnh tiến,
chọn khoảng cách là 0,5cm và góc tùy ý,
ta được điểm B’.
- Chọn công cụ đoạn thẳng nối các đoạn
BA, BC. Dựng đường tròn tâm B qua
điểm B’.
-
-
-
-
Dựng giao điểm D, E của đường tròn
vừa dựng với các đoạn thẳng BA, BC.
Qua D dựng đường thẳng m song song
với BC, qua E dựng đường thẳng n song
song với BA.
Dựng giao điểm F của m và n, dựng các
đoạn thẳng FD, FE.
Ẩn các đối tượng không cần thiết, chỉ để
lại các điểm A, B, C và hai đoạn thẳng
FD, FE.
Chọn hết các đối tượng trên trang hình.
Giữ Công cụ tùy biến/ Tạo công cụ mới,
đặt tên cho công cụ là Dấu góc vuông.
Xóa trang mới vừa tạo, về lại trang cũ.
Bước 5 : Giữ Công cụ tùy biến/ Dấu góc
vuông. Chọn lần lượt điểm O, H, B
ta được góc vuông tại điểm H như
hình bên.
Bước 6: Chọn công cụ đoạn thẳng để nối OH, ẩn đường thẳng b, tham số R ta được
hình minh họa để chứng minh định lý.
6) Vẽ đường tròn di chuyển không giao đường thẳng a như hình 16.
Bước 1 : Chọn công cụ đường thẳng để vẽ đường thẳng a. Tạo tham số R = 4cm
như bước 3 của ý 2.
Bước 2 : Chọn công cụ đoạn thẳng để vẽ đoạn thẳng AB sao cho khoảng cách mọi
điểm thuộc AB đến a luôn lớn hơn tham số R.
Bước 3 : Chọn công cụ điểm để lấy điểm O khác A, B trên đoạn thẳng AB. Vẽ
đường tròn tâm O bán kính R như bước 4 của ý 2. Qua O vẽ đường thẳng
b vuông góc với a như bước 2 của ý 2.
Bước 4 : Chọn công cụ điểm để đánh dấu giao
điểm H của hai đường thẳng a và b.
Chọn công cụ đoạn thẳng để nối OH.
Chọn công cụ đánh dấu, nhấp chuột,
giữ và kéo ở điểm H ta được góc
vuông.
Bước 5: Tạo sự di chuyển của O đến A và B,
tạo nút trình diễn như bước 5 cúa ý 1.
Sau bước này ta được như hình bên.
Bước 6: Ẩn đường thẳng AB, điểm A,B, đường vuông góc b, và các nút di chuyển,
sửa tên nút Sequence 2 Actions thành Di chuyển O.
Bước 7 : Kick nút Di chuyển O ta sẽ được chuyển động như trong bài.
7)
Vẽ vết khi chuyển động để minh họa cho bài tập 19 như hình 21.
Bước 1 : Vẽ đường tròn tâm O có R = 1cm tiếp xúc
với đường thẳng a như bước 1,2,3 của ý 3.
Bước 2 : Chọn công cụ điểm để lấy điểm A tùy ý
thuộc đường thẳng a. Tạo sự di chuyển từ
điểm H đến điểm A như bước 5 của ý 1. Đổi
tên nút Move H→A thành Di chuyển O.
Bước 3 : Chọn điểm O. Vào Hiển thị/ Vết giao điểm
để được vị trí của điểm O khi H di chuyển
trên a.
Bước 4 : Lặp lại các bước 1,2,3 để vết của điểm O’ là
tâm của đường tròn tiếp xúc với a mà khác
phía với O.
8)
Vẽ tiếp tuyến của đường tròn qua một điểm cố định để minh họa cho
bài tập 20 như hình 23.
Bước 1 : Vẽ đường tròn tâm O bán kính 3cm như
bước 3,4 của ý 2.
Bước 2 : Chọn điểm O. Vào Biến hình/ Phép tịnh tiến
ta được hộp thoại như hình bên. Chọn
khoảng cách 5cm và góc bất kỳ ta được điểm
A.
Bước 3 : Ta vẽ tiếp tuyến của đường tròn O đi
qua điểm A như sau :
- Chọn công cụ đoạn thẳng để nối OA,
dựng trung điểm A’ của OA như bước 3
của ý 5.
- Chọn A’ và O, vẽ đường tròn tâm A’ đi
qua O như bước 3 của ý 3. Đường tròn
này cắt đường tròn tâm O tại hai điểm.
Chọn công cụ điểm để đánh dấu điểm B
là một trong hai điểm đó.
- Chọn công cụ đoạn thẳng để nối OB,
công cụ đường thẳng để nối AB. Chọn
công cụ đánh dấu, nhấp chuột, giữ và kéo
ở điểm B ta được góc vuông.
Bước 4 : Ẩn đường tròn tâm A’ và điểm A’. Lúc đó đường thẳng đi qua AB chính là
tiếp tuyến của đường tròn O qua điểm A.
TÀI LIỆU THAM KHẢO TRONG BÀI TIỂU LUẬN
1) Tài liệu bồi dưỡng chuyên đề: Thiết kế mô hình dạy học toán THPT với The
Geometer’s Sketchpad – Nguyễn Đăng Minh Phúc.
2) Sách giáo khoa Toán 9.
3) Thiết kế bài giảng hình học bằng phần mềm The Geometer’s Sketchpad –
VNMATH. COM.