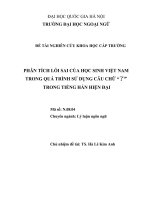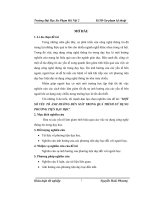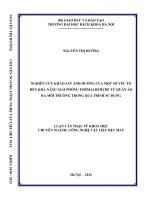Sữa window khi bị lỗi
Bạn đang xem bản rút gọn của tài liệu. Xem và tải ngay bản đầy đủ của tài liệu tại đây (27.7 KB, 3 trang )
Trong quá trình sử dụng máy tính hẳn việc máy treo, tự reset, không boot
vào được windows... ai cũng ít nhiều cũng gặp vài lần, các giải pháp được
"ưa chuộng" nhất là mang đến trung tâm sửa chữa, cài lại Windows, Ghost
lại máy nhưng dù cách nào cũng đến 80% là bạn phải "chia tay" những dữ
liệu trên ổ đĩa chứa hệ điều hành (HĐH) mà đôi khi nó rất quý giá.
Bài viết xin chia sẻ một ít kinh nghiệm để bạn có thể tự cứu chữa HĐH (đề
cập đến Windows XP) hoặc ít nhất là các dữ liệu quan trọng của mình.
Hư hỏng nhẹ
Tức là bạn vẫn vào được Windows nhưng máy tính chạy chậm, tường xuyên
treo máy, hiện những cửa sổ thông báo lỗi khó hiểu... Trong trường hợp này,
việc cài lại HĐH đôi khi không cần thiết.
Nguyên nhân chủ yếu là do nhiễm virus, xung đột phần mềm, cài sai driver...
bạn có thể update chương trình diệt virus hoặc tải một chương trình diệt
virus mới về cài đặt (Kaspersky, Bitdefender, Norton là một lựa chọn tốt).
Sau đó boot máy vào chế độ safe mode (nhấn F8 liên tục khi khởi động máy)
để quét toàn bộ ổ đĩa, gở bỏ các phần mềm bị lỗi, reboot lại Windows và
dùng các phần mềm dọn rác như Easy Cleaner, Ccleaner để dọn dẹp registry.
Bước tiếp theo nên dùng lệnh sfc/scannow (Start/Run/CMD) hình1 để quét
lại các file hệ thống của Windows rất có thể quá trình quét sẽ cần đĩa cài đặt
HĐH để bổ sung các file bị lỗi.
Nên dùng lệnh sfc/scannow
Hư hỏng nặng
Tức là máy không thể boot vào Windows, trước khi tiến hành sửa chữa ta
cần xác định nguyên nhân hư hỏng là do phần cứng hay phần mềm. Thông
thường nếu là do phần cứng nguyên nhân có thể dễ dàng xác định là do bộ
phận nào nhờ vào các thông báo lỗi của mainboard trong trường hợp này nên
mang máy đến trung tâm bảo hành để sửa chữa. Nếu là do hư hỏng hệ điều
hành bạn cũng không nên vội vã cài lại HĐH mà mất đi toàn bộ dữ liệu trên
ổ C, ta có thể dùng tiện ích Recovery Console (RC) đi kèm trong đĩa cài đặt
Windows để sửa chữa bằng cách thực hiện theo các bước sau:
Bước 1. Khởi động RC
Khởi động máy vào trình BIOS Setup bằng cách bấm phím Delete (hoặc F2,
ESC, F11 tùy loại mainboard) đặt máy ở chế độ Boot from CD.
Khởi động lại máy đặt đĩa CD cài đặt Windows vào, tại màn hình Welcome
Setup bấm R để kích hoạt RC khi đó hệ thống sẽ thoát ra môi trường làm
việc như MSDOS.
Tại màn hình khởi động của RC bấm 1 nếu chỉ cài 1 HĐH (hoặc số tương
ứng với HĐH bị lỗi nếu cài nhiều HĐH), RC sẽ hỏi bạn mật khẩu của
administrator gõ mật khẩu để đăng nhập nếu không có cài mật khẩu bỏ
trống.
Bước 2. Dùng RC để khắc phục các lỗi thường gặp
Lỗi NTLDR, và NTDETECT is mising: tại dấu nhắc của dòng lệnh gõ lệnh
như sau "COPY F:\I386\NTLDR C:" với F:\ là ổ đĩa CD
"COPY F:\I386\NTDETCT.COM C:"
Sửa chữa file boot.ini và và master boot record của ổ cứng:
Dùng lệnh FIXBOOT/ Enter (bấm Y để xác nhận) để sửa chữa file boot.ini
Tương tự dùng lệnh FIXMBR để sửa chữa master boot record
Hiệu lực lại các dịch vụ (service) bị tắt
Dùng lệnh ENABLE "tên dịch vụ" để hiệu lực lại các dịch vụ mà bạn đã "lở
tay tắt" nếu không nhớ chính xác tên dịch vụ đó bạn có thể dùng lệnh
LISTSVC để xem danh sách các dịch vụ và trạng thái vủa nó (Hình 2)
Hình 2
Ngoài ra, RC còn có nhiều lệnh có chức năng khác như phân vùng ổ cứng,
format, giải nén file system, các lệnh DOS thường dùng... mà bạn có thể liệt
kê bằng lệnh HELP, để xem chi tiết hiệu lực của từng lệnh dùng cú pháp "tên
lệnh /? ".
Sau khi đã sửa chữa và boot vào được Windows bạn nên dùng cách đã nêu ở
phần 1 để đảm bảo hệ thống được phục hồi hoàn toàn và sạch virus.
Dùng chức năng Repair của đĩa cài đặt Windows để phục hồi các file hệ
thống
Nếu sau các bước ở phần 2 máy bạn vẫn còn gặp sự cố như các thông báo
lỗi, máy tự reset, treo máy, bạn có thể dùng chức năng Repair để phục hồi hệ
thống mà không làm mất đi các thiết lập đã làm cho Windows cũng như các
phần mềm.
Vẫn làm như cách kích hoạt RC nhưng tại màn hình Welcome Setup bấm
Enter thay vì R đến màn hình WindowsXP Professional Setup chọn phân
vùng chứa HĐH bấm R (bấm F để format và cài mới) để Repair, quá trình
Repair giống như quá trình cài mới Windows nhưng vẫn giữ lại các phần
mềm, driver, dữ liệu bạn lưu trên ổ C. Chức năng Repair là cách sửa chữa
toàn diện nhất các lỗi phát sinh từ các file system của HĐH trừ trường hợp
phần cứng của bạn bị lỗi hoặc sau khi Repair các lỗi tái phát sau một thời
gian sử dụng là do bạn không diệt sạch virus, trojan... trên toàn bộ đĩa cứng
(kể cả USB).
Cài mới hoặc ghost lại HĐH
Việc sửa chữa HĐH đôi khi còn tốn của bạn nhiều thời gian và gây khó khăn
hơn việc cài mới, nhưng để cứu các dữ liệu quan trọng còn cần thiết hơn,
nếu bạn đã có thể boot vào Windows thì việc backup các dữ liệu vào USB,
CD trước khi cài mới HĐH rất đơn giản nhưng sau đó nếu bạn chưa có kinh
nghiệm trong việc cài đặt Windows thì sau khi cài đặt có thể phát sinh nhiều
vấn đề khá phiền phức như: loa không nghe tiếng, màn hình có độ phân giải
quá thấp, không thể kết nối Internet... các vấn đề trên là do Windows không
thể tự nhận driver của các thiết bị (đặc biệt đối với các máy dùng VGA,
Sound, Lan... on board) do đó trước khi cài mới HĐH bạn cần chuẩn bị đầy
đủ các driver nếu các đĩa driver kèm theo khi mua máy bị mất hoặc hư hỏng
bạn cần download đầy đủ và đúng version của sản phẩm (chipset mainboard
nếu dùng on board) để chép vào USB, CD trước khi tiến hành cài đặt HĐH.
Việc cài lại hoặc Ghost lại HĐH tất nhiên sẽ đem lại hiệu quả tốt nhất nhưng
sau đó các lỗi vẫn có thể phát sinh trở lại do bạn không dùng một chương
trình antivirus đủ mạnh để quét sạch virus trên các phân vùng khác và USB
ngoài ổ C đã được format trong quá trình cài lại HĐH nên các virus, trojan,
worm... có thể tự "nhân bản" trở lại ổ C và tấn công HĐH của bạn dẫn đến
tình trạng phải cài lại HĐH nhiều lần