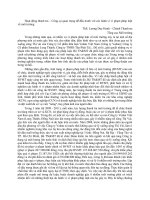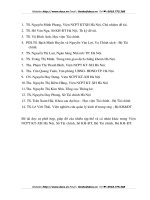Công cụ ẩn trong Microsoft
Bạn đang xem bản rút gọn của tài liệu. Xem và tải ngay bản đầy đủ của tài liệu tại đây (59.95 KB, 2 trang )
Công cụ ẩn trong Microsoft
Microsoft Office Document Scanning giúp bạn quét các văn bản thông qua các máy quét
còn Microsoft Office Document Imaging là công cụ giúp bạn xử lý các văn bản đã được
quét vào máy tính.
Để sử dụng được MS Document Scanning, bạn cần phải có máy quét. Trước khi tiến hành
quét văn bản bạn hoàn toàn có thể thay đổi các thiết lập trong MS Document Scanning
bằng cách đánh dấu vào mục Show Scanner Driver Dialog Before Scanning, sau đó mỗi
lần quét bạn hãy nhấn vào Preset Options | Edit Selected Preset để thay đổi các thiết lập
quét. Bạn cũng có thể tạo ra những bộ thiết lập riêng cho mình bằng cách chọn Create New
Presets.
Trong Preset Options > Edit Selected Preset | Advanced, bạn đặc biệt chú ý đến 2 mục
quan trọng đó là General > Create Shortcut. Mục này cho phép tạo một shortcut đến những
thiết lập riêng của bạn đối với mỗi loại tài liệu cần quét thường xuyên, giúp công việc quét
trở nên nhanh hơn và tiện lợi hơn. Mục thứ 2 cần phải chú ý đó là Processing. Trong mục
này bạn sẽ thấy các lựa chọn hay thiết lập đối với OCR phục vụ cho công việc nhận dạng
văn bản trong MS Document Imaging (chú ý chỉ có thể nhận dạng tiếng Anh, chưa hỗ trợ
nhận dạng tiếng Việt).
Đã quét được tài liệu thành định dạng ảnh, bạn hãy dùng MS Document Imaging để xử lý.
Với MS Document Imaging, bạn có thể nhận dạng và chuyển tài liệu đã được quét thành
dạng ảnh sang định đạng MS Word bằng cách Tools | Send Text to Word (chú ý nếu bạn
vẫn chưa nhận dạng khi quét văn bản bạn có thể nhận dạng lại bằng cách Tools | Recognize
Text Using OCR).
MS Document Imaging hỗ trợ 2 định dạng tệp tin hình ảnh quét TIFF và MDI (Microsoft
Document Imaging). Để chia sẻ tệp tin hình ảnh quét bạn nên dùng định dạng TIFF. Tuy
nhiên định dạng TIFF sẽ chiếm dung lượng lớn hơn rất nhiều so với MDI. Thử nghiệm cho
thấy 1 tệp tin định dạng TIFF có dung lượng lên tới 1.2MB, nhưng cũng là tệp tin đó nếu
lưu dưới dạng MDI chỉ có 333KB.
Bảo vệ văn bản của bạn
Có nhiều cách để bảo vệ văn bản của bạn – ngăn chặn người khác mở văn bản của bạn
hoặc ngăn chặn người khác sửa đổi văn bản của bạn.
Có những cách sau đây để bảo vệ văn bản của bạn.
Bạn vào Tools | Options rồi chuyển sang mục Security - Bạn nhập mật khẩu vào mục
Password to open để đặt mật khẩu ngăn chặn người khác mở văn bản của bạn. Nhập mật
khẩu vào mục Password to modify để ngăn chặn người khác sửa đổi văn bản của bạn.
Bạn vào Tools | Protect Document để có thêm tính năng bảo mật văn bản. Trong cửa sổ
Protect Document bạn sẽ thấy 3 lựa chọn Track changes (chống mọi thay đổi với Track
changes, người khác vẫn có thể đọc và sửa văn bản của bạn nhưng mọi thay đổi đó sẽ được
ghi lại và menu Tools | Track Changes sẽ bị vô hiệu hoá), Comment (chỉ cho phép người
khác được đọc văn bản của bạn và bổ sung thêm những nhận xét gọi ý – comment – vào
chứ không được thay đổi văn bản) và Form (ngăn chặn mọi thay đổi trong văn bản chỉ cho
phép thay đổi trong những phần văn bản không được bảo vệ hoặc trong các form hoặc
trường)