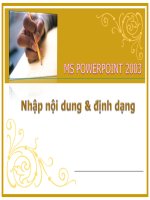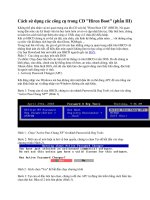Các thanh công cụ trong MS powerpoint
Bạn đang xem bản rút gọn của tài liệu. Xem và tải ngay bản đầy đủ của tài liệu tại đây (157.76 KB, 6 trang )
MS PowerPoint - Bài 3: Các thanh công cụ của
PowerPoint
Thanh công cụ PowerPoint dùng để làm gì?
PowerPoint có 13 thanh công cụ, gồm cả Task Pane. Theo mặc định, thanh Standard
(thanh công cụ chuẩn), Formatting (thanh định dạng) và Drawing (thanh công cụ vẽ) đã
được hiển thị sẵn.
Các thanh công cụ khác chỉ được sử dụng cho từng chức năng riêng biệt trong PowerPoint.
Hiện một thanh công cụ
Từ menu View, chọn Toolbars sau đó lựa chọn thanh công cụ mà bạn muốn hiển thị (bạn
sẽ nhìn thấy dấu chọn bên cạnh thanh công cụ khi đã hiển thị)
Ẩn một thanh công cụ
Từ menu View, chọn Toolbars
Lựa chọn thanh công cụ muốn ẩn (bạn sẽ không nhìn thấy dấu chọn bên cạnh thanh công
cụ khi nó được ẩn)
Thanh công cụ chuẩn
Các biểu tượng trên thanh công cụ chuẩn Standard thường là những hoạt động thường
dùng đối với văn bản. Khi đưa con trỏ chuột lên một biểu tượng, bạn sẽ thấy rõ tác dụng và
mô tả của biểu tượng đó. Kích vào biểu tượng/hành động mà bạn muốn áp dụng cho slide.
Các biểu tượng trên thanh công cụ Standard và chức năng của nó:
Biểu tượng Chức năng
New Bắt đầu một file trình chiếu mới
Open Mở một file trình chiếu
Save Lưu một file trình chiếu
Permission
Thiết lập sự cho phép đối với việc mở và thay đổi
một file trình chiếu
E-mail Gửi file trình chiếu dưới dạng email
Print In file trình chiếu
Print Preview Xem trước khi in
Spelling Chương trình kiểm tra lỗi chính tả
Search Hiển thị ô tìm kiếm cơ bản
Cut
Cắt đoạn văn bản hoặc đối tượng Clipboard đã lựa
chọn
Copy
Sao chép đoạn văn bản hoặc đối tượng Clipboard
đã lựa chọn
Paste Dán mục chọn từ Clipboard
Format Painter Sao chép định dạng
Undo Bỏ qua thao tác vừa làm
Redo Lặp lại hành động vừa bỏ qua
Insert Chart Vẽ biểu đồ
Insert Table Chèn một bảng
Table and
Borders
Hiển thị bảng và thanh công cụ Borders (đường
viền)
Insert Hyperlink Chèn một siêu liên kết
Expand All
Mở rộng tiêu đề và văn bản cho slide trên Outline
tab
Show Formatting Hiện hoặc ẩn ký tự định dạng
Show/Hide Grid Hiện hoặc ẩn gridlines
Color/Grayscale
Hiện bản trình chiếu với màu, đen, trắng hoặc
grayscale
Zoom
Phóng to Slide, vùng tab outline hoặc vùng tab
Slide
Thanh công cụ định dạng
Thanh công cụ định dạng đặt ở vị trí gần phía trên màn hình. Mỗi biểu tượng thanh công
cụ có chức năng riêng cho phép bạn thay đổi các hiệu ứng đối tượng trong slide PowerPoit.
Các biểu tượng trên thanh công cụ Formatting và chức năng:
Biểu tượng Chức năng
Font Lựa chọn kiểu font từ danh sách thả xuống
Font Size Lựa chọn kích cỡ font từ danh sách thả xuống
Bold Áp dụng định dạng chữ đậm cho văn bản
Italic Áp dụng định dạng chữ nghiêng cho văn bản
Underline Áp dụng định dạng ngạch chân cho văn bản
Shadow Áp dụng định dạng chữ bóng cho văn bản
Align Left Căn lề văn bản hoặc đối tượng sang bên trái
Center Căn lề văn bản hoặc đối tượng ra giữa dòng
Align Right Căn lền văn bản hoặc đối tượng sang bên phải
Distributed Căn lề văn bản hoặc đối tượng
Change Text
Direction
Thay đổi hướng văn bản (ngang - dọc)
Numbering
Thêm/bớt định dạng số vào đầu dòng đoạn văn
bản được lựa chọn
Bullets
Thêm/bớt định dạng ký tự vào đầu dòng đoạn văn
bản được lựa chọn
Increase Font Size Tăng cỡ chữ
Decrease Font Size Giảm cỡ chữ
Decrease Indent Giảm lề của đoạn văn bản
Increase Indent Tăng lề của đoạn văn bản
Font Color Chuyển đổi màu chữ
Slide Design Hiển thị Slide Design Task Pane
New Slide Chèn một slide mới
Chèn thêm một slide mới
Từ menu Insert, kích vào New Slide.
Hoặc kích vào biểu thượng New Slide trên thanh công cụ Formatting
Chèn một bản sao Slide
Từ menu Insert, kích vào Duplicat Slide
Sao chép và dán Slides
Bạn có thể sao chép va dán các slide trong phần Normal View với tab Outline và Slides
hoặc trong chế độ xem Slide Sorter
Sao chép slide với Outline
Kích vào biểu tượng slide mà bạn muốn sao chép
Kích vào biểu tượng Copy trên thanh công cụ Standard.
Hoặc kích chuột phải lên biểu tượng slide và chọn Copy
Dán slide
Kích vào biểu tượng slide hoặc vị trí muốn đặt slide vừa sao chép
Kích vào biểu tượng Paste trên thanh công cụ Standard. Hoặc kích chuột phải lên biểu
tượng slide và lựa chọn Paste
Chú ý: Bạn cũng có thể copy và paste slide với tab Slides hoặc trong chế độ Slide Sorter.
Xóa Slides
Bạn có thể xóa slide trong chế độ xem Normal với tab Outline và Slides hoặc chế độ xem
Slide Sorter
Xóa slides với Outline
Kích vào biểu tượng slide của slide mà bạn muốn xóa
Từ menu Edit, kích vào Delete Slide.
Hoặc kích chuột phải lên biểu tượng slide của slide mà bạn muốn xóa và lựa chọn Delete
Slide
Xóa Slide với tab Slides
Kích vào Slide thu nhỏ của slide mà bạn muốn xóa
Từ menu Edit, kích vào Delete Slide