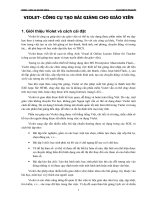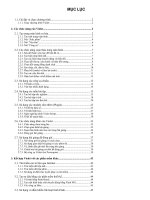HƯỚNG DẪN SỬ DỤNG VIOLET BẰNG PP
Bạn đang xem bản rút gọn của tài liệu. Xem và tải ngay bản đầy đủ của tài liệu tại đây (1.38 MB, 42 trang )
HƯỚNG DẪN SỬ DỤNG
1. Giới thiệu phần mềm Violet
Violet là phần mềm công cụ giúp cho giáo viên có thể tự xây dựng
được các bài giảng trên máy tính một cách nhanh chóng và hiệu
quả. So với các công cụ khác, Violet chú trọng hơn trong việc tạo
ra các bài giảng có âm thanh, hình ảnh, chuyển động và tương
tác... rất phù hợp với học sinh từ tiểu học đến THPT.
Violet được viết tắt từ cụm từ tiếng Anh: Visual & Online Lesson
Editor for Teachers (công cụ soạn thảo bài giảng trực tuyến dành
cho giáo viên).
Tương tự phần mềm Powerpoint, Violet có đầy đủ các chức năng dùng
để tạo các trang nội dung bài giảng như: cho phép nhập các dữ liệu
văn bản, công thức, các file dữ liệu multimedia (hình ảnh, âm thanh,
phim, hoạt hình Flash...), sau đó lắp ghép các dữ liệu, sắp xếp thứ tự,
căn chỉnh hình ảnh, tạo các hiệu ứng chuyển động và biến đổi, thực
hiện các tương tác với người dùng... Riêng đối với việc xử lý những dữ
liệu multimedia, Violet tỏ ra mạnh hơn so với Powerpoint, ví dụ như
cho phép thể hiện và điều khiển các file Flash hoặc cho phép thao tác
quá trình chạy của các đoạn phim v.v
I. Giới thiệu Violet và cách cài đặt
Violet còn cung cấp sẵn nhiều mẫu bài tập chuẩn thường được sử dụng
trong các SGK và sách bài tập như:
Bài tập trắc nghiệm, gồm có các loại: một đáp án đúng, nhiều đáp án
đúng, ghép đôi, chọn đúng sai, v.v...
Bài tập ô chữ: học sinh phải trả lời các ô chữ ngang để suy ra ô chữ dọc.
Bài tập kéo thả chữ / kéo thả hình ảnh: học sinh phải kéo thả các đối
tượng này vào đúng những vị trí được quy định trước trên một hình ảnh
hoặc một đoạn văn bản. Bài tập này còn có thể thể hiện dưới dạng bài tập
điền khuyết hoặc ẩn/hiện.
Ngoài các module dùng chung và mẫu bài tập như trên, Violet còn hỗ trợ
sử dụng rất nhiều các module chuyên dụng cho từng môn học, giúp người
dùng có thể tạo được những trang bài giảng chuyên nghiệp một cách dễ
dàng:
Vẽ đồ thị hàm số: Cho phép vẽ được đồ thị của bất kỳ hàm số nào, đặc
biệt còn thể hiện được sự chuyển động biến đổi hình dạng của đồ thị khi
thay đổi các tham số của biểu thức.
Vẽ hình hình học: Chức năng này tương tự như phần mềm Geometer
SketchPad, cho phép vẽ các đối tượng hình học, tạo liên kết và chuyển
động. Đặc biệt, người dùng có thể nhập được các mẫu mô phỏng đã làm
bằng SketchPad vào Violet.
Violet còn cho phép chọn nhiều kiểu giao diện (skin) khác nhau cho bài
giảng, tùy thuộc vào bài học, môn học và ý thích của giáo viên.
Sau khi soạn thảo xong bài giảng, Violet sẽ cho phép xuất bài giảng ra
thành một thư mục chứa file EXE hoặc file HTML chạy độc lập, tức là
không cần Violet vẫn có thể chạy được trên mọi máy tính, hoặc đưa lên
máy chủ thành các bài giảng trực tuyến để sử dụng qua mạng Internet.
Violet có giao diện được thiết kế trực quan và dễ dùng, ngôn ngữ giao
tiếp và phần trợ giúp đều hoàn toàn bằng tiếng Việt, nên phù hợp với cả
những giáo viên không giỏi Tin học và Ngoại ngữ. Mặt khác, do sử dụng
Unicode nên font chữ trong Violet và trong các sản phẩm bài giảng đều
đẹp, dễ nhìn và có thể thể hiện được mọi thứ tiếng trên thế giới. Thêm
nữa, Unicode là bảng mã chuẩn quốc tế nên font tiếng Việt luôn đảm bảo
tính ổn định trên mọi máy tính, mọi hệ điều hành và mọi trình duyệt
Internet.
2. Cài đặt và chạy chương trình
Có thể download và cài đặt phần mềm Violet từ đĩa CD hoặc theo địa chỉ
website của công ty Bạch Kim:
Chạy chương trình Violet phải tắt các bộ gõ như ABC, VietKey,
UniKey,... để sử dụng chế độ gõ tiếng Việt của Violet.
Cấu trúc bài giảng
Giao diện bài
giảng
Danh sách file dữ
liệu
Menu và các nút
chức năng
II.Các chức năng của Violet
1. Tạo trang màn hình cơ bản
Một phần mềm bài giảng là một tập
hợp các trang màn hình (trong
Powepoint gọi là các Slide), trong đó
mỗi trang sẽ thể hiện các nội dung
chứa đựng một phần kiến thức của
bài giảng. Thông thường khi sử dụng
máy tính để giảng bài, giáo viên sẽ
lần lượt trình chiếu từng trang màn
hình.
Để tạo trang màn hình, vào menu Nội
dung → Thêm đề mục, cửa sổ nhập
liệu đầu tiên sẽ xuất hiện. Gõ tên
Chủ đề và tên Mục, rồi nhấn nút
“Tiếp tục”, cửa sổ soạn thảo trang
màn hình sẽ hiện ra và ta có thể
đưa nội dung kiến thức vào đây.
Có 3 nút chức năng trên cửa sổ soạn
thảo là: “Ảnh, phim”, “Văn bản”,
“Công cụ” dùng để đưa hoặc tạo các
tư liệu lên màn hình soạn thảo. Các
phần kế tiếp ngay sau đây của tài
liệu sẽ mô tả chi tiết
Hình 1: Giao diện chương trình
Violet
Có 3 nút chức năng trên cửa sổ
soạn thảo là: “Ảnh, phim”, “Văn
bản”, “Công cụ” dùng để đưa hoặc
tạo các tư liệu lên màn hình soạn
thảo. Các phần kế tiếp ngay sau
đây của tài liệu sẽ mô tả chi tiết về
tính năng và cách dùng của ba nút
này.
a. Nút “Ảnh, phim”
Click nút này để nhập các file dữ liệu
multimedia (ảnh, phim,...) vào cửa sổ soạn thảo
trang màn hình, bảng nhập liệu sẽ hiện ra như sau:
Hộp "Tên file dữ liệu" cho biết file dữ liệu nào đang
được chọn. Để đơn giản, có thể nhấn vào nút "…" để
mở ra hộp Open File giống như trong các ứng dụng
Windows.
Nếu chọn file Flash (SWF) thì sẽ xuất hiện thêm hộp
“Vị trí dữ liệu trong file”. Bình thường không cần nhập
gì vào đây.
Nếu nhập file âm thanh hoặc phim thì sẽ xuất hiện
thêm hộp lựa chọn để xác định xem dữ liệu phim, âm
thanh này có được tự động Play hay không.
b. Nút “Văn bản”
Sau khi click vào nút này, thì trên bảng trắng sẽ xuất hiện
một ô soạn thảo có khung màu xám. Người dùng có thể soạn
thảo các văn bản của mình trực tiếp trên ô này.
- Thay đổi các thuộc tính
Có thể nhấn chuột lên đường viền màu xám và dịch chuyển
đối tượng, hoặc nhấn chuột vào góc trái dưới của khung xám
này để thay đổi kích thước.
Có thể thay đổi các thuộc tính của văn bản như font chữ, kích
thước, màu sắc,... bằng cách click chuột vào nút , để xuất
hiện hộp thuộc tính như sau:
Trong đó, các thuộc tính từ trái qua phải, từ trên xuống dưới
lần lượt là: màu sắc, font chữ, kích thước chữ, chữ đậm, chữ
nghiêng, chữ gạch chân, căn lề trái, căn lề giữa, căn lề phải,
gạch đầu dòng, khoảng cách giữa các dòng.
- Thiết lập thuộc tính của đối tượng (ảnh hoặc phim)
Nếu click vào nút , bảng thuộc tính của đối tượng sẽ hiện ra ngay bên
cạnh như sau:
Trong đó:
Hai ô nhập liệu đầu tiên là tỷ lệ co giãn theo chiều ngang và theo chiều dọc
của ảnh (trong hình trên bức ảnh được co nhỏ lại 60%). Các ô nhập liệu
này giúp cho người dùng biết hoặc thiết lập tỷ lệ co giãn của ảnh một cách
chính xác chứ không ước lượng như việc co giãn bằng cách kéo các điểm
nút như đã đề cập ở phần trên.
Giữ nguyên tỷ lệ dài rộng, có tác dụng quyết định khi kéo các điểm nút thì
tỷ lệ chiều dài / chiều rộng có thay đổi hay không, hoặc khi sửa trong các ô
nhập tỷ lệ co giãn thì 2 con số này có cùng thay đổi hay không. Thông
thường nên thiết lập chế độ Giữ nguyên tỷ lệ để khi co kéo, hình ảnh không
bị méo.
Độ trong suốt: Ảnh sẽ mờ nhạt đi làm cho các đối tượng ở dưới nó cũng có
thể được nhìn thấy. Nếu độ trong suốt bằng 0 thì ảnh là bình thường, nếu
bằng 100 thì ảnh hoàn toàn trong suốt và do đó vô hình.
- Dịch chuyển, co giãn đối tượng
Sau khi nhập ảnh, phim,... người dùng có thể
dùng chuột kéo, dịch chuyển các hình ảnh
này, hoặc thay đổi kích thước, tỷ lệ co giãn
bằng các điểm nút ở góc, ở giữa cạnh và điểm
nút ở giữa hình.
Với một trong 8 điểm nút ở biên, người dùng
có thể dùng chuột để kéo (drag) nó làm cho
hình dạng, kích thước đối tượng cũng thay đổi
theo.
Với điểm nút ở tâm đối tượng, khi người dùng
nhấn chuột vào rồi di lên thì hình sẽ phóng to,
di xuống thì hình thu nhỏ. Đây là thao tác
phóng to thu nhỏ đơn thuần. Khi nhấn chuột
vào đối tượng (mà không nhấn vào bất kỳ
điểm nút nào) sau đó kéo chuột thì cả đối
tượng cũng sẽ được kéo theo. Đây là thao tác
thay đổi vị trí đơn thuần.
- Nhập công thức
Việc nhập công thức được thực hiện bằng cách gõ
trực tiếp công thức (theo chuẩn Latex) vào ngay
phần soạn thảo văn bản với từ khóa LATEX. Ví dụ
để gõ "Công thức hóa học của axit sunfuric là
H2SO4" ta chỉ cần gõ:
Có thể nhập được bất cứ công thức và các phương
trình Toán học, Vật lý, Hóa học,... nào, gồm cả
các ký tự Hy Lạp, các toán tử, ký hiệu so sánh,
tương quan, các hàm chuẩn, các ký hiệu ở trên
dưới của chữ, mũi tên, ký hiệu logic và nhiều ký
hiệu đặc biệt khác. Bạn phải gõ theo chuẩn LaTex
để tạo ra các ký hiệu này
C. Nút “Công cụ”
Click vào nút này sẽ hiện ra một thực đơn (menu)
cho phép lựa chọn sử dụng các module chuẩn,
module bài tập và các module chuyên dụng cắm thêm
(plugin), gồm có:
2. Sử dụng các công cụ chuẩn
a. Vẽ hình cơ bản
Violet cho phép tạo ra các đối tượng hình vẽ cơ bản
thường được dùng nhiều như: các hình vẽ hình học,
đoạn thẳng, mũi tên, vẽ bảng…với thao tác dễ dàng,
nhanh chóng và độ chính xác cao, đồng thời cho phép
căn chỉnh, thay đổi tham số của các đối tượng theo ý
muốn của người sử dụng. Không những thế, Violet còn
đảm bảo cho các đối tượng hình vẽ có độ thẩm mỹ cao
tạo hứng thú cho người học và người dạy.
Cách sử dụng: trên cửa sổ soạn thảo, click chuột vào nút
“Công cụ”, chọn mục “Vẽ hình”, cửa sổ nhập liệu sẽ
hiện ra như sau:
Trong cửa sổ nhập liệu này sẽ có các nút công cụ vẽ hình
như: hình vuông/chữ nhật, hình tròn/elip, hình thoi,
tam giác, tứ giác, đoạn thẳng, mũi tên, mũi tên 2 chiều
và bảng… dùng để vẽ các hình tương ứng. Muốn vẽ
hình nào, ta chỉ cần click chuột chọn biểu tượng của
hình đó. Sau khi chọn đối tượng hình, người dùng có
thể chỉnh các tham số của nó bằng các nút chức năng ở
phần phía trên cửa sổ nhập liệu như sau:
“Màu nét”: Thay đổi màu của nét vẽ (đường viền)
“Độ dày nét”: Thay đổi độ dày của nét vẽ (đường
viền). Nếu độ dày bằng 0 thì hình này sẽ không
có đường viền.
“Màu nền”: Màu nền tô bên trong của đối tượng
hình vẽ.
“Độ chắn sáng” (từ 0 100): Khi thay đổi chỉ số →
này thì độ trong suốt của màu nền hình vẽ sẽ
thay đổi và có thể nhìn xuyên qua được. Nếu đặt
chỉ số này bằng 0 thì hình vẽ sẽ chỉ có nét mà
không có nền nữa.
Các việc chỉnh sửa trên áp dụng cho tất cả các
kiểu hình vẽ. Sau khi đã hoàn tất, nhấn phím
“Đồng ý” để kết thúc. Hình vẽ sẽ được hiện lên
cửa sổ soạn thảo trang màn hình. Lúc này người
dùng có thể thay đổi hình dạng hoặc chỉnh to nhỏ
bằng cách kéo các điểm nút trên đối tượng hình
vẽ .
Nếu muốn đổi hình vẽ khác hoặc chỉnh lại các
tham số (màu sắc, nét vẽ, độ chắn sáng,...) chỉ
cần click đúp chuột vào hình, hoặc click vào nút
thuộc tính là được.
Ví dụ vẽ ngôi nhà dựa vào chức năng vẽ hình của
Violet
Ñeå vẽ bảng số liệu, ta click chuột vào nút
biểu tượng bảng , cửa sổ nhập liệu lúc
này sẽ có dạng như sau:
Muốn thay đổi số hàng và số cột, ta chỉ
cần thay đổi các số liệu tương ứng tại
các ô ở góc dưới bên trái của cửa sổ
nhập liệu. Sau đó, click vào nút “Đồng ý”
thì đối tượng bảng sẽ hiện ra trong cửa
sổ soạn thảo, ta có thể dùng chuột kéo
các điểm nút để điều chỉnh kích thước
bảng cho phù hợp.
Đối tượng bảng hiện chưa hỗ trợ việc
nhập liệu trong bản thân nó, tuy nhiên
có thể sử dụng các công cụ văn bản
hoặc hình ảnh để đưa nội dung vào các ô
của bảng rất dễ dàng.
b. Văn bản nhiều định dạng
Văn bản nhiều định dạng được sử dụng
cho các trang màn hình mà nội dung của
trang đó thể hiện văn bản là chính. Ở
đây, trong cùng một ô nhập text, người
dùng có thể định dạng văn bản của mình
theo nhiều kiểu khác nhau, giống như khi
trình bày trong các công cụ của Microsoft
Office
* Cách tạo văn bản nhiều định dạng
Nhấn nút "Công cụ" ở cửa sổ soạn thảo
trang màn hình rồi chọn mục "Soạn thảo
văn bản", cửa sổ nhập liệu tương ứng sẽ
hiện ra như sau:
Soạn thảo văn bản nhiều định dạng
Các chức năng của các nút thuộc tính ở
đây gồm có: font chữ, kích thước chữ,
màu sắc, chữ đậm, chữ nghiêng, chữ
gạch chân, căn lề trái, căn lề giữa, căn lề
phải, đánh dấu gạch đầu dòng, khoảng
cách dòng. Công cụ thước kẻ phía trên
hộp nhập liệu dùng để tạo lề cho văn bản
giống như trong Microsoft Word.
3. Sử dụng các mẫu bài tập
Các bài tập là những thành phần không thể thiếu trong các bài giảng,
giúp học sinh tổng kết và ghi nhớ được kiến thức, đồng thời tạo môi
trường học mà chơi, chơi mà học, làm cho học sinh thêm hứng thú đối
với bài giảng.
Để tạo một bài tập, ta nhấn nút "Công cụ" ở cửa sổ soạn thảo trang
màn hình , rồi chọn một trong các loại bài tập được hiện ra trong menu
("Bài tập trắc nghiệm", "Bài tập ô chữ", "Bài tập kéo thả chữ"). Sau đó,
cửa sổ nhập liệu cho loại bài tập được chọn sẽ hiện ra. Phần dưới đây
sẽ mô tả chi tiết về việc nhập liệu cho các bài tập thông qua một số ví
dụ tương ứng.
a. Tạo bài tập trắc nghiệm
Violet cho phép tạo được 4 kiểu bài tập trắc nghiệm:
Một đáp án đúng: chỉ cho phép chọn 1 đáp án
Nhiều đáp án đúng: cho phép chọn nhiều đáp án
một lúc
Đúng/Sai: với mỗi phương án sẽ phải trả lời là đúng
hay sai
Câu hỏi ghép đôi: Kéo thả các ý ở cột phải vào các ý
tương ứng ở cột trái để được kết quả đúng.
Ví dụ 1: Tạo một bài tập trắc nghiệm như sau:
Các khẳng định sau là đúng hay sai?
a) Một số chia hết cho 9 thì số đó chia hết cho 3
b) Một số chia hết cho 3 thì số đó chia hết cho 9
c) Một số chia hết cho 15 thì số đó chia hết cho 3
Nhập liệu cho bài tập trên như sau:
Để thêm phương án, ta nhấn vào nút
“+” ở góc dưới bên trái, để bớt
phương án thì nhấn vào nút “−”. Sau
khi nhập xong, ta nhấn nút "Đồng ý"
sẽ được màn hình bài tập trắc
nghiệm như sau: