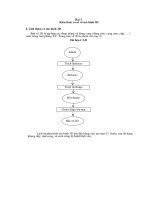Hướng dẫn sử dụng Autocad Mechanical 2014
Bạn đang xem bản rút gọn của tài liệu. Xem và tải ngay bản đầy đủ của tài liệu tại đây (3.38 MB, 70 trang )
Chƣơng 1 MỞ ĐẦU
1.1.
Giới thiệu AutoCAD Mechanical
CAD là chữ viết tắt của Computer Aided Design - Vẽ thiết kế có sự trợ
giúp của máy tính. Phần mềm CAD đầu tiên là Sketchpad xuất hiện vào năm
1962 được viết bởi Ivan Sutherland thuộc trường kỹ thuật Massachusetts.
Sử dụng phần mềm CAD ta có thể vẽ thiết kế các bản vẽ hai chiều (2D - chức
năng Drafting), thiết kế mô hình 3 chiều (3D - chức năng Modeling), tính
toán kết cấu bằng phương pháp phần tử hữu hạn (FEA - chức năng Analysis).
Các phần mềm CAD có ba đặc điểm nổi bật sau:
Chính xác
Năng suất cao nhờ các lệnh sao chép (thực hiện bản vẽ nhanh) Dễ dàng
trao đổi dữ liệu với các phần mềm khác
Phần mềm AutoCAD Mechanical là một trong ba phần mềm của hãng
Autodesk, một hãng được đánh giá là hàng đầu trên thế giới ừong việc viết
phần mềm CAD. Bộ phần mềm này bao gồm:
AutoCAD để vẽ thiết kế hai chiều
AutoCAD Mechanical để vẽ thiết kế hai chiều với thư viện các chi tiết
máy hai chiều
Autodesk Inventor chuyên về vẽ thiết kế ba chiều, mô hình hóa ba chiều,
mô phỏng lắp ráp, mô phỏng động học, tính toán thiết kế các chi tiết máy...
AutoCAD Mechanical là phần mềm CAD được sử dụng để thiết kế cơ khí và
vẽ kỹ thuật. Ngoài các chức năng vẽ như trong AutoCAD, AutoCAD
Mechanical còn có chức năng mới như các chi tiết tiêu chuẩn thông minh, các
tính năng kỹ thuật để có thể tối ưu hóa bản thiết kế. AutoCAD Mechanical
cung cấp các chi tiết cơ khí theo các tiêu chuẩn như: DIN, ISO, ANSI, JIS,
GOST. .
1
Khời động AutoCAD Mechanical 2014
Để khởi động Auto.ỤAD Mechanical 2014, ta có thể thực hiện theo
các cách sau:
Double click vào biểu tượng AutoCAD Mechanical 2014 trên
màn hình Desktop
1.2.
Click vào nút Start/ All Programs/ Autodesk/ AutoCAD
Mechanical 2014.
Click
=>
AutoCad Mechanical 2014
Biểu tượng khi khởi động AutoCAD Mechanical 2014
1.3. Cấu tróc màn hình đồ họa AutoCAD Mechanical 2014
Ở phiên bản AutoCAD Mechanical 2014 màn hình đồ họa sẽ có hai giao
diện:
Giao diện Mechanical Classis
2
Đi từ trên xuống dưới ta có các thanh sau:
Quick Access toolbar: Thanh công cụ Qụick Access, hỗ trợ người
dùng truy cập nhanh vào các nhóm lệnh quản lý bản vẽ như mở file, lưu file,
chuyển đổi giao diện người dùng...
Application Menu - Menu ứng dụng: một trình đơn cung cấp các
công cụ quản lý file và hệ thống chương trình AutoCAD Mechanical.
Menu Bar - Thanh menu: Trên Menu bar có nhiều ừình đom, nếu
ta chọn một trình đơn nào đó, thì trình đom con (Full Down Menu) sẽ hiện ra
để ta chọn lệnh kế tiếp. Trong AutoCAD Mechanical 2014 có 14 trình đơn
gồm: File, Edit, View, Insert, Format, Tools, Draw, Annotate, Modify,
Content, Parametric, Window, Help và Data View
Standard Toolbar - Thanh công cụ chuẩn: thanh công cụ
chuẩn ữong AutoCAD Mechanical,... chứa các nhóm lệnh quản lý về file,
clipboard, quan sát bản vẽ.
Navigation bar: thanh công cụ hỗ trợ quan sát bản vẽ.
Các Toolbar (toolbar draw, toolbar modify, toolbar layer...):
các thanh công cụ hỗ trợ người dùng AutoCAD Mechanical: vẽ, hiệu chỉnh
và quản lý đối tượng,..
3
Command window - khung cửa sổ lệnh: Trong “Command window
” là các “Command line ” (dòng lệnh) hiển thị các dòng nhác lệnh cùa
AutoCAD Mechanical và là nơi sẽ vào lệnh từ bàn phím. Ta có thể thay đổi
số dòng Command bằng cách: đưa con trỏ kéo đến vị trí giao giữa màn hình
đồ họa và Command line đến khi xuất hiện hai đường song song, kéo lên nếu
muốn tăng số dòng hiển thị, kéo xuống là giảm số dòng hiển thị.
Status bar - thanh trạng thái: Thông báo và tắt hoặc mở một số trạng
thái hiện hành của bản vẽ.
Ngoài ra chúng ta còn có:
Graphics area - màn hình đồ họa: là vùng ta thể hiện bản vẽ. Màu
màn hình đồ họa được định bởi hộp thoại: Aplication Menu/ Options.../
Display/ Colors... Tại trình Window Element ta chọn Model tab background
(thay đổi màu màn hình vùng vẽ), rồi click vào ô màu mà ta cần đổi sau đó
chọn OK. Màu mặc định của AutoCAD Mechanical (Default Colors) là màu
đen (black).
Cursor: thể hiện vị trí điểm vẽ ở trên màn hình. Bình thường cursor có
dạng ô hình vuông (box) và hai đường thẳng trực giao (crosshair) tại tâm
hình vuông. Khi hiệu chỉnh đối tượng» cursor có dạng box.
a. Giao diện Mechanical Ribbon: mặc định khi cài đặt của AutoCAD
Mechanical sẽ sử dụng giao diện này.
4
Các Tabs (trang công cụ)
Các Panel (bảng công cụ)
Trong mỗi tab sẽ chứa các panel khác nhau. Để vẽ, hiệu chỉnh và quản lý đối
tượng thông thường chúng ta chỉ sừ dụng tab Home. Ở tab Home bao gồm 9
panel: Draw (vẽ), Construction (dựng hình), Detail (hình cat), Modify (hiệu
chỉnh), Layers (quản lý đối tượng), Annotation (ghi kích thước, văn bản và
chú thích), Block, Utilities và Clipboard.
Chuyển đổi giao diện giữa Mechanical Classic và Mechanical Ribbon
Từ Status bar click vào biểu tượng Workspace Switching và chọn loại giao
diện cần sử dụng.
1.5. Mở bản vẽ
a. Mở bản vẽ mới
Từ Application menu
Từ Bàn phím
Từ Quick Access toolbar
b. Mở bản vẽ có sẵn
Từ Application menu
Từ Bàn phím
Từ Quick Access toolbar
Khác với các phiên bản trước trước, ở phiên bản này lệnh Open có
thể mở được các file phần mờ rộng DWG (Drawing), DWS (Standards),
DWT (Template file), DXF.
5
1.6. Lƣu bản vẽ
a. Lưu bản vẽ với tên mới: Khi mở một bản vẽ mới để vẽ, ta nên đặt tên
ngay, bằng cách:
Từ Application menu
Từ Menu bar
Từ Bàn phím
Từ Quick Access toolbar
b. Lưu bản vẽ đã có tên sẵn
Từ Application menu
Từ Menu bar
Từ Bàn phím
Từ Quick Access toolbar
1.7. Đóng file AutoCAD Mechanical
Ta có thể thực hiện theo các cách sau:
Từ Application menu
=> Chọn Close
Từ Command line Gõ vào chữ Close.
Trong trường hợp file chưa được lưu khi đóng, AutoCAD Mechanical sẽ xuất
hiện hộp thoại yêu cầu ta xác nhận thông tin.
Chọn Yes: lưu file lại
Chọn No: không lưu file
Chọn Cancel: hủy bỏ lệnh đóng file.
6
1.8. Thoát khỏi AutoCAD Mechanical
Ta có thể thực hiện theo các cách sau:
Từ Application
menuChọn Exit AutoCAD Mechanical
Từ Bàn phím => Nhấn Alt + X hoặc nhấn Alt + F4
Từ Command line => Gõ vào chữ Quit hoặc Exit
Click vào nút X ở góc phải trên.
1.9. Lệnh Export (xuất bản vẽ sang định dạng khác)
Ta có thể thực hiện theo các cách sau:
Từ Application menu
=> Chọn Export
Từ Menu bar
=> Chọn File/ Export...
Lệnh này cho phép xuất bản vẽ với các phần mở rộng khác nhau.
Nhờ lệnh này ta có thể trao đổi dữ liệu với các phần mềm khác.
1.10. Lệnh Recover (phục hồi file bị lỗi)
Ta có thể thực hiện theo các cách sau:
Từ Application menu => Chọn Drawing Utilities/Recover...
Từ Menu bar => Chọn File/ Drawing Utilities/ Recover
Khi thực hiện lệnh Recover xuất hiện hộp thoại Select file. Chọn các file cần
phục hồi và nhấn nút OK.
1.11. Các phím chọn thông dụng
Các phím chức năng thường sử dụng trong AutoCAD Mechanical 2014
gồm:
F1: Thực hiện lệnh Help
F2: Dùng để chuyển từ màn hình đồ hoạ sang màn hình văn bản hoặc
ngược lại
F3 hoặc Crt + F: Tắt/mở chế độ truy bắt điểm thường trú (Osnap)
F5 hoặc Crt + E: Khi Snap và Grid chọn là Isometric thì phím này sử dụng
để chuyển từ mặt chiếu trục đo này sang mặt trục đo khác
F6 hoặc Crt + D: Sử dụng để hiển thị động tọa độ của con chạy trên vùng đồ
hoạ (Dues)
F7 hoặc Crt + G: Sử dụng để mở (tắt) mạng lưới điểm (Grid)
F8 hoặc Crt + L: Mở/tắt Ortho, khi chế độ này được mở thì đường thẳng
luôn luôn là thẳng đứng hoặc năm ngang
F9 hoặc Crt + B: Sử dụng để mở hoặc tắt chế độ Snap
F10 hoặc Crt + U:Tắt/mở Polar tracking (Polar)
7
F11 hoặc Crt + W:Tắt/mở Object Snap Tracking (Atrack)
F12: Tắt/mở Dynamic Input (Dyn)
Shift+nút phải của chuột: Danh sách các phương thức truy bắt chuột điềm,
còn gọi là Cursor menu hoặc Shortcut menu.
Enter, Spacebar :Kết thúc lệnh, kết thúc việc nhập dữ liệu hoặc lặp lại lệnh
thực hiện trước đó.
ESC: Huỷ bỏ một lệnh hoặc xử lý đang tiến hành
R (Redraw): Tẩy sạch một cách nhanh chóng những dấu cộng “+”
(Blipmode)
Up Arrow (mũi tên hƣớng lên): Gọi lại lệnh thực hiện trước đó tại hướng
dòng “Command” và kết hợp với Down Arrow (mũi tên hướng xuống)
Del: Thực hiện Erase
Ta có thể xem danh sách phím tắt bằng cách sử dụng lệnh Customize (nhập
lệnh CUI vào dòng command), trên hộp thoại Customize Use Interface ta
chọn trang Customize. Trên trang Customize, ta chọn Keyboard
Shortcut>Shortcut Keys. Khung Shortcuts bên phải hiển thị danh sách các
phím tắt.
8
CHƢƠNG 2: CÁC LỆNH THIẾT LẬP BẢN VẼ
CƠ BẢN
Khi bắt đầu thực hiện một bản vẽ ta luôn thực hiện các bước chuẩn bị
như: tỷ lệ bản vẽ (Scale), định đơn vị (Units), giới hạn bản vẽ (Limit và
Zoom All), tạo lớp (Layer), các biến kích thước (Dimvariables), kiểu chữ
(Text Style), bảng tên ...
Để giảm bớt thời gian chuẩn bị cho một bản vẽ, tất cả các bước ừên ta
thực hiện một lần và ghi lại trong một thư mục bản vẽ gọi là bản vẽ mẫu
(Template Drawing). Trong AutoCAD Mechanical 2011 có sẵn các bản vẽ
mẫu theo ANSI (Tiêu chuẩn Mỹ), DIN (Tiêu chuẩn Đức), JIS (Tiêu chuẩn
Nhật Bản), ISO (Tiêu chuẩn quốc tế).
2.1.
Thiết lập giới hạn bản vẽ bằng lệnh New
Khi thực hiện lệnh New xuất hiện hộp thoại Create New Drawing
Tại trang Start from Scratch nếu ta chọn Metric và nhấn OK thì ta được giới
hạn bản vẽ là 420, 297 (A3) và đon vị vẽ theo hệ mét (millimeter)
Trong trường hợp này thì các biến và lệnh liên quan được thiết lập theo
bản trên. Các dạng đường (linestyle) và mẫu mặt cắt (hatch pattern) theo
ISO, ta không cần định lại tỷ lệ
Nếu muốn định bản vẽ với giới hạn khác 420 X 297 (ví dụ 597x420).
9
Trên hộp thoại Create New Drawing ta chọn trang Use a Wizard và ta
sẽ thiết lập bản vẽ bàng cách lần lượt chọn định đon vị (units), giới hạn bản
vẽ (area).
Quick setup: Ta thực hiện theo 2 bước
Bƣớc 1: Chọn đơn vị
10
Bƣớc 2: Chọn gới hạn bản vẽ.
Ở hộp thoại này ta nhập chiều rộng bản vẽ vào ô Width và chiều dài bản vẽ
theo ô Length.
2.2.
Thiết lập các lựa chọn cơ khí - Lệnh Options
Ta có thể thực hiện theo các cách sau:
Application menu => chọn Opptions
Từ menu Bar => Chọn Tools/ Opptions
Để thiết lập các mặc định trong bản vẽ mẫu khi làm việc trên AutoCAD
11
Mechanical ta sử dụng lệnh Options sẽ xuất hiện hộp thoại Options, trên
hộp thoại này ta chọn các thiết lập cho bản vẽ mẫu.
Trang AM: Standard
a. Ta chọn bản vẽ mẫu mặc định bằng cách nhập vào ô soạn thảo
Default standard template hoặc chọn vào nút Browse... để chọn
bản vẽ mẫu trên hộp thoại Open.
12
b. Để gán tiêu chuẩn, đom vị và tỷ lệ cho bản vẽ thì tại box Standard
và Scale chỉ định các thông số:
- Standard: ISO
(chọn tiêu chuẩn ISO)
- Measurement: Metric
(chọn đơn vị theo hệ mét)
- Model scale: 1:1
(chọn tỷ lệ 1:1)
c. Để thay đổi các thiết lập cơ bản, tại ô Standard elements ta nhấp
kép vào tên hoặc biểu tượng của đối tượng cần thay đổi, khi đó sẽ
hiển thị các hộp thoại tương ứng.
Dỉmention
Thay đổi tiêu chuẩn cũng như cách ghi kích
thước
Drawing Sheet
Thay đổi khổ giấy
Detail view, Center Thay đổi cách ghi hình trích, dấu tâm... Line,..
2.3.
Định giới hạn bản vẽ bằng lệnh Limits
Lệnh Limits xác định kích thước vùng đồ họa bằng cách xác định
điểm gốc trái phía dưới (Lower left comer) và gốc phải trên (Upper right
comer) bàng tọa độ X, Y. Nếu ta muốn thay đổi các giá trị này thì trước
13
khi vẽ ta phải sử dụng lệnh Limits.
Quy ước: Chiều trục X, Y trong AutoCAD Mechanical tương tự
chiều X, Y khi vẽ đồ thị.
Command: Limits
Specify lower left corner or [ON/OFF] <0.0000, 0.0000>: 0,0
Specify upper right corner <12.0000, 9.0000>: 420,297
Điểm gốc trái phía dưới (Lower left comer) được đặt trùng với gốc
tọa độ 0,0. Tùy vào giới hạn bản vẽ ta nhập điểm gốc phải phía dưới trên
(Upper right comer).
Các lựa chọn lệnh Limits
ON
Không cho phép vẽ ra ngoài vùng giới hạn bản vẽ đã định. Nếu ta
vẽ ra ngoài giới hạn sẽ xuất hiện dòng nhắc “**outside limits”
OFF
Cho phép vẽ ra ngoài vùng giới hạn đã định
2.4.
Định đơn vị bản vẽ bằng lệnh Units
Lệnh Units định đơn vị dài và đơn vị góc cho bản vẽ hiện hành
Command: Units - khi đó xuất hiện hộp thoại Drawing Units
14
+ Trang Length: Type (Đom vị chiều dài): chọn Decimal
+ Trang Angle: Type (Đơn vị đo góc): chọn Decimal Degrees Trong
đó:
1.
Decimal degrees: Hệ số 10, 45.0000
2.
Degrees/ minutes/ second: Độ, phút giây, 0°0’0”
3.
Grads: Theo Grad, 50.0000g
4.
Radians: Theo Radian, 0.7854r
5.
Surveyor’s units: Đo theo góc định hướng ừong Trắc lượng, số đo góc
được thể hiện theo độ/(phút)/(giây) kèm theo hướng, đương nhiêr góc thể hiện
theo dạng Surveyor sẽ nhỏ hơn hoặc bằng 900.
+ Precision: Chọn cấp chính xác (số các số thập phân) cho đơn vị dài, góc.
Trong đó:
1. East: lấy chiều dương trục X làm chuẩn để tính góc 0
2. North: lấy chiều dương trục y làm chuẩn để tính góc 0
3. West: lấy chiều âm trục X làm chuẩn để tính góc 0
4.
South: lấy chiều âm trục y làm chuẩn để tính góc 0
5. Other: nếu click vào tùy chọn này, sẽ cho phép ta chọn góc 0 là một
góc bất kỳ (ta có thể gõ trực tiếp vào dòng angle hoặc chọn trực tiếp
điểm trên màn hình)
2.5.
Lệnh Mvsetup
Lệnh MVSETUP dùng để thiết lập trong không gian mô hình và không gian
phẳng. Sử dụng lệnh này ta có thể định đơn vị, tỷ lệ và giới hạn bản vẽ và
khung bao vào bản vẽ... Đây là một chương trình được viết bằng ngôn ngữ
AutoLisp.
Ví dụ: Thiết lập không gian mô hình bản vẽ hệ mét, khổ giấy A4
nằm ngang, tỷ lệ 1:1
Command: MVSETUP
Enable paper space? (No/<Yes>): N
Dòng này ta chọn N, nghĩa là No, ta làm việc trong không gian mô hình,
tức là không gian ta thường vẽ nhất.
Enter units type
[Scientific/Decimal/Engineering/Architectural/Metric]: M
Dòng này yêu cầu ta chọn đom vị cho bản vẽ, nếu ta chọn là M
(Metric) thì một đơn vị ta nhập vào sẽ tương ứng với 1 mm.
15
Enter the scale factor: 1
Dòng này yêu cầu ta chọn tỷ lệ cho bản vẽ, thường nếu bản vẽ có nhiều
tỷ lệ, ta sẽ chọn scale factor là tỷ lệ có mẫu số lớn nhất. Ví dụ: Bản vẽ ta có 3
tỷ lệ: 1/10; 1/20; 1/50, ta sẽ chọn scale factor = 50.
Enter the paper width: 297
Dòng này yêu cầu ta chọn bề rộng khổ giấy vẽ.
Enter the paper height: 210
Dòng này yêu cầu ta chọn chiều cao khổ giấy vẽ
2.6.
Hệ tọa độ sử dụng trong AutoCAD Mechanical
Trong AutoCAD Mechanical, hệ thống tọa độ cố định gọi là hệ WCS
(World Coordinate System) có gốc tọa độ đặt tại gốc (0,0), đặt ở góc trái
miền vẽ. Hệ thống tọa độ như vậy gọi là tọa độ tuyệt đối.
Từ hệ thống tọa độ này, nếu ta thay đổi vị trí gốc tọa độ sang một vị trí
mới, ta gọi đó là hệ thống tọa độ của người sử dụng ƯCS (User Coordinate
System), biểu tượng của ƯCS cũng thay đổi theo điểm nhìn.
Để hiển thị biểu tượng hệ thống tọa độ UCS, ta thực hiện như sau:
Command: Ucsicon
AutoCAD Mechanical đưa ra các yêu cầu sau:
Enter an option [ON/OFF/All/Noorigin/ORigin/Properties] <ON>:
Các lựa chọn lệnh Ucsỉcon
ON
Yêu cầu AutoCAD Mechanical hiển thị biểu tượng UCS
OFF
Yêu cầu AutoCAD Mechanical không hiển thị biểu tượng UCS
All
Yêu cầu AutoCAD Mechanical hiển thị biểu tượng trong tất cả các
Viewports đang hoạt động
Noorigin
Luôn đặt UCS tại góc trái màn hình
ORigin
Đặt UCS tại gốc tọa độ Properties
Xuất hiện hộp thoại cho phép ta đặt lại một số lựa chọn.
Chú ý: Ucsicon cũng là biến hệ thống; nếu ucsicon = 1, mở; nếu ucsicon
= 0, tắt; nếu Ucsicon = 2, ucs đặt tại gốc tọa độ.
16
2.7.
Công cụ trợ giúp (Drafting settings)
AutoCAD Mechanical cung cấp những công cụ trợ giúp vẽ nhanh ở thanh
trạng thái (Status bar) để ta dễ dàng trong việc tổ chức cũng như đẩy nhanh
tốc độ khi vẽ, bao gồm các lệnh như sau:
Infer Constraints:
Công cụ hỗ trợ ràng buộc các đối tượng trong
bản vẽ.
Tắt hoặc mở chế độ truy bắt điểm, giúp bắt
Object Snap (F3):
chính xác các điểm cần chọn.
Grid display (F7): Tạo mắc lưới cho bản vẽ, giúp xác định tọa độ dễ dàng
bằng chuột hoặc bằng bàn phím. Khoảng cách giữa các điểm lưới theo
phương X, Y có thể khác nhau hoặc giống nhau
Ortho mode (F8):
thẳng đứng.
Tắt hoặc mở chế độ vẽ thẳng nằm ngang hoặc
Snap mode (F9): Tạo bước nhảy con trỏ, một công cụ xác định điếm tương
đối chính xác, thường
dùng kết hợp với Grid trong việc hỗ trợ vẽ
Dynamic Input (F12):
Tắt hoặc mở chế độ nhập lệnh động. Khi mở
tính năng này thì dòng nhắc lệnh xuất hiện tại vị trí con trỏ thay cho dòng
Command.
17
CHƢƠNG 3: NHẬP TỌA ĐỘ, TRUY BẮT
ĐIỂM VÀ VẼ HÌNH HỌC CƠ BẢN
Ưu điểm của phần mềm CAD là độ chính xác cao, do đó nó đòi hỏi cần
phải có công cụ để nhập chính xác khi vẽ. Trong chương này chúng ta tìm
hiểu phương pháp nhập tọa độ và phương thức truy bắt điểm trong
AutoCAD Mechanical để vẽ các đối tượng hình học đom giản.
3.1. Các phƣơng pháp nhập tọa độ điểm
Các lệnh vẽ nhắc chúng ta phải nhập tọa độ các điểm vào ữong bản vẽ. Ví
dụ khi ta thực hiện lệnh Line xuất hiện các dòng nhắc
“Specify first point:”
“Specify next point or [Undo]: ”
.. .yêu cầu ta nhập tọa độ điểm đầu và điểm cuối vào bản vẽ. Trong bản vẽ
2 chiều (2D) thì ta chỉ cần nhập hoành độ (X) và tung độ (Y)
Có 6 phương pháp nhập tọa độ một điểm vào trong bản vẽ
-
Dùng phím chọn (Pick) của chuột
- Tọa độ tuyệt đối: Nhập tọa độ tuyệt đối X, Y của vị ữí điểm theo gốc
tọa độ 0(0,0). (Hình 3.la)
- Tọa độ cực: Nhập tọa độ cực của điểm (D< a ) theo khoảng cách D từ
điểm đang xét đến gốc tọa độ 0(0,0) và góc nghiêng a so với đường chuẩn.
(Hình 3.1b)
-
Tọa độ tương đối: Nhập tọa độ của điểm theo điểm cuối cùng nhất xác
định trên bản vẽ, tại dòng nhắc ta nhập @x, Y. Dấu @ (At sign) có nghĩa
là Last point (điểm cuối cùng nhất mà ta xác định trên bản vẽ)
-
Tọa độ cực tương đối: Tại dòng nhắc ta nhập @D< a, với:
•
D (Distance) là khoảng cách giữa điểm ta cần xác định và điểm
xác định cuối cùng nhất (last point) trên bản vẽ.
•
Góc a là góc giữa đường chuẩn và đoạn thẳng nối hai điểm
•
Đường chuẩn là đường thẳng xuất phát tò gốc tọa độ tương đối và
18
nằm theo chiều dương của trục X
•
Góc dương là góc ngược chiều kim đồng hồ, góc âm là góc cùng
chiều kim đồng hồ.
Nhập khoảng cách trực tiếp (Direct distance entry): Nhập khoảng
cách tương đối so với điểm cuối cùng nhất, định hướng bằng con trỏ chuột và
nhấn Enter.
3.2.
Vẽ đoạn thẳng - Lệnh Line
Nét cơ bản nhất của các đối tượng là đoạn thẳng, Line. Đoạn thẳng có
thể nằm ngang, thẳng đứng hoặc nghiêng. Trong lệnh này ta chỉ cần nhập tọa
độ các đỉnh và đoạn thẳng sẽ nối các đỉnh này lại với nhau.
Gọi lệnh Line bằng các cách sau:
19
Sau khi gọi lệnh Line, chương
trình yêu cầu ta xác định điểm
đầu và các điểm kế tiếp cho
đến khi Enter để kết thúc lệnh
Line.
Command: L
Specify first point:
- Nhập tọa độ điểm đầu hoặc click một điểm tùy ý Specify next
point or [Undo]’.
- Nhập tọa độ điểm kế tiếp Để kết thúc lệnh Line nhấn Enter.
Các lựa chọn lệnh Line
•••
Undo (U)
Để hủy bỏ một phân đoạn (segment) vừa vẽ tại dòng nhắc:
Specify next point or [Close/Undo]: Ta nhập U và nhấn Enter
Close (C)
Để đóng một hình đa giác đang vẽ bằng lệnh line tại dòng nhắc: Specify
next point or [Close/Undo]: Ta nhập C và nhấn Enter
Lưu ý
1. Khi ta nhập điểm bằng tọa độ, phải Enter để xác nhận với AutoCAD
Mechanical.
2. Khi ta nhập điểm bằng click mouse trên màn hình, thì không sử dụng
Enter sau mỗi lần click.
Nếu tại dòng nhắc “Specify first point: ” ta nhập Enter thì
AutoCAD Mechanical sẽ lấy điểm cuối cùng nhất ta xác định trên vùng
đồ họa làm điểm đầu tiên của đoạn thẳng. Nếu trước đó ta vừa vẽ cung
tròn thì đoạn thẳng sắp vẽ tiếp xúc với cung tròn này.
20
Ví dụ 01: Dùng phương pháp nhập tọa độ để vẽ tam giác sau
Command: LINE
- Specify first point: dùng chuột trái
chọn một điểm trên màn hình (điểm
A)
- Specify next point: @50,0 (điểm
B).
- Specify next point: @43.3<150 (điểm C)
- Specify next point: @25<240 (trở về
điểm A)
- Specify next point: (kết thúc lệnh)
Ví dụ 02: dung các phương pháp vẽ hình chữ nhật có kích thước 50x30
21
1. Dùng tọa độ tuyệt đối Command:
LINE Specify first point: 100,100
Specify next point or [Undo]
150,100
Specify next point or [Undo]: 150,130
Specify next point or [Close/Undo]:
100,130
Specify next point or [Close/Undo]: c
2. Dùng tọa độ tƣơng đối Command: LINE
Specify first point: Chọn P1bất kì Specify
next point or [Undo]: @50,0
Specify next point or [Undo]: @0,30
Specify next point or [Close/Undo]: @30,0 Specify next point or
[Close/Undo]: C
3. Dùng tọa độ cực tương đối
Command: LINE Specify first point: Chon
P1 bất kì Specify next point or [Undo]:
@50< 0
Specify next point or [Undo]: @30<90
Specify next point or [Close/Undo]:
@50<180 Specify next point or
[Close/Undo]: C
3.3.
Vẽ đƣờng tròn - Lệnh Circle
Gọi lệnh vẽ đường tròn bằng các cách sau:
22
a. Vẽ đƣờng tròn biết tâm và bán kính R
Mặc định khi gọi lệnh bằng dòng
Command, chương trình sẽ cung cấp
cho ta cách vẽ đường tròn có tâm và bán
kính. Đây cũng là phương pháp cơ bản
và thường sử dụng nhất của lệnh vẽ
đường tròn.
Command: c
Specify center point for circle or [3P/2P/Ttr (tan tan radius)]'.
Xác định tọa độ tâm
Specify radius of circle or [Diameter] <30.0000>:
Nhập giá trị bán kính
Ngoài ra AutoCAD Mechanical còn cung cấp cho chúng ta 5 hình thức khác
để xác định hình tròn với 5 tùy chọn sau:
Center, Diameter: vẽ đường tròn biết tâm và
đường kính
2 points: vẽ đường tròn qua hai điểm
3 poỉnts: vẽ đường tròn qua ba điểm
Tan, Tan, Radius: vẽ đường tròn tiếp xúc 2 đối
tượng, với bán kính R
Tan, Tan, Tan: vẽ đường tròn tiếp xúc 3 đối tượng
b. Vẽ đƣờng tròn biết tâm và đtròng kính D Command: C
Specify center point for circle or [3P/2P/Ttr (tan tan radius)]:
Xác định tọa độ tâm
23
Specify radius of circle or [Diameter] <30.0000>: D
Nhập D (chuyển sang ché độ vẽ qua đường kính) Specify
diameter of circle <60.0000>:
Nhập giá trị đường kính
c. Đƣờng tròn đi qua 2 điểm
Command: C
Specify center point for circle or [3P/2P/Ttr (tan
tan radius)]'. 2P
Nhập 2P (chuyển sang chế độ vẽ qua 2
điểm)
Specify first end point of circle's diameter
Xác định điểm thứ 1 trên đường kính
Specify second end point of circle's diameter.
Xác định điểm thứ 2 trên đường kính
d. Đƣờng tròn đi qua 3 điểm
Command: C
Specify center point for circle or [3P/2P/Ttr (tan tan radius)]: 3P
Nhập 3P (chuyển sang chế độ vẽ qua 3 điểm)
Specify first point on circle:
Xác định điểm thứ 1 đường tròn đi qua
Specify second point on circle:
Xác định điểm thứ 2 đường tròn đi qua
Specify third point on circle :
Xác định điểm thứ 3 đường tròn đi qua
e. Đƣờng tròn tiếp xúc với hai đối tƣợng và có
bán kính R
Specify center point for circle or [3P/2P/Ttr (tan tan radius)]’. TTR
24
Nhập TTR (chuyển sang chế độ vẽ qua 2 đối tượng tiếp xúc và
bán kính R)
Specify point on object for first tangent of circle:
-
Chọn đối tượng tiếp xúc thứ nhất
Specify point on object for second tangent of circle
-
Chọn đối tượng tiếp xúc thứ hai
Specify radius of circle <>:
-
Nhập giá trị bán kính.
f. Đƣờng tròn tiếp xúc với ba đối tƣợng
Gọi lệnh:
-
Cách 1: Menu/ Draw/ Circle/Tan, tan, tan.
-
Cách 2 : Ribbon => chọn công cụ vẽ đường tròn trên panel Draw
25