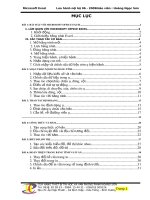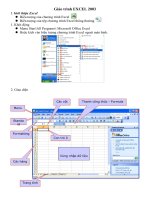GT Excel 2003
Bạn đang xem bản rút gọn của tài liệu. Xem và tải ngay bản đầy đủ của tài liệu tại đây (1.37 MB, 45 trang )
TIN HỌC HỮU TUẤN GT EXCEL 2003
Chương 1: TỔNG QUAN VỀ EXCEL
1. GIỚI THIỆU
Microsoft Excel là một hệ chương trình xử lý Bảng tính điện tử rất đa dạng, tiện lợi và thông
dụng. Các nhiệm vụ chính của MS Excel:
Tính toán (cộng, trừ, nhân, chia,…v..v..)
Thống kê số liệu nhờ các chức năng của Hàm (Function).
Khởi động:
C1: Vào nút Start\ Program\ Microsoft Office\ Microsoft Excel 2003.
C2: Nhấp kép chuột vào biểu tượng Microsoft Excel ngoài màn hình nền Desktop.
Thoát khỏi Excel:
Cách 1: Nhấn tổ hợp phím Alt-F4
Cách 2: Chọn menu File\ Exit
Cách 3: Click chuột tại nút Close (X)
Giao diện Excel:
⇒ Mặc nhiên trong Workbook có sẵn 3 Sheet, muốn thay đổi số Sheet mặc nhiên này.
Vào menu Tools\ Options\ General.
- Tại Sheet in new workbook: khai báo số Sheet mặc nhiên trong Workbook.
- Tại Standard font: chọn font chữ mặc nhiên cho các ô trong Workbook.
- Tại Size: chọn cỡ chữ mặc nhiên cho các ô trong Workbook.
1
Thanh công cụ Formatting Thanh công cụ Standard Thanh công thức( Formular)
Formatting
Thanh Menu lệnh
Tên Sheet Thanh cuộn ngang
Thanh cuộn dọc
TIN HỌC HỮU TUẤN
⇒ Bảng tính điện tử (Worksheet) của Excel là một bảng tính có kích thước lớn gồm 256 CỘT
(Column) được kí hiệu là A,B,C…Z; AA, AB,AC…AZ,…đến IV… và 65536 HÀNG (Row) được
ký hiệu từ 1 đến 65536. Lập thành những đơn vò nhập dữ liệu và xử lý dữ liệu gọi là Ô (Cell).
⇒ Cũng như ở những cửa sổ khác, Excel gồm có: thanh tiêu đề (Title bar), thanh menu lệnh
(Menu bar), thanh công cụ (Toolbar), thanh trạng thái (Status bar). Ngoài ra còn có thêm
thanh công cụ đònh dạng (Formatting Toolbar), thanh công thức (Formula Bar), cửa sổ tập
bảng tính (Workbook Windows).
⇒ Các thao tác trên Sheet
- Đặt lại tên Sheet: vào menu Format\ Sheet\ Rename, gõ tên mới.
- Chèn thêm Sheet: vào menu Insert\ Worksheet.
- Xoá Sheet: vào menu Edit\ Delete Sheet.
- Di chuyển Sheet: click chuột vào tên Sheet rồi di chuyển đi.
- Seo chép Sheet: nhấn giữ phím Ctrl trong khi di chuyển.
Chú ý: ta có thể click phải chuột vào tên Sheet rồi chọn lệnh: Rename, Insert, Delete để thực
hiện các thao tác trên.
2. CÁC THAO TÁC CƠ BẢN
Di chuyển con trỏ ô:
- Sử dụng chuột: Dùng chuột tác động lên 2 thanh trượt sao cho ô cần chuyển đến hiện ra trong
khung cửa sổ rồi click chuột tại ô này.
- Sử dụng phím: Dùng các phím mũi tên để di chuyển lên, xuống, trái, phải. Hoặc dùng phím
Enter để di chuyển xuống.
Nhập dữ liệu cho ô:
- Đặt dấu nháy tại ô muốn nhập dữ liệu, nhập dữ liệu cho ô có con trỏ
Sửõa dữ liệu ô:
- Đặt con trỏ tại ô cần sửa, nhấn phím F2, hoặc Click chuột trên thanh công thức, hoặc click
kép chuột tại ô cần sửa để chuyển sang chế độ hiệu chỉnh dữ liệu.
Xóa dữ liệu ô:
- Đặt con trỏ tại ô muốn xoá, nhấn phím Delete.
- Nếu muốn xoá dữ liệu một khối ô, thì bôi đen chọn khối và nhấn phím Delete.
Thay đổi kích thước các cột bằng nhau:
- Tô khối các cột muốn thay đổi, chọn Format\ Columns\
Width… xuất hiện hộp thoại, tại khung Column Width nhập
độ lớn rồi chọn OK.
Chú ý: Thay đổi kích thước của hàng cũng tượng tự , chỉ thay
Columns thành Rows.
Chèn thêm cột:
- Chọn (các) cột muốn chèn thêm.
- Vào Insert\ Columns, Hoặc nháy phải chuột tại khối cột chọn Insert.
Xóa cột:
- Chọn (các) cột muốn xóa, chọn Edit\ Delete…, hoặc nháy phải chuột chọn Delete.
Ẩn cột:
- Chọn (các) cột cần ẩn.
- Chọn menu lệnh Format\ Column\ Hide
Hiện cột:
- Chọn khối ngang qua các cột đã ẩn
2
TIN HỌC HỮU TUẤN GT EXCEL 2003
- Chọn menu lệnh Format\ Column\ Unhide
Chú ý: Đối với ẩn hoặc hiện hàng thì cũng tương tự , chỉ thay Column thành Row.
Chèn thêm hàng:
- Chọn (các) hàng muốn chèn thêm.
- Vào Insert\ Rows, Hoặc nháy phải chuột tại khối hàng chọn Insert.
Xóa hàng:
- Chọn hàng muốn xóa, chọn Edit\ Delete…, hoặc nháy phải chuột chọn Delete.
Đối với khối:
- Khối là tập hợp từ 2 hay nhiều ô liên tiếp nhau.
- Đòa chỉ khối được ghi theo cú pháp:<đòa chỉ ô góc trên bên trái : đòa chỉ ô góc dưới bên phải>.
Ví dụ khối A1:C5 (đây là khối từ ô A1 tới ô C5)
3. ĐỊNH DẠNG BẢNG TÍNH:
Ngoài cách sử dụng các công cụ có sẵn trên thanh
công cu,ï còn có những cách đònh dạng khác.
Đònh dạng kí tự:
Tô khối ký tự muốn đònh dạng vào Format\ Cells\
Font hoặc click phải vào bảng tính Excel chọn
Format Cells….\ Font
⇒ Tại Font: chọn Font chữ .
⇒ Tại Font Style: tạo các dạng chữ (đậm,
nghiêng..)
⇒ Tại Size: chọn cỡ chữ.
⇒ Tại Color: chọn màu cho chữ
⇒ Tại Normal font: chọn lại Font chữ mặc nhiên
đã đònh trước đó.
⇒ Tại Underline: tạo chữ có gạch dưới
⇒ Tại Effects : tuỳ chọn.
- Strikethrough: gạch ngang thân chữ.
- Superscript: tạo chữ là chỉ số trên.
- Subscript: tạo chữ là chỉ số dưới.
Đònh vò trí dữ liệu trong ô:
- Chọn khối cần đònh dạng
- Chọn Format\ Cells\ Alignment.
⇒ Tại Horizontal: Canh dữ liệu so với chiều
ngang ô.
⇒ Tại Vertical: Canh dữ liệu so với chiều dọc ô.
⇒ Tại Orientation: Xoay chữ theo chiều tuỳ ý.
⇒ Tại Text control:
- Wrap text: Tạo nhiều dòng trong 1 ô, hoặc có thể nhấn tổ hợp phím Alt-Enter để xuống dòng
trong ô.
- Shrink to fit: Đặt dữ liệu vừa đủ ô.
- Merge cells: Gộp nhiều ô thành 1 ô.
Sao chép đònh dạng:
Khi muốn đònh dạng các ô giống như ô đã đònh dạng trước, ta dùng chức năng sao chép đònh
dạng như sau:
- Chọn ô hay khối đã được đònh dạng làm mẫu.
3
TIN HỌC HỮU TUẤN
- Click nút Format painter trên thanh công cụ để sao chép một lần, double click để sao chép
nhiều lần.
- Chọn ô hay khối muốn đònh dạng theo mẫu.
Kẻ khung:
- Tô khối phần bảng tính mà bạn muốn kẻ
khung. Chọn Format\ Cells\ Border. Hoặc
click vào dấu mũi tên xuống tại biểu tượng
Borders trên thanh công cụ.
Tô màu:
- Tạo màu cho khung: Vào menu Format\ Cells\
Patterns, hoặc click chuột vào biểu tượng Fill
Color trên thanh công cụ, hoặc click chuột
vào biểu tượng Fill Color dưới thanh Drawing.
- Tạo màu cho chữ: hoặc click chuột vào biểu
tượng Font Color trên thanh công cụ, hoặc
click chuột vào biểu tượng Font Color dưới
thanh Drawing.
Chú ý: Có thể kích hoạt Format\ Cells, bằng cách nhấn tổ hợp phím Ctrl-1.
4. DỮ LIỆU
Dữ liệu kiểu chuỗi (Text):
- Dữ liệu chuỗi được canh bên trái trong ô, nếu muốn nhập 1 số theo dạng chuỗi thì phải gõ
dấu nháy đơn (‘) vào đầu số này.
- Muốn ngắt chuỗi xuống dòng trong cùng một ô thì ta đặt dấu nháy giữa 2 chuỗi rồi nhấn Alt-
Enter.
Dữ liệu kiểu số (Number):
- Dữ liệu số được canh bên phải ô, thường là 1 giá trò dạng số học (số âm, dương, nguyên, thập
phân), dạng phân số (5/2), dạng số khoa học (12E+08), dạng số Thập phân (15%).
- Nếu giá trò số quá dài thì sẽ tự động chuyển sang dạng số khoa học, hoặc lắp đầy ô bằng các
ký hiệu #. Muốn hiển thò giá trò đúng thì phải mở rộng cột.
- Nếu nhập dữ liệu dạng số không đúng quy đònh thì sẽ xem là chuỗi và canh trái ô.
Dữ liệu dạng ngày (Date) – giờ (Time):
- Có thể nhập theo nhiều cách nhưng tốt nhất là đúng theo dạng chuẩn được khai báo trong hộp
thoại Regional Settings Properties của chương trình Contrl Panel.
- Dữ liệu dạng ngày, giờ được canh bên phải trong ô.
- Nếu độ rộng ô không đủ chứa dữ liệu dạng ngày giờ thì sẽ tự động lắp đầy ô bằng các ký
hiệu #. Muốn hiển thò giá trò đúng thì phải mở rộng cột.
- Nếu nhập dữ liệu dạng ngày, giờ mà không đúng quy đònh thì sẽ xem là chuỗi và được canh
trái ô.
5. ĐỊNH DẠNG DỮ LIỆU
Dữ liệu số:
- Đònh dạng dữ liệu số có dấu phân biệt ngàn, triệu. Vào menu Format\ Cells\ Number\
Number. Chọn Use 100 Separator(.). Hoặc thêm bớt số lẻ tại khung Decimal places. Có thể
sử dụng công cụ Increase Decimal và Decrrease Decimal trên thanh công cụ để thêm bớt số
lẻ.
- Thêm số 0 phía trước của một số. Vào menu Format\ Cells xuất hiện hôïp thoại, chọn gờ
Number. Tại khung Category chọn Custom rồi click vào khung Type gõ 0.0
4
TIN HỌC HỮU TUẤN GT EXCEL 2003
Dữ liệu ngày:
- Nếu khi nhập dữ liệu ngày vào ô mà hiển thò không đúng ta phải đònh dạng lại.
- Đònh dạng chọn Format\ Cells\ Number\ Date, chọn các dạng có sẵn trong mục Type
- Muốn hiển thò theo ngày Việt Nam, chọn Custom\ Click vào Type gõ (dd/mm/yyyy).
Dữ liệu giờ:
- Nếu khi nhập dữ liệu giờ vào ô mà hiển thò không đúng ta phải đònh dạng lại.
- Đònh dạng chọn Format\ Cells\ Time\ OK, hoặc chọn Custom, click vào khung Type gõ
(hh:mm:ss).
Dữ liệu tiền tệ:
- Đònh dạng: Chọn Format\ Cells\ Number\ Currency. Tại Symbol chọn đơn vò tiền tệ các
nước.
- Muốn đònh dạng theo ý muốn, chọn Custom Click vào Type gõ #,# # 0 “chuỗi”.
Dữ liệu %:
- Click vào biểu tượng Percent Style trên thanh công cụ.
Dữ liệu công thức:
- Là một công thức và bắt đầu là dấu =.
- Kế đến có thể là giá trò hằng, (nếu là chuỗi thì phải bao trong dấu ngoặc kép) “…”, đòa chỉ ô/
vùng hoặc tên ô/ vùng, hàm, các toán tử.
- Ngoài ra dùng các kiểu toán tử nhập từ bàn phím vào để thực hiện các phép toán.
Thí dụ (+ cộng); (- trừ); (* nhân); (/ chia); (& nối
chuổi); (> lớn hơn); (< nhỏ hơn); (=bằng);
(>= lớn hơn bằng); (<= nhỏ hơn bằng);(<> khác nhau); (^ luỹ thừa).
(% lấy phần trăm);
Tạo số liên tục:
- Nhập 2 số liên tục vào 2 ô (ví du:ï 1,2…hoặc 1,3…), sau đó tô khối 2 ô này click giữ và kéo
chuột tại Autofrle (ô vuông nhỏ ở phía dưới bên phải) sang các ô khác.
6. CÁC LOẠI ĐỊA CHỈ Ô
Đòa chỉ tương đối: Là đòa chỉ bò thay đổi khi sao chép công thức đến vùng đích và sẽ biến
thiên theo vò trí ô chép đến.
- Ví dụ: A1, D5, E9 ….
Đòa chỉ tuyệt đối: là đòa chỉ không thay đổi khi sao chép công thức, nếu có yêu cầu sao chép
công thức mà đòa chỉ ô tham chiếu trong công thức phải cố đònh. Khi muốn biến thành đòa chỉ
tuyệt đối ta nhấn phím F4.
- Ví dụ:
B2: Đòa chỉ tương đối.
$B2: Đòa chỉ tuyệt đối cột, tương đối dòng.
B$2: Đòa chỉ tương đối cột, tuyệt đối dòng.
$B$2: Đòa chỉ tuyệt đối cột và dòng. (Cố đònh ô B2).
$B$2 : $B$3: cố đònh từ ô B2 đến ô B3.
$B$2 : $C$3: cố đònh từ ô B2 đến ô C3.
Ví dụ:
Đơn giá 400
5
Số Lượng Thành tiền2= $B$5 * E549
B5 E5
TIN HỌC HỮU TUẤN
1 2 3 4 5 6 7 8 9
1 = $A3*B$2
2
3
4
7. ĐỊNH DẠNG LẠI CÁC THÔNG SỐ:
Do phần mềm MS Excel được viết cho các nước trên toàn thế giới sử dụng, do đó mỗi nước
có cách đònh dạng ngày tháng năm và có sự phân chia trong cách sử dụng hàm riêng Do phần
mềm MS Excel được viết cho các nước trên toàn thế giới sử dụng, do đó mỗi nước có cách đònh
dạng ngày tháng năm và có sự phân chia trong cách sử dụng hàm riêng chúng ta phải đònh
dạng lại.
- Ví dụ :
• Theo cách viết ngày tháng của Mỹ là: tháng/ngày/năm (mm/dd/yyyy).
• Theo cách viết ngày tháng của Việt Nam là: ngày/tháng/năm (dd/mm/yyyy).
Như vậy chúng ta không đònh dạng lại thì khi nhập dạng dữ liệu ngày tháng năm chúng ta sẽ
gặp rất nhiều trở ngại.
Các bước thực hiện như sau:
Bước 1: Vào menu Start/Settings/Control Panel/Double Click nút trái chuột\chọn Regional
Options. ta được màn hình sau:
Bước 2: Chọn gờ lớp Customize..
Bước 3: Kích chuột chọn thẻ Date:
Kích chuột vào hộp Short date style và sửa lại : dd/mm/yyyy (kiểu Việt Nam).
Bước 4: (Sửa lại sự phân cách giữa các tham số) Kích chuột chọn gờ lớp Number:
6
Sự phân cách giữ các tham số:
Sữa lại thành dấu phẩy, hoặc
chấm phẩy “;” tuỳ ý.
Ký hiệu thập phân: Sữa
lại thành dấu chấm.
B2
A3
TIN HỌC HỮU TUẤN GT EXCEL 2003
8. CÁC THAO TÁC VỚI TỆP:
a. Mở tệp mới:
C1: Vào Menu File/New thì Excel sẽ mở hộp thoại New cho phép chọn 1 khuôn mẫu tuỳ ý
rồi O.K
C2: Nhấn tổ hợp phím CTRL + N hoặc kích chuột chọn biểu tượng New trên thanh công cụ.
b. Lưu tệp hiện hành thành một file.
B1: Vào Menu File/Save hoặc nhấn tổ hợp phím Ctrl + S hoặc F12 hoặc kích chọn biểu tượng
Save trên thanh công cụ. Xuất hiện hộp thoại:
B2 Tại Save in: Chọn ổ đóa hoặc thư mục để lưu file.
c. Mở một tệp đã có sẳn.
B1: Vào Menu File/Open hoặc nhấn tổ hợp phím Ctrl + O hoặc kichs chọn biểu tượng Open trên
thanh công cụ. Xuất hiện hộp thoại:
7
Bước 3: Đánh tên tệp
tin vào khung File
Name.Sau đó kích
chọn Save
Tìm đường dẫn chứa
tệp tin cần mở. Rồi
kích chọn Open
TIN HOÏC HÖÕU TUAÁN
8
TIN HỌC HỮU TUẤN GT EXCEL 2003
Chương 2 : SỬ DỤNG HÀM (FUNCTION)
A. GIỚI THIỆU:
Hàm là một đoạn chương trình được soạn sẵn nhằm thực hiện một yêu cầu tính toán chuyên
biệt. Tại ô thực hiện, hàm sẽ cho kết quả là một giá trò, một chuỗi hoặc một thông báo lỗi.
Dạng thức tổng quát của hàm như sau:
TÊN HÀM (tham số 1, tham số 2,……, tham số n)
• Tên hàm không phân biệt chữ chữ hoa hay chữ thường.
• Nếu hàm đứng ở vò trí đầu công thức thì phải có dấu bằng (=) đặt phía trước.
• Các tham số có thể là các trò số, các ô, hoặc khối. Mỗi tham số phải được phân cách
với nhau bằng dấu bằng dấu phẩy “,” hoặc dấu chấm phẩy “;” (Do sự chỉ đònh trong
chương trình Control Panel tại mục List Separator trong Regional Settings).
B. MỘT SỐ HÀM TÍNH TOÁN TRONG EXCEL
HÀM SUM, AVERAGE, SUMIF, ROUND, INT, MOD, RANK, IF, AND, OR, NOT.
1. Hàm SUM:
a. Cú pháp: = SUM(khối)↵
b. Tác dụng: Tính tổng các trò số trong khối.
Ví dụ:
Hình 1
Yêu cầu: Tính Tổng điểm các môn vàđặt vào các ô phía dưới.(Hình 1).
• Tổng điểm TOÁN: tại ô C10: = SUM(C3:C9)↵ → 48
• Tổng điểm LÝ: tại ô D10: = SUM(D3:D9)↵ → 52
• Tổng điểm HO: tại ô E10: = SUM(E3:E9)↵ → 51
2. Hàm AVERAGE:
a. Cú pháp: = AVERAGE (khối)↵
b. Tác dụng: Tính trung bình cộng của một khối.
Ví dụ: Tính ĐIỂM TB của 3 môn học và tính tổng các cột trung bình phía dưới. (Hình 1).
• Tại ô F3: =AVERAGE(C3:E3)↵ → 9.3333333
• Tại ô C11: =AVERAGE(C3:C9)↵ → 6.85714
• Tại ô D11: =AVERAGE(D3:D9)↵ → 7.42857
• Tại ô E11: =AVERAGE(E3:E9)↵ → 7.285714
9
TIN HỌC HỮU TUẤN
3. Hàm SUMIF:
a. Cú pháp: = SUMIF(khối chứa điều kiện; “điều kiện”; khối tính tổng)↵
b. Tác dụng: Tính tổng của một khối theo điều kiện nào đó.
Ví dụ: Tính tổng ĐIỂM TB của những người sinh năm 1983 (đk: năm “1983”).
Tại ô F12: =SUMIF(B3:B9;1983;F3:F9)↵ → 12.3333
4. Hàm ROUND:
a. Cú pháp: = ROUND(X; n)↵
b. Tác dụng: Làm tròn trò số X đến n vò trí chỉ đònh từ cột hàng đơn vò.
• n > 0 : làm tròn qua bên phải n vò trí tính từ cột hàng đơn vò.
• n < 0 : làm tròn qua bên trái n vò trí tính từ cột hàng đơn vò.
• n = 0 : làm tròn đến cột hàng đơn vò(không lấy số lẻ).
Ví dụ: = ROUND(12345.654;2)↵ → 12345.65
= ROUND(12345.654;1)↵ → 12345.7
= ROUND(12345.654;0)↵ → 12346
= ROUND(12345.654;-1)↵ → 12350
= ROUND(12345.654;-2)↵ → 12300
5. Hàm INT:
a. Cú pháp: = INT(X)↵
b. Tác dụng: Lấy kết quả là phần nguyên của trò số X.
Ví dụ: = Int(1234.564)↵ → 1234
= Int(9/4)↵ → 2
= Int(38/7)↵ → 5
6. Hàm MOD:
a. Cú pháp: = MOD(X; Y)↵
b. Tác dụng: Lấy kết quả là phần dư của phép chia X cho Y. (X là số bò chia, Y là số chia).
Ví dụ: = MOD(30;7)↵ → 2
= MOD(20;7)↵ → 6
7. Hàm RANK:
a. Cú pháp: = RANK(đối tượng;khối xét; cách dò 0 hoặc 1)↵
b. Tác dụng: Xếp thứ hạng của đối tượng trong một khối xét.
• Nếu cách dò là 0 thì thứ bậc được xếp theo trò số giảm dần (trò lớn xếp hạng 1, trò
nhỏ xếp hạng cuối).
• Nếu cách dò là 1 thì thứ bậc được xếp ngược lại(trò lớn xếp hạng cuối, trò nhỏ xếp
hạng1)
Ví dụ: Từ hình 1 ở trên, dựa vào Điểm TB xếp hạng cho các học sinh tại cột XẾP HẠNG.
Điểm lớn nhất thì xếp hạng 1.
Từ ô G3: = RANK(F3; $F$3:$F$9; 0)↵ → 1
Thì kết quả người đầu tiên là thứ 1 vì Diểm TB lớn nhất (9.33333).
10
Đậu
Đậu
Rớt
Học đều
Giỏi toán
Giỏi lý
Cố gắng
TIN HỌC HỮU TUẤN GT EXCEL 2003
8. Hàm IF:
a. Cú pháp: = IF(điều kiện ; giá trò đúng; giá trò sai)↵
b. Tác dụng: Nếu điều kiện đúng, trả về giá trò đúng, ngược lại trả về giá trò sai.
Chú ý: Có thể dùng hàm IF này lồng trong hàm IF khác để có hơn 2 điều kiện, nhưng giới hạn
của Excel là chỉ được sử dụng tối đa là 8 hàm IF lồng vào nhau.
Ví dụ 1: ( Hàm IF chỉ có 2 điều kiện)
Yêu cầu: Tính kết quả của học sinh
• Nếu điểm >= 5 thì “Đậu”
• Nếu điểm < 5 thì “Rớt”
Tại ô C2: = IF(B2>=5;”Đậu”; “Rớt”)↵
Sau khi lập công thức tại ô C2 xong ↵ và sao chép công thức cho các ô còn lại ta được kết quả
như mô phỏng ở trên.
9. Hàm AND:
a. Cú pháp: = AND(điều kiện 1; điều kiện 2; ….; điều kiện n)↵
b. Tác dụng:
• Hàm sẽ cho kết quả đúng (TRUE) nếu tất cả các điều kiện trong cú pháp đều có
giá trò đúng (TRUE).
• Hàm sẽ cho kết quả sai (FALSE) nếu một trong các điều kiện có giá trò sai
(FALSE).
Ví dụ: = AND(B2>4; B3>=6)↵ → TRUE
= AND(B2>4; B3>=7)↵ → FALSE
Ví dụ: Hàm IF có trên 2 điều kiện, các hàm IF lồng vào nhau, hàm AND là điều kiện hàm IF).
11
TIN HỌC HỮU TUẤN
Yêu cầu: Xếp MỨC HỌC cho các học sinh trên. Biết:
• Nếu Điểm Toán >= 8 và Điểm lý >=8 → “Học Đều”
• Nếu Điểm Toán < 8 và Điểm lý >=8→ “Giỏi Lý”
• Nếu Điểm Toán >= 8 và Điểm lý <= 8 → “Giỏi Toán”
• Còn lại → “Cố gắng”
- Nhập công thức tại ô D2 : =IF(AND(B2>=8;C2>=8);"học đều";IF(AND(B2<8;C2>=8);"giỏi
lý";IF(AND(B2>=8;C2<8);"giỏi toán";"cố gắng")))↵
10. Hàm OR:
a. Cú pháp: = OR(điều kiện 1; điều kiện 2; ….; điều kiện n)↵
b. Tác dụng:
• Hàm sẽ cho kết quả đúng (TRUE) nếu ít nhất 1 điều kiện cóù giá trò đúng (TRUE).
• Hàm sẽ cho kết quả sai (FALSE) nếu tất cả các điều kiện đều cho giá trò sai
(FALSE).
Ví dụ 1:
= OR(5>4;6>7)↵ → TRUE
= OR(5<4;6>7)↵ → FALSE
Ví dụ 2:
Yêu cầu: Tính ĐIỂM UT cho những học sinh trên. Biết:
• Nếu ĐỐI TƯNG là “UT1” hoặc HỌC LỰC đạt loại “GIOI” thì ĐIỂM UT là 2
điểm
• Ngược lại ĐIỂM UT là 0 điểm.
Tại ô E2: =IF(OR(C2="UT1";D2="GIOI");2;0)↵
Thì kết quả được mô phỏng như trên sau khi ta nhập công thức.
11. Hàm NOT:
a. Tác dụng: Cho ra kết quả là sai, nếu giá trò đúng và ngược lại
b. Cú pháp: = NOT (giá trò) ↵
Ví dụ: (Số liệu bảng 1)
=NOT(7 >= 5)↵ → FALSE = NOT(7< 5)↵ → TRUE
12
TIN HỌC HỮU TUẤN GT EXCEL 2003
HÀM MAX, MIN, COUNT, COUNTA, COUNTBLANK, COUNTIF.
A B C D
1 X1 8 5 8
2 X2 5 3 9
3 X3 TEXT 1 2 6
4 X1 #VALUE! 2
5 X2 2 8 5
6 X3 9 6 5
7 X1 TEXT 2 4 4
BẢNG 1:
1. Hàm MAX:
a. Tác dụng: Cho ra kết quả là số lớn nhất của một khối
b. Cú pháp: = MAX (khối) ↵
Ví dụ: (Số liệu bảng 1)
= MAX(B1:B7) ↵ → 9
2. Hàm MIN:
a. Tác dụng: Cho ra kết quả là số nhỏ nhất của một khối
b. Cú pháp: = MIN (khối) ↵
Ví dụ: (Số liệu bảmg 1)
= MIN(B1:B7)↵ → 2
3. Hàm COUNT:
a. Tác dụng: Đếm tổng số ô chứa giá trò số, ngày, giờ của một khối. không đếm ô chứa giá trò
là chuỗi (Text).
b. Cú pháp: = COUNT (khối) ↵
Ví dụ: (Số liệu bảng 1)
= COUNT(B1:B7)↵ → 4
4. Hàm COUNTA:
a. Tác dụng: đếm số ô trong một khối kể cả các phần tử là giá trò số, ngày, giờ và dữ liệu chữ,
không đếm các ô rỗng.
b. Cú pháp: = COUNTA (khối) ↵
Ví dụ: (Số liệu bảng 1)
= COUNTA(B1:B7)↵ → 6
5. Hàm COUNTBLANK:
a. Tác dụng: Đếm số ô rỗng trong vùng bảng tính
b. Cú pháp: = COUNTBLANK (khối) ↵
Ví dụ: (Số liệu bảng 1)
= COUNTBLANK(B1:B7)↵ → 1
= COUNTBLANK(C1:C7)↵ → 0
13
TIN HỌC HỮU TUẤN
6. Hàm COUNTIF:
a. Tác dụng: Đếm tổng số ô của một khối theo điều kiện nào đó
b. Cú pháp: = COUNTIF (khối chứa đk ; “đk”) ↵
Ví dụ : (Số liệu bảng 1)
= COUNTIF(A1:A7 ; “X2”)↵ → 2 (Khối từ A1:A7 có 2 ô chứa dữ liệu là X2).
= COUNTIF(B1:B7 ; “>=5”)↵ → 3 (Trong khối từ B1 đến B7 có 3 số: 8, 5, 9).
MỘT SỐ BÀI TẬP THỰC HÀNH CƠ BẢN
BÀI TẬP 1
Yêu cầu:
1. Trang trí, lưu bảng tính vào đóa với tên BTCB1.XLS
2. Tính TBINH biết hệ số các môn đều là 1 (làm tròn còn một số lẻ)
3. Tính KẾT QUẢ biết : - Nếu TBINH >= 5 thì “ĐẬU”.
- Nếu TBINH < 5 thì “RỚT”.
4. XẾP LOẠI:
- Nếu TBINH >= 8 thì loại “Giỏi”
- Ngược lại, Nếu TBINH >= 6.5 thì loại “Khá”
- Ngược lại, Nếu TBINH >= 5 thì loại “TB”
- Ngược lại, Nếu TBINH < 5 thì loại “Yếu”
5. XẾP HẠNG cho các thí sinh theo cột TBINH, (Điểm TBINH lớn nhất thì thứ hạng cao nhất).
6. Chèn thêm cột NGÀY SINH vào sau cột HỌ VÀ TÊN, rồi nhập ngày sinh tuỳ ý.
* Hướng dẫn Sử dụng các hàm: AVERAGE, IF, RANK. Hàm IF nhiều điều kiện (lồng vào
nhau)
14
TIN HỌC HỮU TUẤN GT EXCEL 2003
BÀI TẬP 2:
* Hướng dẫn:
− Đặt tên cho vùng F7:F17 là TT và đặt tên cho vùng C7:C17 là DOI
− Điền số thứ tự bằng cách nhập số 1 và số 2 ở hai ô kế tiếp, sau đó tô khối hai ô này và đặt
con trỏ tại góc vuông để biến thành dấu (+) rồi kéo phủ xuống những ô còn lại.
− Cột THÀNH TÍCH = GIỜ ĐẾN – GIỜ XUẤT PHÁT
− XẾP HẠNG: dùng hàm RANK để xếp hạng theo thứ bậc tăng dần của cột THÀNH TÍCH.
⇒ Công thức tại ô G7: = RANK(F7;TT;1)
Các ô còn lại thì tính như sau:
⇒ Công thức ô D20: =MIN(TT)
⇒ Công thức ô E20: =AVERAGE(TT)
⇒ Công thức ô F20: =MAX(TT)
⇒ Công thức ô D22: =SUMIF(DOI; D21;TT) copy sang ô E22 và F22
⇒ Công thức ô D23: =COUNTIF(DOI;D21) copy sang ô E23 và F23
⇒ Công thức ô D24: =D22/ D23 copy sang ô E24 và F24
Để đònh dạng lại giờ, phút, giây cho các ô TỔNG GIỜ TOÀN ĐỘI và THÀNH TÍCH TRUNG
BÌNH MỘT VĐV, ta chọn lệnh Format\ Cells\ Number\ Custom chọn mã đònh dạng
hh:mm:ss.
BÀI TẬP 3:
A B C D E F G
1
ĐÀI TRUYỀN HÌNH CỘNG HOÀ XÃ HỘI CHỦ NGHĨA VIỆT NAM
BAN TỔ CHỨC Độc Lập – Tự Do – Hạnh Phúc
KẾT QUẢ GIẢI ĐUA XE ĐẠP CÚP TRUYỀN HÌNH
2
3
4
5
SỐ
TT
HỌ VÀ TÊN
THUỘC
ĐỘI
GIỜ
THÀNH TÍCH
XẾP
HẠNG
6
XUẤT PHÁT ĐẾN ĐÍCH
7 TRẦN HÀN SƠN A 09:10:00 13:10:10
8 TRẦN HÀN TUẤN A 09:10:00 13:11:10
9 TRẦN HÀN THÔNG A 09:10:00 12:47:05
10 TRẦN HÀN QUỐC B 09:12:00 13:12:55
11 LÊ MINH TRÍ B 09:12:00 12:34:00
12 LÊ MINH TÂM B 09:12:00 13:12:55
13 LÊ MINH DIỆU B 09:12:00 12:24:00
14 NGUYỄN HÙNG C 09:14:00 14:20:00
15 NGUYỄN BÌNH C 09:14:00 12:55:00
16 NGUYỄN HOÀ C 09:14:00 13:20:12
17 NGUYỄN MỸ C 09:14:00 13:24:00
18
19
THÀNH TÍCH CÁ NHÂN
CAO NHẤT TRUNG BÌNH THẤP NHẤT
20
21
THÀNH TÍCH ĐỒNG ĐỘI
A B C
22
TỔNG SỐ GIỜ TOÀN ĐỘI
23
SỐ VĐV TRONG ĐỘI
24
THÀNH TÍCH TB 1 VĐV
15
TIN HỌC HỮU TUẤN
Hướng dẫn :
Đặt tên cho vùng H7:H14 là DTB
Điền số thứ tự cho cột SỐ TT
ĐIỂM TB: trung bình cộng của 3 môn WIN, WORD, EXCEL và làm tròn đến 1 số lẽ
⇒ Công thức ô H7: =ROUND(AVERAGE(E7:G7);1)
Xếp hạng: dùng hàm RANK để xếp hạng theo thứ bậc giảm dần của cột ĐIỂM TB.
⇒ Công thức ô I7: =RANK(H7;DTB;0)
Phân loại: căn cứ vào ĐIỂM TB và dùng các hàm IF lồng nhau để phân loại như sau:
Nếu H7>=9: GIỎI; Nếu H7<9>=7: KHÁ; Nếu H7<7>=5: TRUNG BÌNH; Nếu<5: KÉM
⇒ Công thức ô J7:
=IF(H7>=9; “GIỎI”;IF(H7>=7; “KHÁ”;IF(H7>=5; “TRUNG BÌNH”; “KÉM”)))
Đối với các hàng từ 15 đến 19, tính cho một ô rồi chép công thức sang các ô khác cùng hàng
(trừ các ô XẾP HẠNG và PHÂN LOẠI). Các ô này lần lược dùng các hàm:
⇒ Tại ô E15: =AVERAGE;(E7:E14)
⇒ Tại ô E16: =MAX(E7:E14)
⇒ Tại ô E17: =MIN(E7:E14)
⇒ Tại ôâ E18: = COUNTIF(E7:E14; “>=9”)Đếm các số ô có ĐIỂM TB >= 9
⇒ Tại ô E19: = COUNTIF(E7:E14; “<5”) Đếm các số ô có ĐIỂM TB < 5
BÀI TẬP 4:
A B C D E F G H I J
1
TRUNG TÂM TIN HỌC HỮU TUẤN
KẾT QUẢ KIỂM TRA CUỐI KHOÁ LỚP KỸ THUẬT VIÊN
2
3
4
5
SỐ
TT
HỌ VÀ TÊN
NĂM
SINH
ĐIỂM CÁC MÔN
ĐIỂM
TB
XẾP
HẠNG
PHÂN
LOẠI
6
WIN WORD EXCEL
7
01
VÕ THỊ THANH THẢO
1989 9 10 9
8
02
HOÀNG TRUNG QUANG
1981 10 10 10
9
03
NGUYỄN NGỌC DUNG
1983 6 9 8
10
04
LÊ THỊ SÁU
1983 7 7 7
11
05
LÊ THỊ NGỌC NỮ
1982 4 3 5
12
06
NGUYỄN NGỌC KHƯƠNG
1984 8 9 10
13
07
DƯƠNG THẢO NGUYÊN
1984 7 8 9
14
08
ĐOÀN THANH TRÚC
1982 10 9 9
15
TRUNG BÌNH
16
CAO NHẤT
17
THẤP NHẤT
18
SỐ HỌC VIÊN ĐẠT ĐIỂM >=9
19
SỐ HỌC VIÊN ĐẠT ĐIỂM <5
16
TIN HỌC HỮU TUẤN GT EXCEL 2003
Hướng dẫn:
Căn cứ thời điểm NHẬN MÁY và TRẢ MÁY, hãy tính THỜI GIAN THUÊ máy.
Căn cứ GIÁ CHO THUÊ 1 GIỜ ghi ở ô H5 để tính TIỀN THUÊ theo quy đònh sau:
⇒ TIÊN THUÊ = TIỀN TÍNH TRỌN GIỜ + TIỀN TÍNH CHO PHÚT SỐ LẼ
Trong đó:
⇒ TIỀN TÍNH TRỌN GIỜ = SỐ GIỜ * GIÁ CHO THUÊ 1 GIỜ
⇒ TIỀN TÍNH CHO PHÚT SỐ LẼ được tính như sau: Cứ tròn mỗi đơn vò 5 PHÚT thì người thuê
phải trả số tiền bằng (GIÁ CHO THUÊ 1 GIỜ / 12). Số thời gian thuê chưa tròn đơn vò 5
PHÚT thì không tính tiền. Thí dụ: Nếu tính ra từ 5 phút đến 9 phút lẽ sẽ tính thành 1 đơn vò 5
PHÚT, từ 10 đến 14 phút lẽ sẽ tính thành 2 đơn vò 5 PHÚT,…
Đònh dạng bảng tính theo mẫu trên. Riêng cột TIỀN THUÊ được đònh dạng có dấu phân cách
hàng ngàn, triệu không có số lẽ thập phân và có hiển thò tiền tệ là VND đặt phía sau trò số
tiền.
Gợi ý: Sử dụng các hàm IF, INT.
A B C D E F G H
1
TRUNG TÂM NGOẠI NGỮ - TIN HỌC HỮU TUẤN
BẢNG KÊ TIỀN CHO THUÊ MÁY VI TÍNH
GIÁ CHO THUÊ 1 GIỜ: 3000
2
3
4
5
6
MÁY
SỐ
NHẬN MÁY TRẢ MÁY THỜI GIAN THUÊ
TIỀN
THUÊ
7 GIỜ PHÚT GIỜ PHÚT GIỜ PHÚT
8
01 08 55 10 05
9
02 09 20 11 17
10
03 09 20 12 25
11
04 10 25 12 20
12
05 10 55 12 08
13
06 07 20 09 23
14
07 08 30 10 06
15
08 11 40 12 34
17
TIN HỌC HỮU TUẤN
BÀI TẬP 5:
Yêu cầu:
Điền cột số thứ tự cho cột SỐ TT
Tính TẠM ỨNG = 40% *MỨC LƯƠNG nhưng:
⇒ Nếu số tiền được tính ít hơn 50 thì sẽ tạm ứng 50
⇒ Nếu số tiền được tính nhiều hơn 150 thì chỉ tạm ứng 150
⇒ Ngược lại thì 40%*mức lương. (Giữ nguyên mức tạm ứng).
⇒ Làm tròn đến hàng chục
Chép BẢNG TẠM ỨNG LƯƠNG sang Sheet 2 trong cùng Workbook
⇒ Trong Sheet 2, hãy đổi lại tiêu đề BẢNG TẠM ỨNG LƯƠNG thành BẢNG THANH TOÁN
LƯƠNG
Thực hiện tiếp các công việc sau đây trong Sheet 2:
A B C D E F G H
1
CÔNG TY TNHH - ÁNH HÀO QUANG
BẢNG TẠM ỨNG LƯƠNG
THÁNG 12/2006
2
3
4
5
6
SỐ
TT
HỌ VÀ TÊN
GIỚI
TÍNH
NGÀY
SINH
NĂM
VÀO
ĐƠN VỊ
CHỨC
VỤ
MỨC
LƯƠNG
TẠM
ỨNG
7
8
LÊ MINH THI NỮ 25/03/1954 1990 GĐ 520
9
LÊ MINH TRÍ NAM 17/12/1975 1995 NV 150
10
NGUYỄN QUỐC HÙNG NAM 06/05/1967 1992 PP 300
11
VŨ THỊ MƠ NỮ 20/10/1959 1991 TP 390
12
TRẦN HÀN THÔNG NAM 25/04/1972 1997 BV 200
13
LÊ MINH DIỆU NỮ 30/04/1975 1996 NV 130
14
NGUYỄN QUỐC MINH NAM 17/10/1976 1997 NV 120
15
NGUYỄN MINH QUỐC NAM 24/09/1973 1992 NV 150
16
TRẦN HÀN UYÊN NỮ 29/11/1970 1994 NV 140
17
TRẦN HÀN TUẤN NAM 29/04/1972 1999 NV 130
18
TRẦN HÀN QUỐC NAM 28/09/1973 1991 NV 120
19
TRẦN HÀN SƠN NAM 24/07/1970 1995 NV 150
20
LÊ MINH TÂM NỮ 18/12/1975 1998 NV 120
18